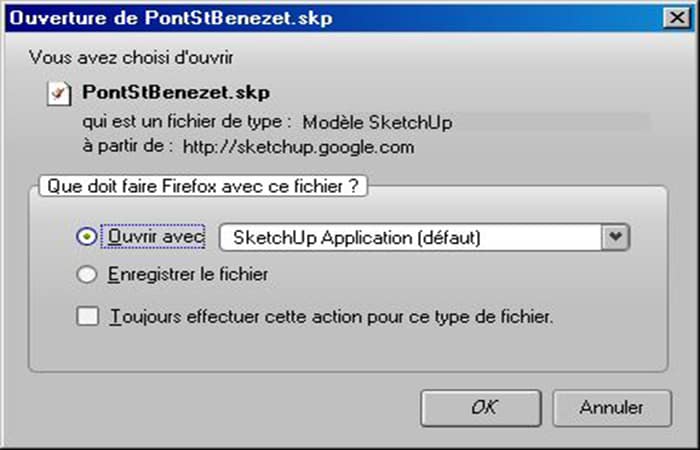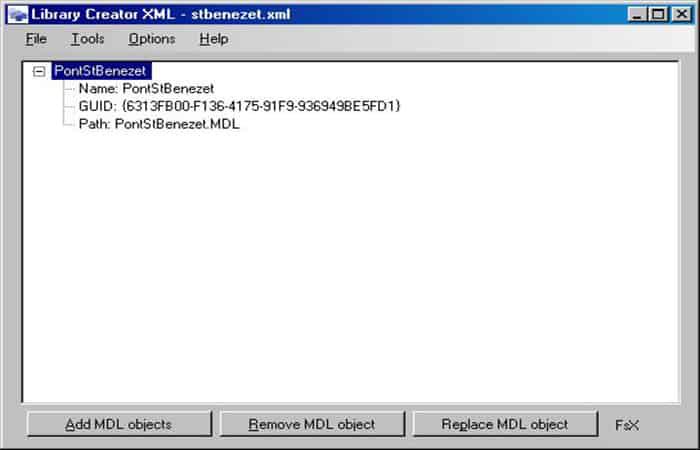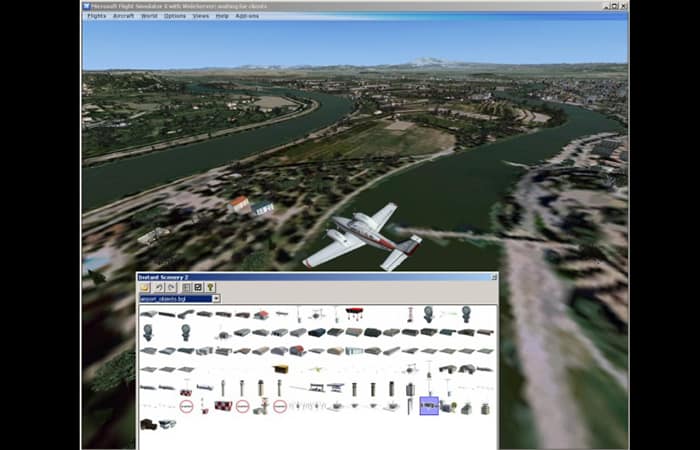¿Te gustaría aprender cómo insertar una imagen en Sketchup? Hoy, te hablaremos de los métodos para poder insertar imágenes en esta aplicación de Google. Te dejaremos algunos ejemplos reales de inserciones ajardinadas y algunas técnicas para lograr una hermosa inclusión de paisajes y otras metodologías de uso de este genial programa. Te invitamos a quedarte a aprender más sobre cómo insertar una imagen en Sketchup.
Métodos de Inserción de imágenes en Sketchup:
Ahora, veremos cuáles son las técnicas para insertar una imagen en Sketchup, cada una de ellas tiene medios distintos pero efectivos. Veamos:
Aquí puedes aprender sobre: Cómo Descargar Libros De Google Books Protegidos
Ejemplo 1: para insertar una imagen en Sketchup
A continuación se muestra una de las fotos de la habitación para insertar una imagen en Sketchup.
Ahora, aquí está la tienda que se modelará en Sketchup.
La idea es insertar una imagen 3D, renderizado en Artlantis, en la imagen y crear una especie de unión foto realista. Como si la tienda hubiera sido fotografiada y ya existiera. Bueno, sigamos estos pasos para comenzar:
Igualar las perspectivas para insertar una imagen en Sketchup
- Paso 1: Primero, tendrás que importar la foto y adaptarla en SketchUp. Para hacerlo, debes importar la foto en: Archivo> Importar.
NOTA: Ten cuidado de comprobar: utilizar como una nueva foto adaptada.
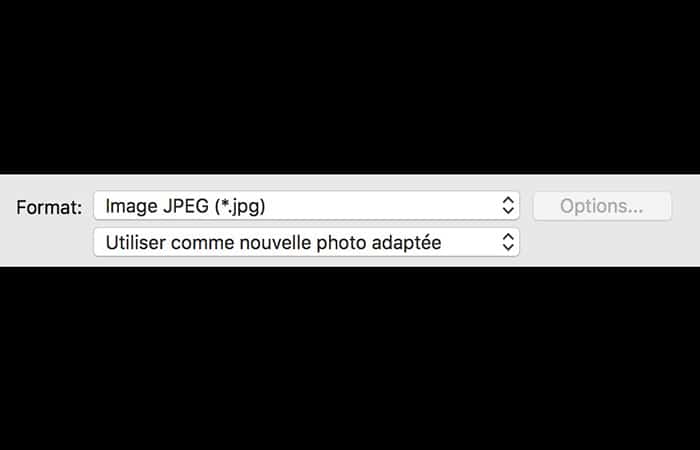
- Paso 2: Ahora tendrás que adaptar las perspectivas. Este proceso es tan complicado.
NOTA: ¿Ves las 2 líneas de puntos verdes y las 2 líneas de puntos rojas? Esto te ayudará a definir las perspectivas.
- Paso 3: Primero harás coincidir las líneas verdes para definir el eje verde. Práctica, el suelo te dará sus líneas con mucha claridad. Toma la esquina de la primera línea y haz coincidir las líneas. Haz lo mismo con las líneas rojas.
- Paso 4: ¿Ves el eje 0; 0; 0? ¿La intersección entre las líneas sólidas roja, verde y azul? Aquí debes posicionar este punto en la imagen. En este ejemplo se colocó cerca del primer poste.
- Paso 5: Ya casi está listo, ahora debes escalar todo. Cuando acerques el mouse al horizonte, aparece un ícono con dos flechas. Sigue inclinándote y mueve el mouse hasta que la escalera coincide.
- Paso 6: Aquí está el resultado de mi lado.
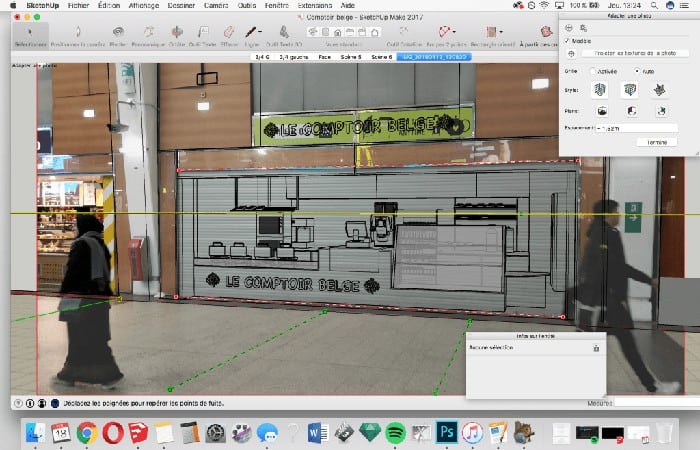
- Paso 7: Ahora, intentar ver cómo se ve mostrando la superposición 3D. Para hacer esto, debes ir a la ventana Estilo> Editar y desmarcar Color por capa. Así es como se ve:
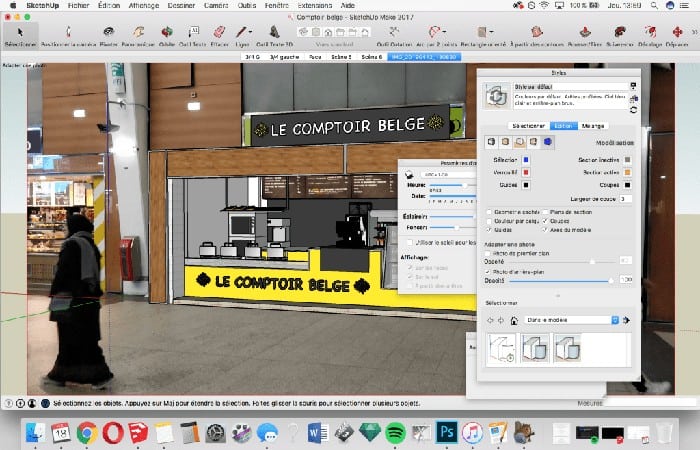
- Paso 8: Actualizo la escena para mantener las posiciones.
Renderizar en un renderizador
Paso realizar este paso debes descargar un renderizador, te recomendamos usar Artlantis, el cual puedes descargar en este ENLACE.
- Paso 1: Ahora, debes ir al software de renderizado Artlantis. Funciona con cualquier software.
- Paso 2: Haz algunos ajustes de material y luz. Lo más importante es que debes utilizar una imagen HDRI metropolitana para obtener reflejos realistas y un tinte lo más cercano posible a la realidad como la siguiente imagen:

- Paso 3: Ejecuta el renderizado.

Superponer imágenes en Photoshop
Ahora, el otro paso para insertar una imagen en Sketchup, deberás utilizar otro programa muy conocido (Photoshop). Este es el procedimiento para dar esos toques finales:
- Paso 1: Ahora hay que superponer las imágenes en Photoshop. Importara las dos imágenes al mismo archivo. Aquí debes hacer que coincidan las dos imágenes reduciendo la opacidad de la imagen superior y encontrar la posición exacta.
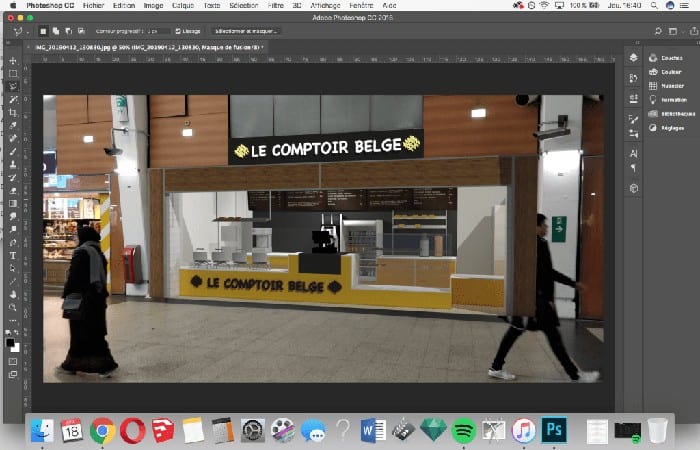
- Paso 2: Luego utiliza una máscara para poder superponer correctamente la imagen. Eliminando al hombrecito de la derecha, por ejemplo.
- Paso 3: Añade pequeños efectos de iluminación, contraste y efectos de sombras para integrar mejor todo. Puedes ver todas las configuraciones y estilos de capa a la derecha.
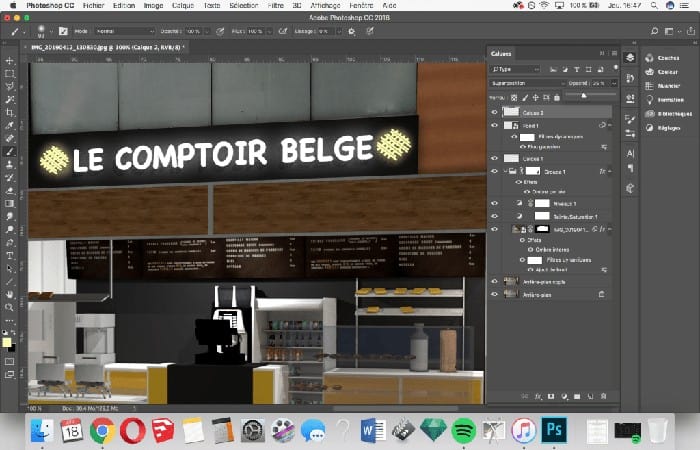
- Paso 4: Agrega reflejos al piso duplicando el inserto y dándole la vuelta. Luego, le das un poco de desenfoque y opacidad reducida y listo.
- Paso 5: Ahora tienes que hacer coincidir las colorimetrías. Aquí debes usar el filtro de cámara sin procesar.

¡Y aquí está el resultado final!
imagen
Este es aproximadamente mi método para insertar una imagen en Sketchup.
Ejemplo 2: para insertar una imagen en Sketchup a partir de una imagen adaptada
Ahora, veremos cómo para insertar una imagen en Sketchup a partir de una imagen adaptada para paisajismo, pero también sirve para completar modelos existentes.
imagen
- Paso 1: Primero, nos centraremos en el primer uso. Es decir, modelando a partir de fotografías. Vamos a ir a Google / Imágenes y escribir la palabra «casa», por ejemplo.
- Paso 2: Eliges una imagen de una casa. A la hora de tomar fotografías del objeto (o en este caso, de la casa a modelar), es recomendable tomar todos los ángulos de la casa, y no solo uno donde veas un ángulo recto. Cabe recordar que esto es necesario para modelar utilizando fotografías pero también fotografías de fachadas, en particular para aplicarlas en textura.
NOTA: Lo mejor es elegir una fotografía de buena calidad, con una buena vista en ángulo recto. Éste es un punto importante. También es fundamental que el objeto elegido esté en el centro de la foto. Si alguna vez el modelo no se toma en medio de la foto, la lente tiende a distorsionar la percepción. Esto penalizará el modelado y no podrás modelar perfectamente el objeto.
A continuación te mostramos un ejemplo de una imagen que coincide con los criterios: Casa centrada y en ángulo recto
- Paso 3: Después de guardar la imagen, debes dirigirte a SketchUp.
- Paso 4: El siguiente paso es ir a Archivo / Importar. En cuanto al formato, debes elegir «todos los formatos de imagen admitidos» y «usar como nueva foto adaptada».
- Paso 5: En la PC, este menú desplegable está en el lado derecho. Eliges la foto guardada y haces clic en «Importar».
NOTA: No te preocupes si ves líneas por todos lados. Están las líneas rojas que sirven para mostrar la perceptualidad fugaz de la foto. Las líneas verdes permiten identificar las líneas que retroceden a 90 ° en relación con los ejes rojos de la foto.
Las líneas rojas y verdes extendidas hasta el infinito dan nuevos puntos. El hecho de conectar los dos puntos, permite la creación de una línea amarilla que corresponde al horizonte de la foto.
- Paso 6: Desde arriba, en transparencia, verás el modelo de SketchUp, donde aparece Suzanne. Lo posicionarás, pinchando y arrastrando sobre el punto de origen, bien al inicio de la foto.
- Paso 7: La idea es colocar correctamente los puntos en líneas paralelas en la foto. Luego puedes hacer zoom (pero no orbitar), por ejemplo, para colocar las líneas rojas en puntos específicos. Notarás que no se eligió el terreno porque nunca es recto. Tendrás la impresión de que sí, pero si tomas los esquivos de la foto y consideras que las ventanas se han hecho a nivel, verás siguiendo el eje rojo que hay un ligero desnivel. Por eso es mejor evitar apoyarse en las líneas del suelo.
- Paso 8: La última comprobación a hacer, que es bastante importante, es ver si el eje azul sigue la cresta que es perpendicular. Al mismo tiempo, es posible corregir los errores de alineación. Antes de dejar el modelado de la foto, es bueno volar sobre los ejes donde vemos aparecer dos pequeñas flechas.
- Paso 9: Luego debes hacer clic y arrastrar hacia abajo para ajustar la escala. Sin embargo, esta no es una herramienta de precisión. Este es un simple ajuste de dimensiones. Una vez hecho todo esto, harás clic en: «Finalizar».
Finalizando el modelado
- Paso 1: Luego tienes que salir del modo de modelado de fotografías. No hay más líneas. Si quieres encontrarlas, haz clic en la escena que lleva el nombre de la imagen que importaste. Si alguna vez te das cuenta de que los ejes están mal, solo tienes que hacer clic derecho, cuando estas en esta escena, y hacer clic en: «modificar la foto adaptada». La idea de este primer paso fue decirle a SketchUp dónde estaba la cámara cuando se tomó la foto.
- Paso 2: El segundo paso se refiere al modelado trazando los bordes. Tienes que tomar la herramienta «línea». Cuando quieras hacer un modelado, siempre debes empezar desde el origen porque es más fácil (de ahí el interés de posicionarlo bien desde el principio). Hay que tener mucho cuidado con la ubicación de los ejes y sus colores correspondientes.
- Paso 3: Mantén presionada la tecla “Shift” y vas a encontrar el punto medio. Al modelar un rectángulo, el borde superior está formado por líneas.
- Paso 4: Luego tomarás la herramienta «Mover» y harás un buen clic en la esquina central.
- Paso 5: Presiona la flecha superior y sube para que la cresta de mi techo sea consistente. Entonces, las líneas serán bastante paralelas.
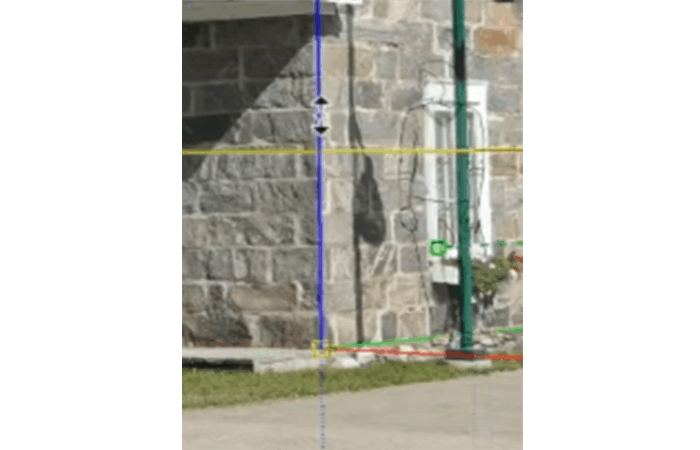
- Paso 6: Después de haber modelado un lado de la casa, todavía te faltarán los otros lados.
- Paso 7: Luego, toma la herramienta «empujar». Donde notarás una leve falta en la parte inferior, es normal. Se debe al hecho de que el suelo no es recto. Entonces puedes corregir eso más tarde.
- Paso 8: Al tomar la herramienta “push”, en órbita, debes presionar “Alt” para mac o “Ctrl” para pc, y podrás empujar el techo para darle un pequeño grosor, todo dejando el rostro original.
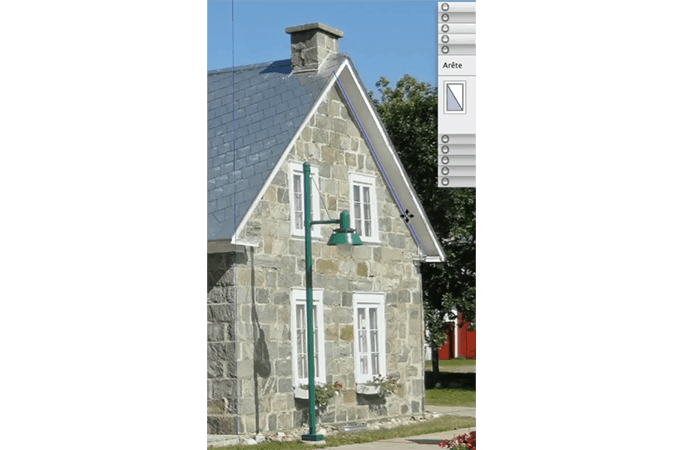
Eliminación de guías
- Paso 9: Pulsando «Alt» de nuevo y haciendo doble clic, establecerás el mismo grosor. Este paso es fundamental para que el techo tenga el mismo grosor.
- Paso 10: Luego tomarás la herramienta de «línea», haces clic y pasa el cursor sobre el punto de interrupción. Cuando este verde y tenga puntos azules, vuelves a hacer clic.
NOTA: Esto nos permite rehacer una carita. Todo lo que queda es borrar los bordes sobrantes. Si el rostro ha desaparecido es porque no hiciste doble clic mientras empujabas. Pasar del modo órbita al modelado fotográfico permite gestionar imperfecciones, retornos, paralelos, simetrías, aristas…
- Paso 11: Para eliminar guías, debes ir a «Editar» y «Eliminar guías». Es mejor revisar esto que borrarlos. Esto evita los problemas.
- Paso 12: Luego, al entrar en la escena del modelaje adaptado, coloca a Suzanne justo en frente de la casa.
- Paso 13: Vas a hacer barra espaciadora y tres clics en la casa.
- Paso 14: Luego haz clic derecho y «Foto del proyecto». SketchUp te preguntará si queremos recortar las caras parcialmente visibles. Entonces debes responder NO.
- Paso 15: Entonces proyectas texturas sin cortar la sombra de Suzanne.
- Paso 16: Puedes volver a hacer esto con otras cosas de la casa, como la chimenea, por ejemplo. Así recuperas la textura.
Ejemplo 3: para insertar una imagen en Sketchup (Función de apertura de fotos)
Esta función te permite insertar una foto en tu modelo y adaptarla a la perspectiva de la foto. Las texturas de la foto se pueden proyectar sobre el modelo.
Activar la función Adaptar una fotografía
Para activar esta función, puede elegir entre las siguientes dos opciones:
Primera opción
- Paso 1: Ir a la ventana del menú – Adaptar una foto. Aparece el cuadro de diálogo Ajustar foto:
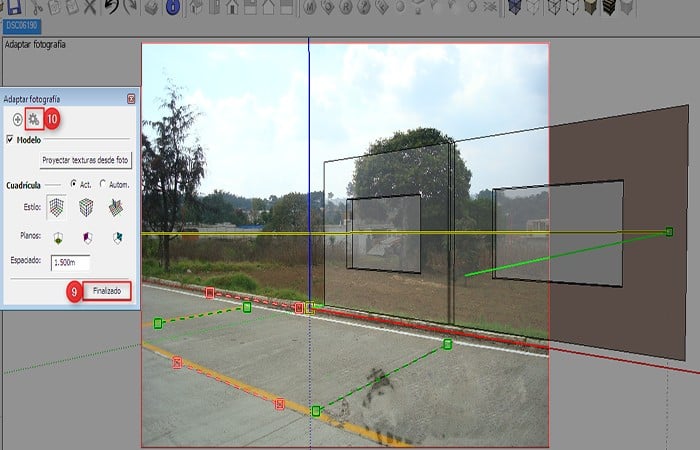
- Paso 3: Luego, debes hacer clic en el icono Adaptar nueva foto. Aparecerá la ventana Seleccionar archivo de imagen de fondo. Elige un archivo de imagen de tu carpeta.
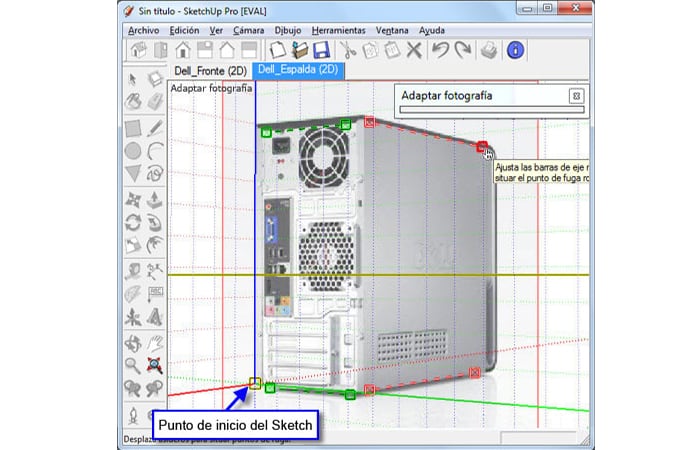
NOTA: Los archivos admitidos son: imagen JPEG (* .jpg), imagen PNG (* .png), Photoshop (* .psd), archivo TIFF (* .tif), archivo Targa (* tga) y mapa de bits de Windows (* bmp).
Paso 4: Haz clic en el botón Abrir.
Segunda opción
- Paso 1: dirígete al menú Archivo– Importar. Aparece la ventana Abrir.
- Paso 2: Marca la opción Usar como nueva foto adecuada.
- Paso 3: Elige un archivo de imagen de los admitidos.
- Paso 4: Haz clic en el botón Abrir.
Ejemplo 4: para insertar una imagen en Sketchup
Para comenzar, es imperativo descargar 3 software necesarios para las operaciones:
- Sketchup: el cual puedes descargar desde este ENLACE. El software es gratuito
- Model Converter X: puedes descargarlo en el sitio web de FS Developer en este ENLACE.
- Creador de bibliotecas xml: el cual puedes descargar desde este ENLACE.
Cómo insertar una imagen en Sketchup (opciones disponibles)
Para comenzar a insertar una imagen en Sketchup con este método, tenemos 2 opciones disponibles:
- Si bien fabricar desde cero el objeto 3D deseado (polígonos con los conjuntos de texturas) con el software.
- o importar directamente el objeto listo a través del BANCO DE IMÁGENES 3D de Firefox.
En esta opción, nos limitaremos a recuperar un objeto confeccionado y colocarlo en FSX en su ubicación real en la textura foto realista. Por lo tanto, en este ejemplo se recuperará el PONT SAINT-BENEZET. Sigue estos pasos:
- Paso 1: En Firefox debes conecto al banco en este ENALCE.
- Paso 2: Investiga el famoso Puente y llega a la página dedicada como en la imagen a continuación:
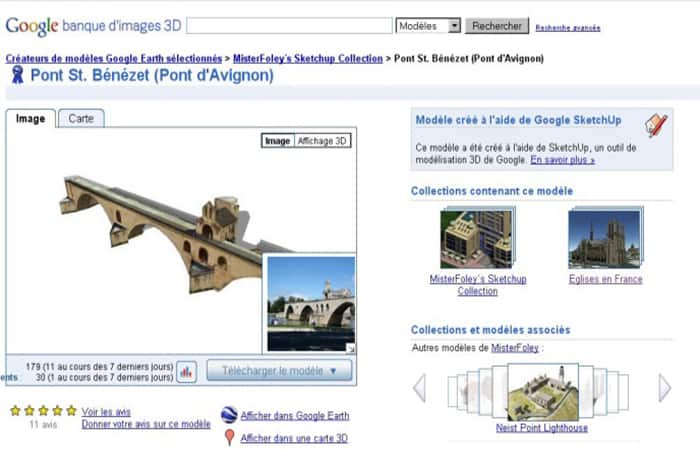
- Paso 3: Luego, debes descargar el modelo:
- Paso 4: el archivo descargado tiene el formato skp. Debes abrir el software SKETCHUP y abrir el archivo descargado previamente:

- Paso 5: Obtendrás la visualización del objeto en SKETCHUP; ahora lo guardas en otro formato de archivo. La idea es exportar el modelo 3D y en tipo DAE.
- Paso 6: Para ello debes dirigirte a: EXPORTACIÓN, MODELO 3D.
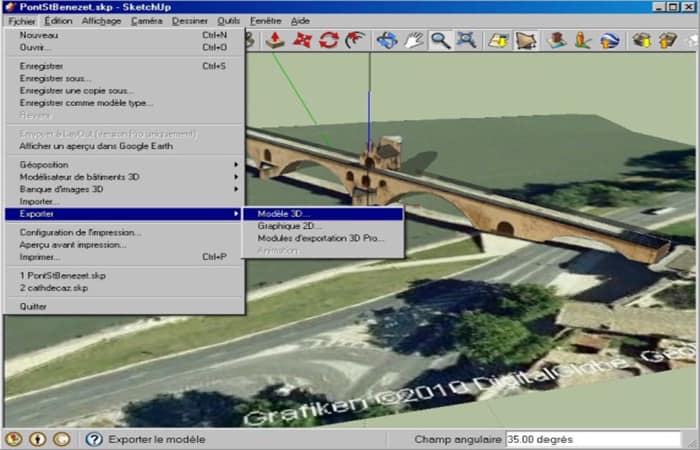
- Paso 7: Seleccionas una ruta, lo ideal es seleccionar una carpeta vacía en el nombre del proyecto:
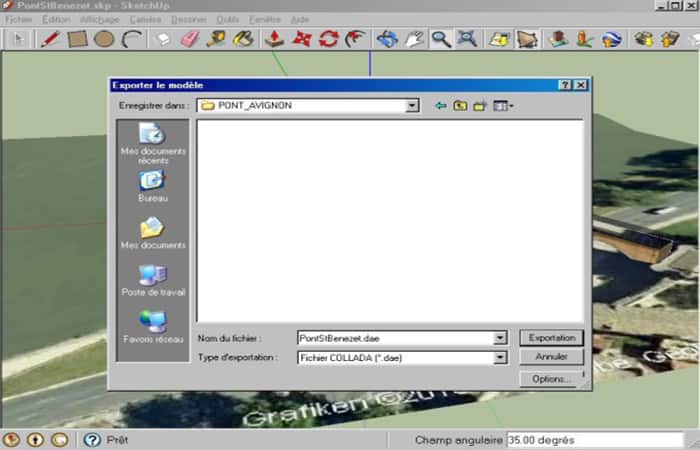
- Paso 8: El objeto se guarda en la PC con la extensión DAE en la carpeta del proyecto. Está unido por una subcarpeta con el nombre del archivo DAE. Este subdirectorio incluye todas las texturas del objeto 3D. Estas texturas están en su mayoría en formato JPG.
- Paso 9: Ahora puedes cerrar SKETCHUP.
Cómo insertar una imagen en Sketchup con MODEL CONVERTER X: convertir objeto para FSX
- Paso 1: iniciar la aplicación.
- Paso 2: haz clic en el botón IMPORTAR en el lado izquierdo y abre el archivo creado previamente en formato DAE
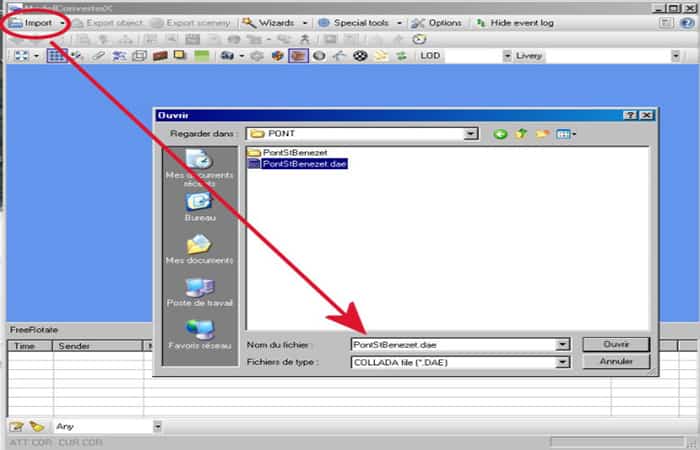
- Paso 3: la importación puede tardar varios segundos dependiendo del tamaño y la complejidad del objeto 3D
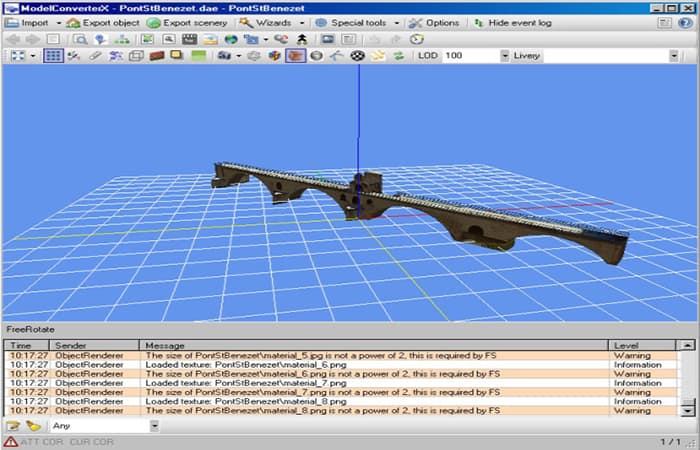
Objeto 3D integrado en el software
Ahora, comenzaremos la conversión:
- Paso 1: Crear texturas. Para hacerlo, haz clic en el icono llamado «Editor de materiales»
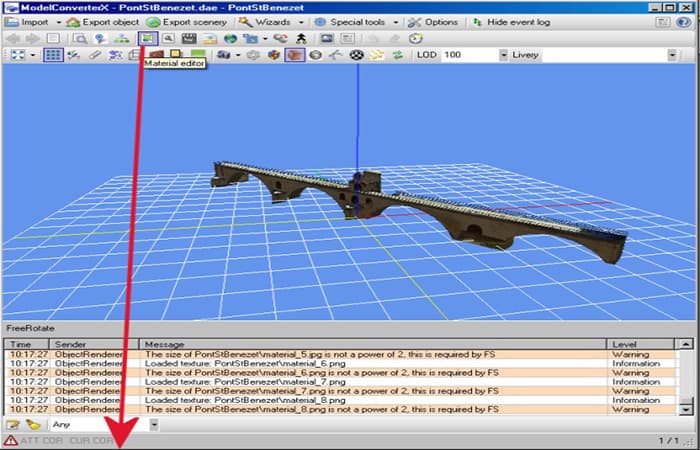
- Paso 2: Se abre una nueva ventana:

- Paso 3: las texturas aparecen a la izquierda de la ventana, 4 pestañas en la parte inferior de la página para modificar los parámetros…
- Paso 4: Al diseñar un objeto 3D en Sketchup, es posible que necesites usar texturas transparentes (en principio en formato .PNG)… en este caso, también las harás transparentes para FSX:
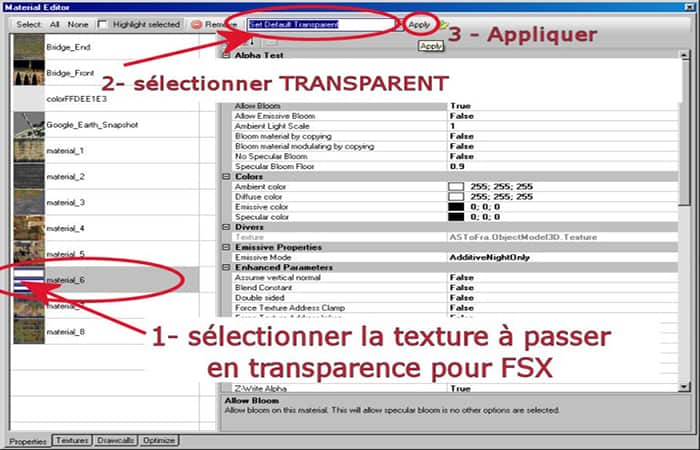
- Paso 5: seleccionamos la textura deseada.
- Paso 6: en el menú desplegable, debes validar la opción «TRANSPARENTE», validamos la elección haciendo clic en
- Paso 7: Luego, pasas a la optimización que consiste en reducir el número de archivos de textura; para hacerlo, haz clic en la pestaña «DRAWCALLS»
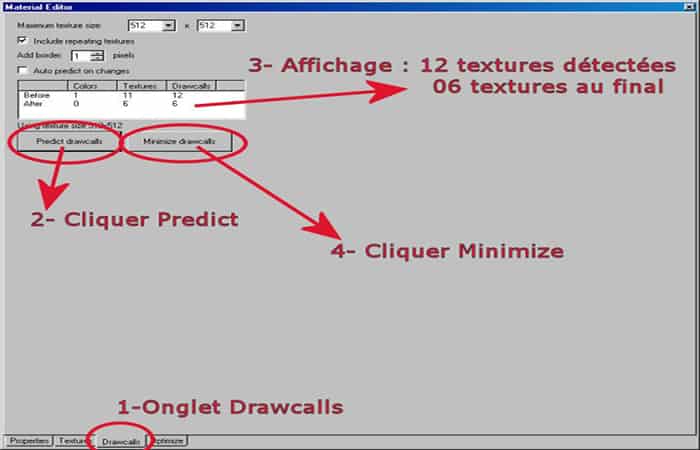
- Paso 7: Debes hacer clic en el primer botón «PREDICT», esperas el tiempo de cálculo (más o menos largo dependiendo del número de texturas.
- Paso 8: Luego se muestra en la columna Textura, el número de texturas existentes (ANTES) y su número una vez realizada la optimización (DESPUÉS)
- Paso 9: queda por validar haciendo clic en el segundo botón llamado «Minimizar».
- Paso 10: En el último paso, cambias el tamaño de las texturas al estándar de Flight Simulator y luego las renombras usando el nombre del objeto (OBJET.DAE) para luego evitar nombres duplicados en la carpeta de texturas de FSX o P3D.
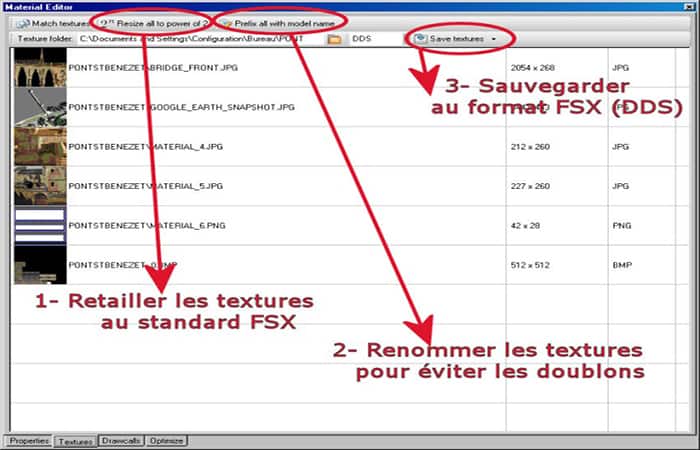
NOTA: Los archivos de tus texturas se guardan en formato DDS, luego tendrás que copiarlos en la carpeta TEXTURE de tu escena.
Segundo paso: el archivo MODEL
- Paso 1: La operación es aún más sencilla, aún bajo MODEL CONVERTER X, haces clic en EXPORTAR OBJETO.
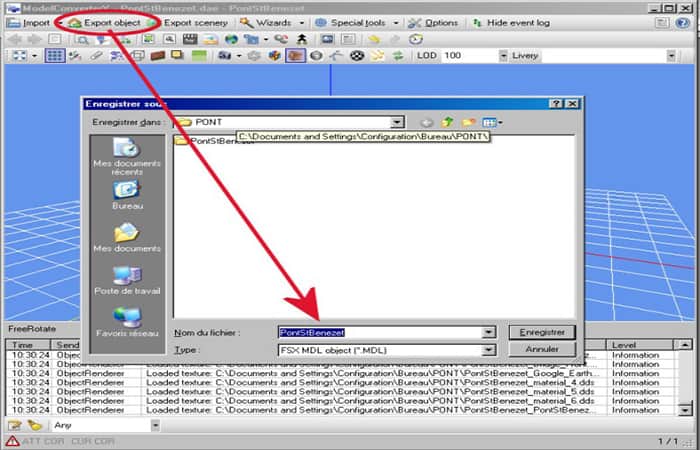
- Paso 2: el archivo se exporta en formato MDL.
- Paso 3: Puedes cerrar MODEL CONVERTER X, aquí está el resultado de tus manipulaciones:
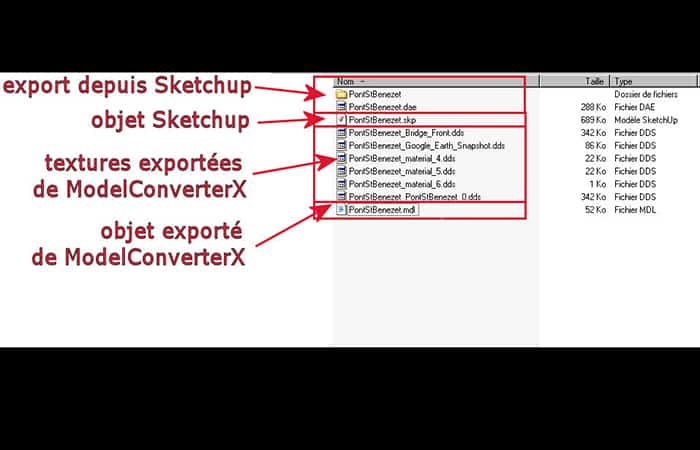
Cómo insertar una imagen en Sketchup con Library Creator xml: integrando el objeto en la biblioteca FSX
- Paso 1: inicia la aplicación
- Paso 2: la primera vez, haz clic en Opciones y Fsx bgl comp path para obtener la ruta del exe del Sdk FSX.
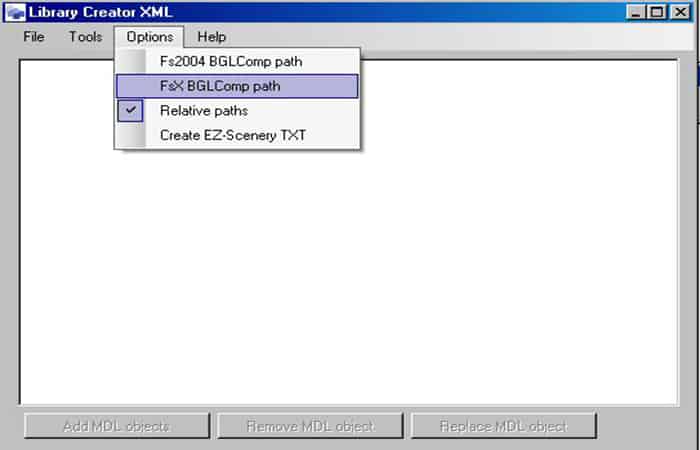
- Paso 3: Siempre en las opciones, haz clic en la ruta relativa.
- Paso 4: ahora, integras tu objeto 3D en el software: haz clic en Archivo NUEVA BIBLIOTECA.
- Paso 5: una vez nombrado, haz clic en el botón AGREGAR OBJETOS MDL y selecciona el archivo MDL generado en MODELO CONVERTIDOR X
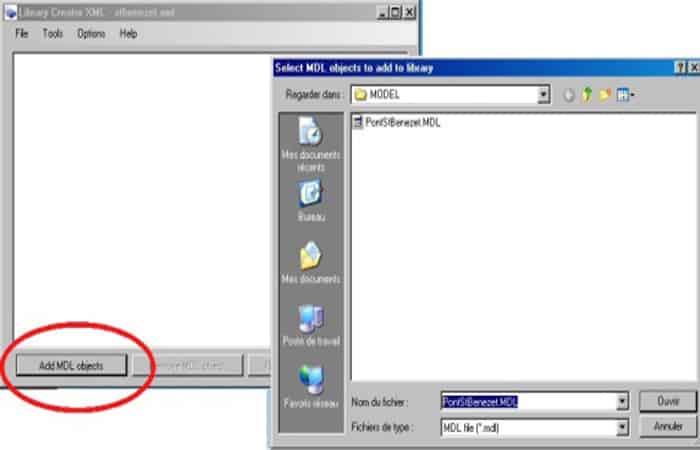
- Paso 6: el archivo es visible:
- Paso 7: Ahora creas el archivo BGL que contendrá el objeto 3D inicial para ser administrado por FSX: haz clic en ARCHIVO y luego en COMPILAR BGL.
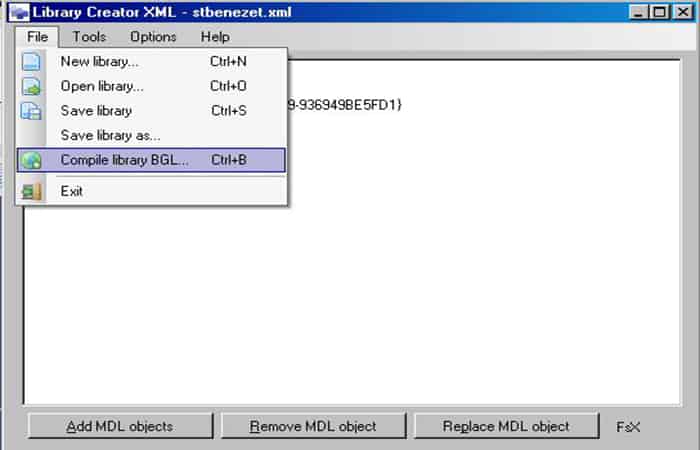
- Paso 8: se genera el archivo BGL…
- Paso 9: Cierras el software. En el Explorador de Windows, estos son los archivos obtenidos:
- Archivo DAE y subcarpeta del nombre del archivo.
- Los archivos DDS (texturas FSX).
- El archivo BGL recién convertido
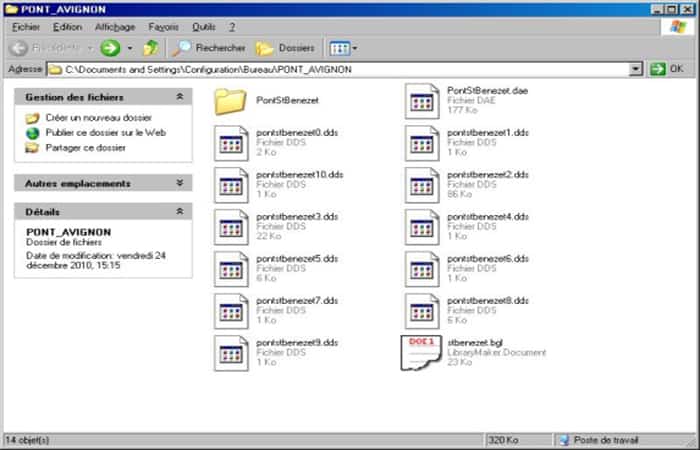
Ejemplo 5: para insertar una imagen en Sketchup Bajo FSX: coloque el objeto creado de la biblioteca
- Paso 1: Integra el trabajo realizado en Flight Simulator X:
- copia el archivo BGL en … / FSX / scenery / global / scenery
- copia el archivos DDS a … / FSX / scenery / global / texture
- Paso 2: Con un software de colocación de objetos 3D, todo lo que tienes que hacer es colocar tu objeto debajo de FSX.
NOTA: Existen dos software capaces de realizar esta operación:
- Whisplacer: es herramienta gratuita que permite la inserción de objetos en FSX gracias a la API SimConnect. Se ha convertido en una herramienta completa capaz de realizar las mismas tareas que la herramienta de ubicación de objetos del SDK para editar escenas.
- Whisplacer incluye las siguientes características:
- Vista previa / vista del mapa.
- leer / escribir archivos de escena XML.
- leer / escribir archivos de escena en formato BGL.
- Vista previa en vivo de objetos en FSX.
- Inserción / Edición de mangas de viento, rectángulos de efectos y exclusiones.
- Miniatura de descripción general de todos los objetos de la biblioteca FSX estándar.
- Rellenar líneas y polígonos
- Interfaz de idioma francés
- Puedes descargarlo en este ENLACE
- Instant Scenery 2:Instant Scenery 2 es una herramienta para agregar objetos 3D en las escenas de Flight Simulator X. Esta aplicación paga te permite mejorar las escenas agregando objetos. Es posible mover y eliminar estos objetos con el mouse y ver los resultados de nuestras acciones directamente en el simulador de vuelo de vista sin tener que recargar paisajes cada vez. Este método permite que todos los objetos se coloquen correctamente la primera vez.
- Puedes descargarlo en este ENLACE
- Whisplacer incluye las siguientes características:
También, puedes optar por el producto Payware para insertar una imagen en Sketchup. Aquí se explica cómo colocar el Pont Saint-Benezet en la textura fotográfica realista:
- Paso 1: Bajo FSX, con un fondo de textura foto realista, debe posicionarse en la ubicación deseada

Vemos el recorte del puente, pero no existe un puente 3D por defecto en FSX
- Paso 2: Lanzas Instant Scenery2

- Paso 3: Aparecerá la primera biblioteca
- Paso 4: Luego seleccionas la biblioteca creada en Library Creator xml, aquí bgl
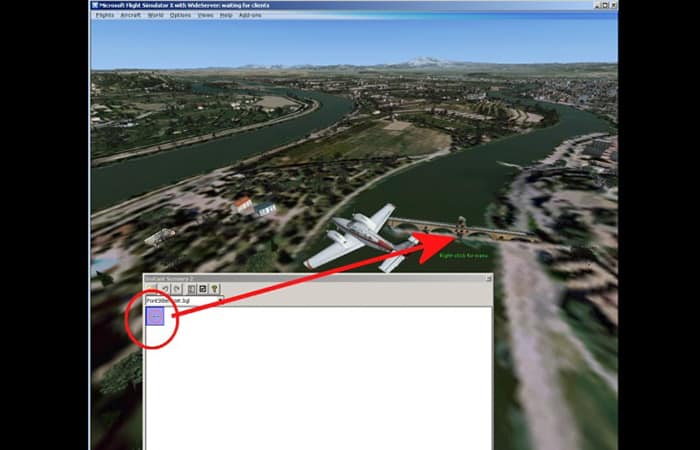
- Paso 5: El puente finalmente aparece bajo FSX, queda colocarlo correctamente…
NOTA: Ya lograste colocar en el entorno de Flight Simulator X, un objeto 3D disponible en la biblioteca de objetos 3D de Google. Todo lo que queda es volver a estirar la operación en los objetos disponibles en la biblioteca.
También te puede interesar leer sobre: Resolver Error Falló La Instalación De Google Chrome
Como verás, insertar una imagen en Sketchup es muy simple, solo debes seguir estos pasos y podrás realizar tu hiperrealismo en tus fotos, la herramientas extras también son necesarias, pero prácticamente puedes realizar tus ediciones e inserciones en Sketchup tú mismo. Esperamos haberte ayudado.
Me llamo Javier Chirinos y soy un apasionado de la tecnología. Desde que tengo uso de razón me aficioné a los ordenadores y los videojuegos y esa afición terminó en un trabajo.
Llevo más de 15 años publicando sobre tecnología y gadgets en Internet, especialmente en mundobytes.com
También soy experto en comunicación y marketing online y tengo conocimientos en desarrollo en WordPress.