
¿Quieres que tu texto destaque en un documento de Google Docs? ¿O quieres utilizar un color de fondo personalizado para tu texto? Añade un cuadro de texto a Google Docs para hacer ambas cosas.
Hay varias formas de añadir un cuadro de texto a Google Docs. A continuación, trataremos cada una de ellas. Todos ellos son sencillos, y puedes utilizar cualquiera de estos métodos para añadir un cuadro de texto personalizado a tu documento.
También puedes leer: 8 Mejores Programas Para Oficina
Cómo insertar un cuadro de texto en Google Docs (herramienta de dibujo)
Puedes utilizar la herramienta de símbolos de Google Docs para añadir muchos tipos de formas a tus documentos. Una de estas formas es el cuadro de texto, que utilizaremos para esta tarea. La forma del cuadro de texto es personalizable, lo que significa que puedes cambiar algunos ajustes antes de añadirlo a tu documento.
A continuación te explicamos cómo añadir un cuadro de texto mediante la herramienta de dibujo de Google Docs:
- Abre un documento de Google Docs.
- En la barra de menús superior, selecciona Insertar > Dibujo > Nuevo.
- Haz clic en el icono del cuadro de texto de la parte superior.
- Dibuja el cuadro de texto en el lienzo. Aparecerá en tu documento.
- Una vez que hayas dibujado el cuadro, escribe tu texto en él.
- Actualmente, tu cuadro no tiene un color de borde. Para añadir ese color, haz clic en la opción Color del borde en la parte superior y selecciona un color.
- También puedes realizar otros cambios en el cuadro de texto superior, como cambiar el color de relleno o el grosor del borde.
- Cuando estés satisfecho con el borde, haz clic en Guardar y cerrar para añadir el cuadro de texto a tu documento.
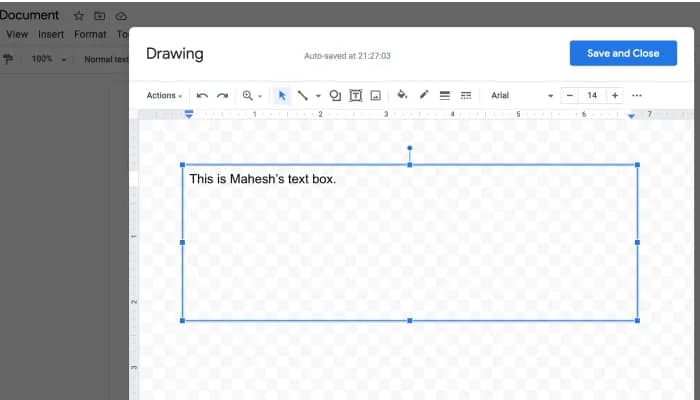
Si deseas editar el cuadro de texto, haz clic en el cuadro y selecciona Editar. Se abrirá el mismo menú que se utilizó para crear la caja.
Insertar un cuadro de texto en Google Docs con la herramienta Tabla
Otra forma de añadir un cuadro de texto en Google Docs es utilizar una tabla de una sola celda. Esencialmente, añade una tabla a tu documento, pero solo selecciona una celda. Esto añade un formulario que parece un cuadro de texto en el que se puede introducir texto.
Debe verse y comportarse como un cuadro de texto en una herramienta de dibujo. He aquí cómo:
- Inicia un documento nuevo o existente en Google Docs.
- Selecciona la opción Insertar>Tabla y selecciona solo la primera celda de la tabla.
- Ahora tienes una tabla con una celda que parece un cuadro de texto en el documento.
- Utiliza las opciones de edición de la parte superior de la pantalla para cambiar los bordes y rellenar la tabla.
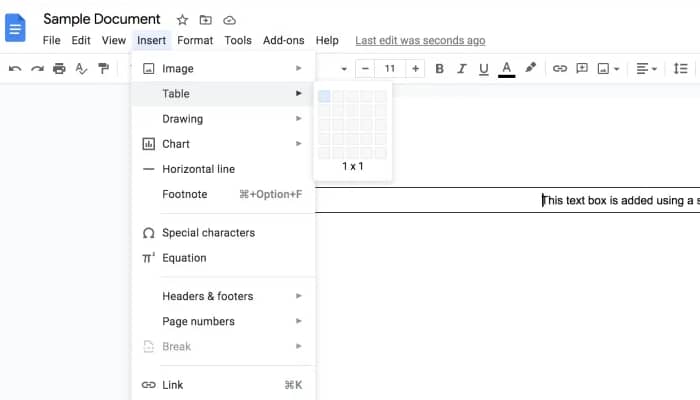
Dibuja un cuadro de texto y pégalo en Google Docs
Si no quieres utilizar un cuadro de texto tradicional, Google Docs ofrece otros estilos de cuadros de texto. Van desde cuadros de texto con esquinas redondeadas hasta cuadros con forma de hoja. Lo más importante es que todos funcionan de la misma manera.
A continuación, te explicamos cómo añadir un cuadro de texto personalizado en Google Docs:
- Asegúrate de que tu documento está abierto en Google Docs.
- En la parte superior, haz clic en Insertar> Diseño> Nueva opción.
- En la siguiente pantalla, haz clic en el icono de la forma, seleccione la categoría de la forma y, a continuación, selecciona la forma que deseas añadir a tu documento como un cuadro de texto.
- Una vez seleccionada la forma, dibújala en el lienzo.
- Haz doble clic en la forma para añadir texto.
- Establece el color del borde haciendo clic en la opción Color del borde en la parte superior. También puedes cambiar otros ajustes de la forma en la parte superior del lienzo.
- Haz clic en el botón Guardar y cerrar de la esquina superior derecha para terminar de editar la forma y añadirla al documento.
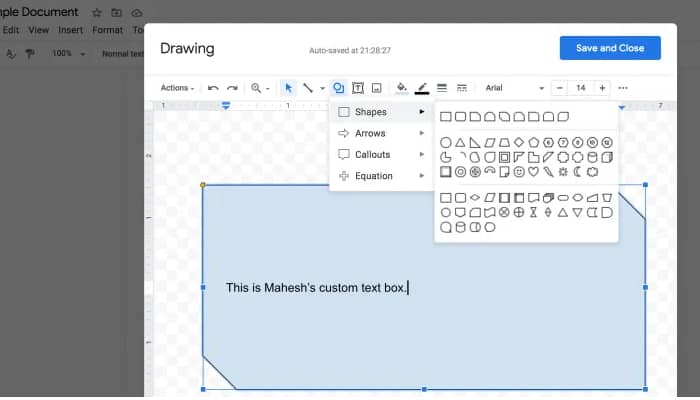
Puedes editar el cuadro de texto añadido haciendo clic en él y seleccionando Editar. Para eliminar un cuadro de texto, selecciónalo y pulsa la tecla Supr.
Cambiar la apariencia del texto con cuadros de texto en Google Docs
Los cuadros de texto son una buena manera de llamar la atención sobre determinados elementos de tus documentos. En Google Docs, puedes añadir un cuadro de texto sin mucho esfuerzo. Selecciona el tipo de caja que quieres añadir, personalízala y listo.
Además de los cuadros de texto, Google Docs ofrece muchas otras funciones. Merece la pena explorar estas funciones si Google Docs es tu editor de texto favorito. Cuantas más funciones sepa utilizar, más tiempo y esfuerzo ahorrará.
Conclusión
Ten en cuenta que un dibujo pegado en Google Docs aparecerá en Google Docs en los dispositivos Android e iOS. Desde julio de 2019, no se puede editar el contenido del dibujo pegado mediante la aplicación móvil de Google Docs, aunque sí se puede copiar, mover y eliminar los dibujos pegados.
Esperamos que este artículo te haya sido útil, y te recomendamos que visites nuestra web para encontrar más artículos y tutoriales como este.
Si utilizas Google Docs, ¿con qué frecuencia utilizas uno de los métodos anteriores para insertar un cuadro de texto en un documento? ¿Prefieres pegar el texto en una hoja de cálculo para poder editarlo en cualquier dispositivo? ¿O es más probable que pegues el texto en una figura para tener el máximo control en la pantalla? Háganoslo saber.
También puedes leer: 8 Mejores Programas como PowerPoint
Me llamo Javier Chirinos y soy un apasionado de la tecnología. Desde que tengo uso de razón me aficioné a los ordenadores y los videojuegos y esa afición terminó en un trabajo.
Llevo más de 15 años publicando sobre tecnología y gadgets en Internet, especialmente en mundobytes.com
También soy experto en comunicación y marketing online y tengo conocimientos en desarrollo en WordPress.