- Comprobar el estado de los controladores USB y actualizarlos si es necesario.
- Eliminar dispositivos ocultos que puedan estar interfiriendo con el reconocimiento de otros USB.
- Ajustar la configuración de energía para evitar que los puertos USB se desactiven de forma automática.
- Verificar la integridad física de los puertos USB y dispositivos.

Si has experimentado problemas con tu PC y sus puertos USB, no te preocupes, es algo común entre los usuarios de Windows 10. A veces, el sistema operativo no logra reconocer los dispositivos conectados, ya sea un pendrive, un disco duro externo o incluso periféricos sencillos como teclados y ratones. La frustración es comprensible, pero la buena noticia es que este problema tiene solución y en este artículo te vamos a explicar cómo hacerlo con detalle.
A lo largo de este artículo te vamos a mostrar todas las soluciones disponibles cuando te encuentras con que Windows 10 no reconoce tus dispositivos USB. Desde las más sencillas como conectar el dispositivo en otro puerto, hasta soluciones más técnicas que involucran la actualización de controladores o cambios en la configuración del sistema. Paso a paso, te explicaremos cómo proceder de la manera más clara posible.

Principales causas por las que Windows 10 no reconoce tu USB
Existen varias razones por las que tu dispositivo USB puede dejar de funcionar en Windows 10. Estos problemas pueden variar desde errores en los controladores hasta problemas físicos en los puertos USB de tu equipo. Antes de buscar soluciones más avanzadas, es importante conocer las posibles causas para saber cómo abordarlas.
Entre las causas más comunes tenemos:
- El controlador del USB puede estar dañado o anticuado.
- El puerto USB podría estar fallando físicamente.
- El dispositivo podría estar mal formateado o ser incompatible.
- Configuración incorrecta en la gestión de energía del sistema.
Estas son solo algunas de las razones por las que un dispositivo USB puede no funcionar o ser reconocido, y en cada uno de estos casos existe una posible solución.
Soluciones básicas para que Windows 10 reconozca los USB
Antes de meternos de lleno en opciones más complejas, lo primero que debes hacer es abordar las soluciones más simples. A veces, el problema no se debe a algo complicado, por lo que aquí te describimos las soluciones básicas que puedes intentar desde el inicio.
1. Reinicia tu ordenador
Una de las soluciones más sencillas que puedes intentar es, simplemente reiniciar tu equipo. De hecho, muchas personas pasan por alto este paso. Reiniciar puede refrescar la memoria del sistema y resolver pequeños problemas temporales.
Con solo reiniciar, Windows 10 puede volver a reconocer el dispositivo USB sin más complicaciones. No pierdes nada por intentarlo.
2. Conecta el USB en otro puerto
Este es otro truco simple pero efectivo. A veces, el puerto donde estás conectando el dispositivo puede estar dañado. Cambia tu dispositivo USB de puerto y ve si ahora es detectado por el sistema operativo. Si el dispositivo funciona en un puerto diferente, entonces es probable que tengas un problema físico con el puerto original.
3. Prueba el USB en otro equipo
Otra solución rápida es probar el dispositivo USB en otro ordenador. Si el dispositivo no funciona en ninguno de los equipos, te ayudará a descartar que el problema esté relacionado con el mismo. De lo contrario, sabrás que el problema es específico de tu ordenador.
Soluciones avanzadas: Actualización de controladores y dispositivos ocultos
Si ya has probado las soluciones anteriores y no has tenido éxito, es hora de pasar a soluciones más avanzadas. Una de las causas principales de los problemas con USB en Windows son los controladores de los puertos USB o los dispositivos que, por alguna razón, permanecen ocultos en el Administrador de dispositivos.
Actualiza los controladores USB
Es posible que el controlador del puerto USB esté desactualizado o tenga errores. Actualizar los controladores puede resolver muchos problemas de compatibilidad y reconocimiento. Sigue estos pasos para hacer una actualización correcta del controlador:
- Ve al menú de Inicio, busca «Administrador de dispositivos» y ábrelo.
- Busca el apartado de “Controladoras de bus serie universal”.
- Haz clic derecho en cada uno de los controladores y selecciona “Actualizar controlador”.
- Deja que Windows busque las actualizaciones y las instale automáticamente.
Este proceso actualizará todos los controladores que estén relacionados con los puertos USB.
Eliminar dispositivos ocultos
Otra posible razón por la que los USB no son reconocidos puede ser la acumulación de dispositivos ocultos en Windows. Estos son dispositivos que alguna vez fueron conectados, pero que ya no están en uso, y que podrían estar interfiriendo.
Para eliminarlos, sigue estos pasos:
- Abre el Administrador de dispositivos.
- Pulsa en la opción de “Ver” y selecciona “Mostrar dispositivos ocultos”.
- Identifica los dispositivos fantasma (aparecerán en gris).
- Haz clic derecho sobre ellos y selecciona “Desinstalar”.
Después de eliminar los dispositivos ocultos, reinicia tu equipo y prueba a conectar de nuevo el USB.
Desinstalar y reinstalar el controlador USB
Si la actualización del controlador no ha resuelto el problema, puedes intentar desinstalar el controlador USB para que Windows lo reinstale automáticamente al reiniciar el equipo. Sigue estos pasos:
- Abre el Administrador de dispositivos.
- Despliega la sección “Controladoras de bus serie universal”.
- Haz clic derecho en cada uno de los controladores y selecciona “Desinstalar”.
- Reinicia el equipo. Windows debería reinstalar automáticamente los controladores una vez que el sistema se encienda de nuevo.
Este método puede solucionar problemas con controladores corruptos o dañados.
Comprobaciones en la administración de discos y asignación de letras USB
Otra forma de solucionar problemas con dispositivos USB que no se reconocen es verificar el estado del dispositivo en la Administración de discos. A veces, el dispositivo está correctamente conectado, pero no se le ha asignado una letra de unidad.
Sigue estos pasos para acceder a la Administración de discos:
- Haz clic derecho sobre el menú de Inicio.
- Elige “Administración de discos”.
- Busca tu dispositivo USB en la lista.
- Si aparece sin letra de unidad, haz clic derecho en la unidad y selecciona “Cambiar letra y rutas de acceso”.
- Dale una nueva letra de unidad y guarda los cambios.
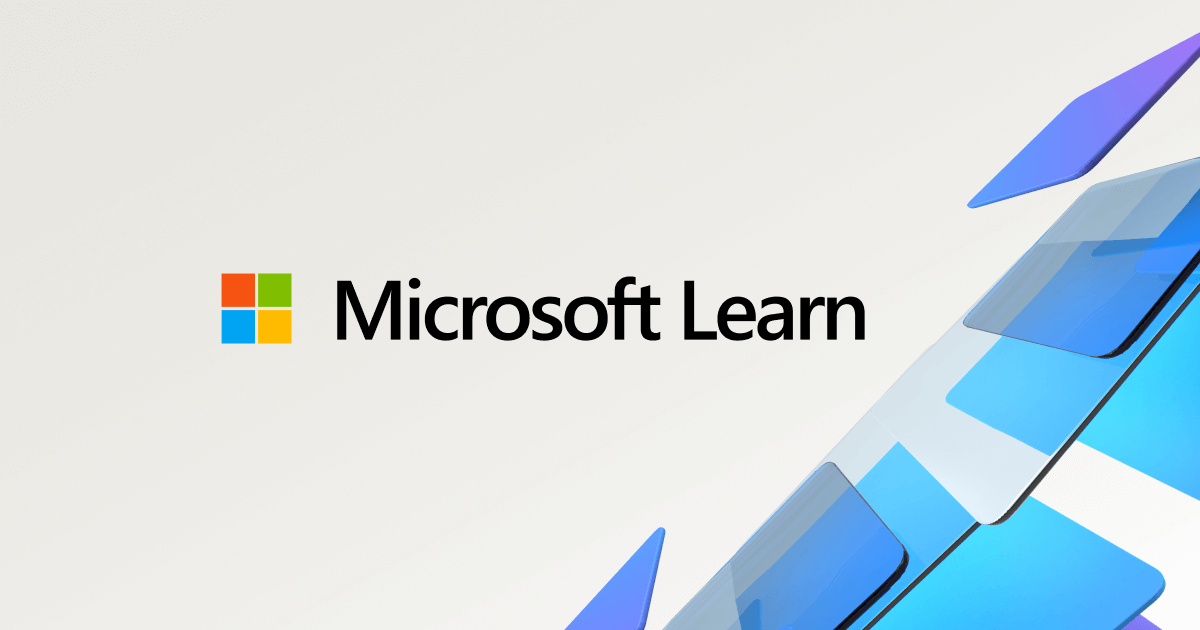
Si el dispositivo no aparece ni siquiera en la Administración de discos, es posible que el problema esté relacionado con el hardware del dispositivo o del puerto USB.
Problemas físicos en los puertos USB
En algunos casos, los problemas con los USB pueden ser debidos a fallos físicos con los puertos USB. Los puertos USB pueden fallar con el tiempo debido a desgaste, problemas eléctricos o malas conexiones dentro del dispositivo. Aquí te mostramos cómo verificar si este es el caso.
1. Cambia de puerto.
La forma más sencilla de saber si el puerto está dañado es probar con otro puerto USB de tu PC o laptop.
2. Verifica la conexión a la placa base.
Si es un PC de sobremesa, comprueba si los puertos USB frontales están correctamente conectados a la placa base del ordenador.
3. Revisa señales de daño físico. Asegúrate de que los pines o partes internas del puerto USB no estén doblados, sucios o dañados.
El papel de la configuración de energía y la suspensión selectiva
A veces, el problema no es ni del puerto ni del dispositivo, sino de la configuración de energía que desactiva los puertos USB para ahorrar energía. En equipos portátiles, esta función puede ser especialmente problematico ya que el sistema tiende a suspender los puertos USB cuando no están en uso.
Para desactivar esta opción sigue los siguientes pasos:
- En el menú de Inicio, busca “Opciones de energía” y entra en ellas.
- Haz clic en “Cambiar la configuración del plan” del plan de energía que tengas seleccionado.
- En la ventana que se abre, selecciona “Cambiar la configuración avanzada de energía”.
- Despliega el apartado Configuración de USB y selecciona Deshabilitar la suspensión selectiva de USB.
Esto debería evitar que el puerto USB se desconecte automáticamente cuando esté inactivo.
Problemas con unidades externas y formatos incompatibles
A veces, los dispositivos USB no son reconocidos porque están formateados con un sistema de archivos que no es compatible con Windows. Por ejemplo, algunos discos externos formateados en sistemas Linux o Macs podrían no ser inicialmente reconocidos por el sistema operativo.
Si este es el caso, es posible que necesites formatear la unidad a un formato compatible con Windows como NTFS o exFAT. Recuerda que formatear una unidad borrará todos los datos en ella, por lo que si es necesario, realiza primero una copia de seguridad en otro equipo o dispositivo.
Revisar problemas de hardware en el dispositivo USB
Finalmente, si tras haber seguido todas las recomendaciones tu dispositivo USB sigue sin ser detectado, puede ser que el propio USB tenga un problema físico. Es posible que haya sufrido daños por golpes, desgaste o incluso por una descarga eléctrica y la unidad ya no sea funcional.
Asegúrate de probar el dispositivo en otros ordenadores para descartar un problema específico con tu equipo.
Formatear el USB para solucionar problemas de volúmenes
Si tu unidad USB aparece en el Administrador de discos pero no tiene un volumen asignado o está en un formato incompatible, formatear la unidad puede ser la solución final para hacerla operativa en Windows 10.
Para formatear el dispositivo sigue estos pasos:
- Abre la Administración de discos.
- Haz clic derecho en la unidad USB y selecciona Formatear…
- Elige el sistema de archivos apropiado, como NTFS o exFAT.
- Haz clic en “Aceptar” para iniciar el proceso de formateo.
Recuerda siempre realizar una copia de seguridad de cualquier dato importante antes de formatear.
Siguiendo todos estos pasos, deberías poder resolver los problemas relacionados con el reconocimiento de dispositivos USB en Windows 10. Ya sea una actualización de controladores, una reconfiguración de energía o incluso la solución de problemas físicos, estas soluciones cubren la mayoría de los casos de fallos USB.
Soy Alberto Navarro y soy un apasionado de todo lo relativo a la tecnología, desde gadgets de vanguardia hasta software y videojuegos de todo tipo. Mi interés por lo digital comenzó con los videojuegos y continuó en el mundo del marketing digital. Llevo desde 2019 escribiendo sobre el mundo digital en diferentes plataformas compartiendo las últimas novedades del sector. Además trato de escribir de una forma original para que tú puedas estar al día al mismo tiempo que te entretienes.
Estudié la carrera de Sociología en la universidad y seguí completando mis estudios con un master en Marketing Digital. Así que si tienes cualquier duda, compartiré contigo toda mi experiencia en el mundo del marketing digital, de tecnología y de videojuegos.