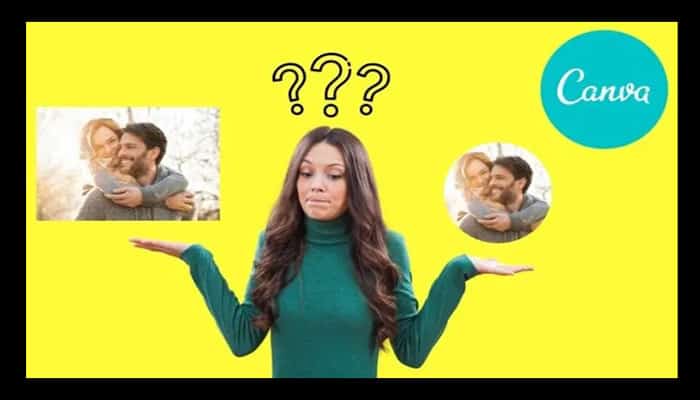
En este artículo te enseñaremos a hacer que una imagen sea redonda en Canva. Las fotos colocadas en el perfil de las redes sociales como Facebook e Instagram ahora están tomando la forma de un círculo. ¿Adónde se han ido todos los rectángulos y cuadrados? Bromas aparte, las imágenes de perfil redondas en los sitios de redes sociales se están convirtiendo rápidamente en una moda pasajera.
Aunque definitivamente puedes asignar una foto de forma rectangular directamente como tu foto de perfil, hay una manera de hacer que se vea mejor. Si eres un usuario afanoso de Canva, notarás que no puedes redondear directamente los bordes de la imagen. Sin embargo, puedes solucionar un poco el uso de marcos en Canva, si sabes cómo usarlos para tu ventaja. Entonces, ¿empezamos a aprender cómo hacer que las imágenes sean redondas en Canva?
Quizás te puede interesar: Qué Es OpenCanvas 7 Usos, Características, Opiniones, Precios
Cómo hacer que una imagen sea redonda en Canva
Lo primero que necesitas hacer es visitar la pestaña Elementos, la cual se encuentra ubicada en el menú que está del lado izquierdo. Deberás desplazarte hacia abajo hasta la opción Marcos. Allí tendrás que seleccionar un marco redondo de la galería. Elige una imagen en el menú Fotos o importa una a través de la opción Cargas. Arrastra la imagen hacia el marco y vuelve a colocarla antes de descargarla como PNG con fondo transparente para mantener la forma redonda de la foto.
Crear imágenes redondas en Canva: El procedimiento
Como se mencionó anteriormente, no hay forma de que puedas redondear directamente los bordes de una foto en Canva. Con herramientas de edición de imágenes como Photoshop o Ilustrator, es posible. Pero en Canva, no hay forma de que puedas disfrutar de una función tan directa. Sin embargo, eso no quiere decir que no se te haga posible tener un efecto parecido en Canva.
Paso 1: haz un archivo nuevo de diseño pulsando el botón «Crear un diseño«, el cual encontrarás en la página de inicio.
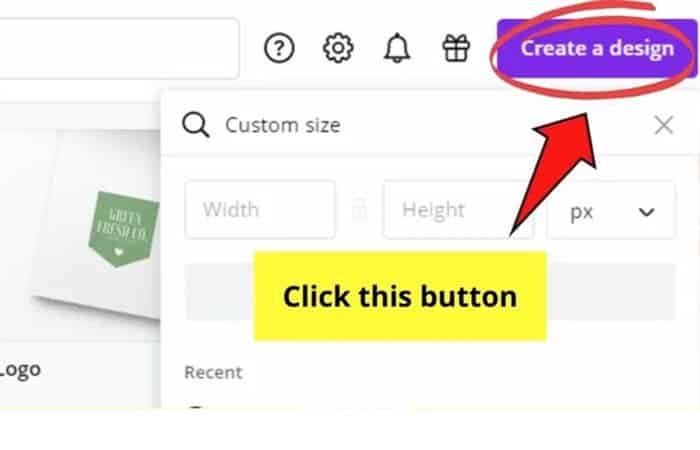
Paso 2: dentro de la página del editor, dirígete al panel lateral y toca el menú «Elementos«.
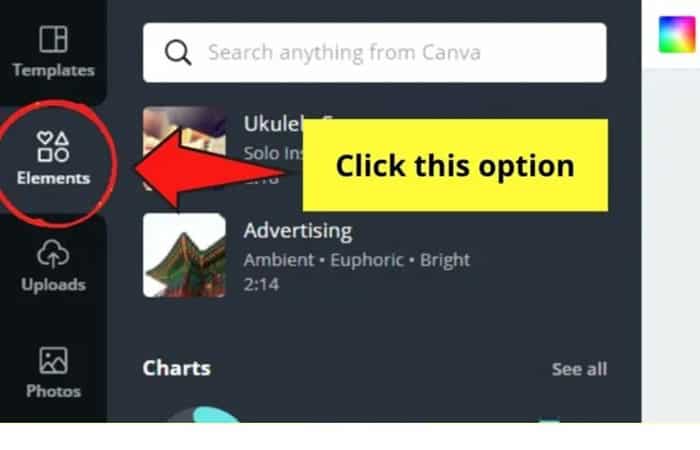
Paso 3: continúa desplazándote hacia abajo hasta que veas la opción «Marcos«. Pulsa «Ver todo» para que puedas comprobar los marcos disponibles.
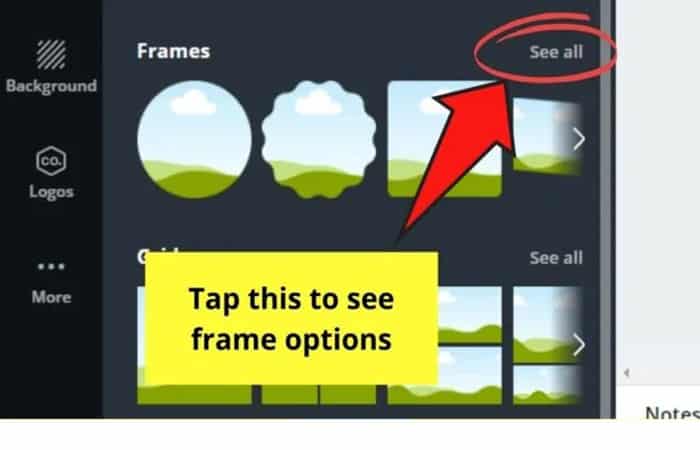
Paso 4: elige un marco redondo en las opciones que están disponibles. Haz clic y arrástralo hasta el lienzo en blanco.
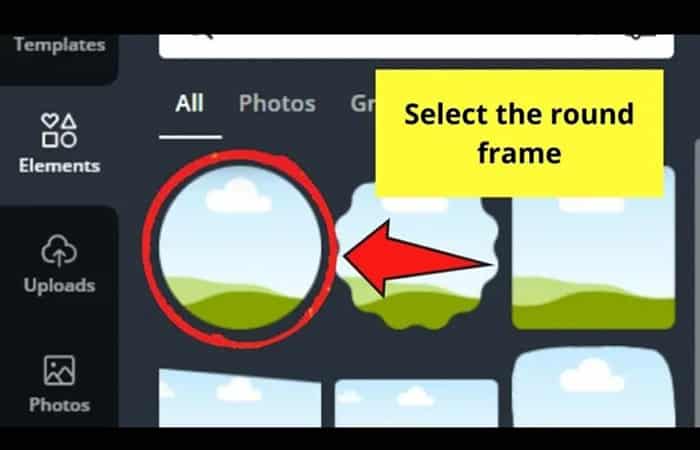
Cambia su tamaño en consecuencia usando los círculos blancos que se encuentran en las esquinas después de tocarlo una vez.
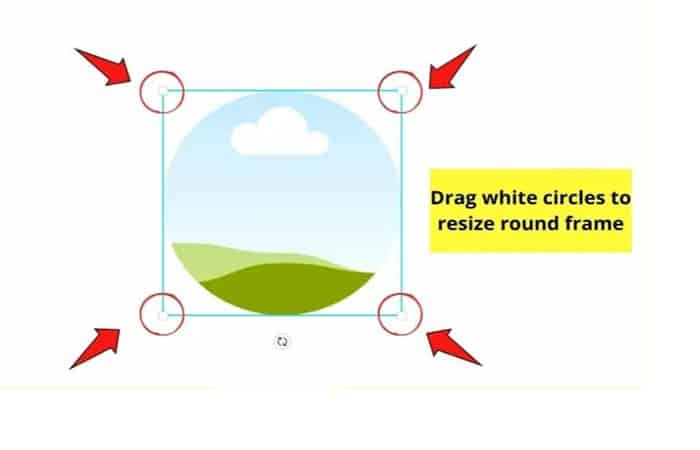
Paso 5: una vez que estés satisfecho con tu marco, elige una foto que te gustaría poner dentro. Tiene dos opciones para agregar imágenes. Primero, puedes usar las imágenes que se encuentran disponibles en la galería de Canva. Lo puedes hacer navegando a través del menú «Fotos«. Es posible buscar imágenes específicas codificando en la barra de búsqueda.
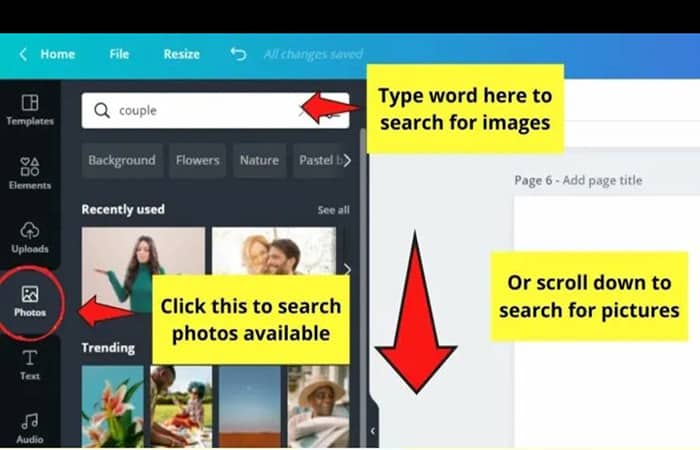
En segundo lugar, puedes usar tu imagen importándola, utilizando la opción «Cargas«. Simplemente pulsa el botón morado «Cargar medios» para comenzar el proceso.
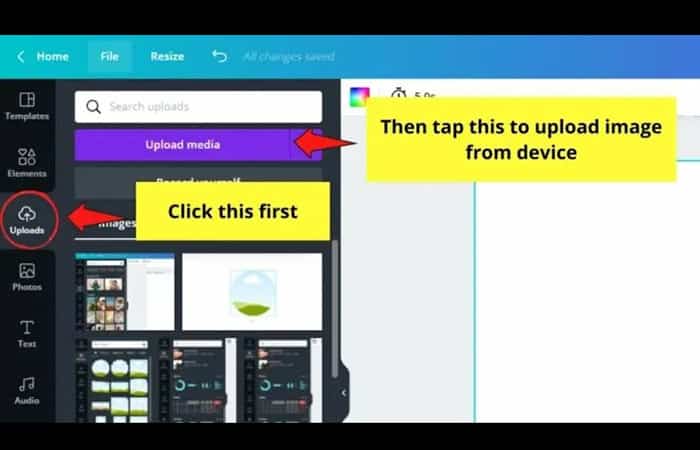
Cuando ya hayas escogido la foto, haz clic y luego arrástrala hasta tu lienzo en blanco.
Paso 6: coloca la imagen dentro del marco arrastrándola y soltándola en el marco redondo.
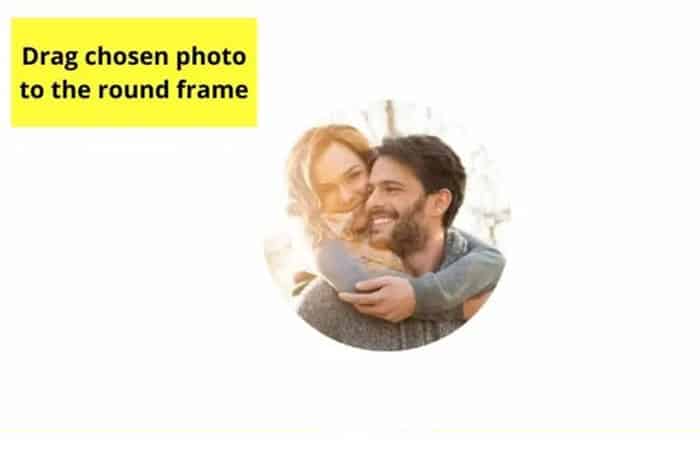
Tal vez quieras saber: Cómo Recortar Una Imagen En Círculo Con Word y Otras Herramientas
Paso 7: en caso de que quieras cambiar el tamaño de la foto, haz doble clic en ella para que se vean los círculos blancos que están en las esquinas. Arrastra uno de estos en diagonal para realizar un ajuste del tamaño de la imagen.
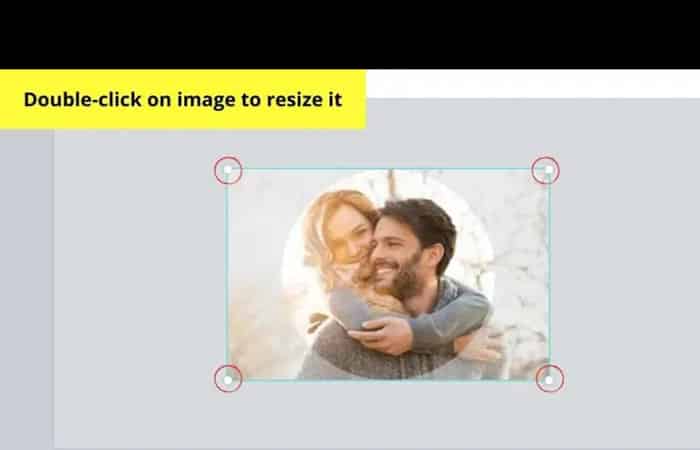
Mientras lo haces, puedes cambiar la posición de la foto arrastrándola hacia los lados.
Paso 8: una vez que te encuentres satisfecho con el aspecto del diseño que has realizado, pulsa el botón «Listo» para que guardes los cambios.
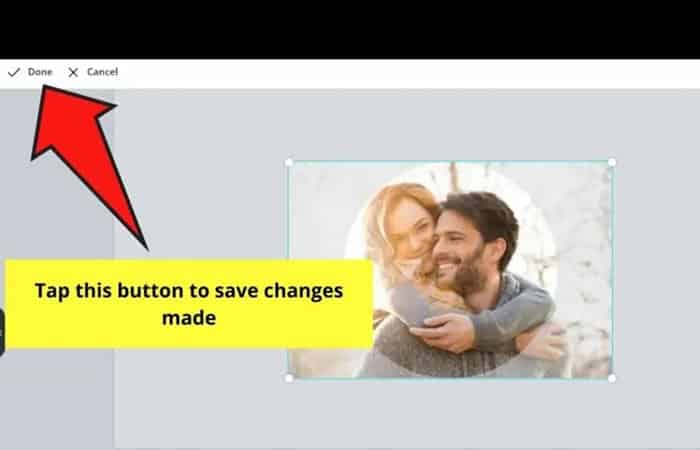
Paso 9: exporta la imagen redonda a tu computadora o teléfono móvil pulsando el botón «Descargar«.
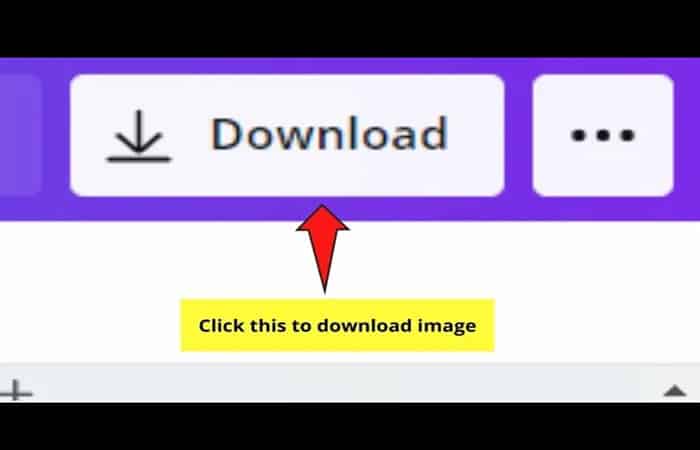
Selecciona PNG como tipo de archivo, asegurándote de marcar la casilla «Fondo transparente«.
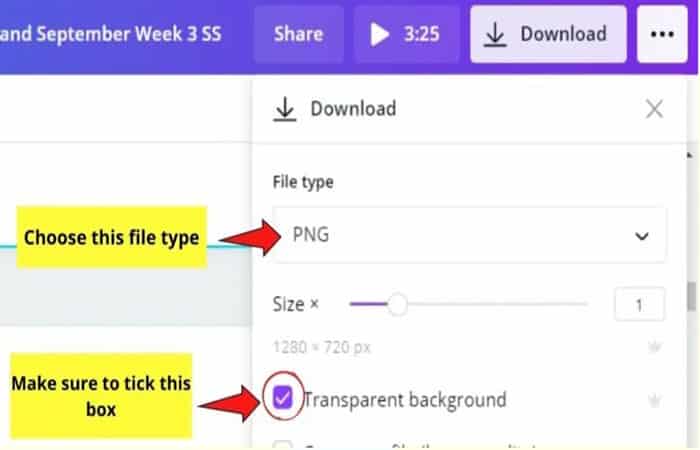
Luego, pulsa la opción «Descargar«, la cual está en la zona inferior del menú desplegable.
¡Ahí tienes! Finalmente creaste una imagen redonda con Canva.
Preguntas frecuentes sobre cómo hacer que una imagen sea redonda en Canva
Aquí están las respuestas a algunas de las dudas de los usuarios:
¿Puedo guardar mi diseño como imagen redonda si no lo descargo como un archivo PNG?
Como se mencionó anteriormente, no hay forma de que puedas guardar la foto con bordes redondeados a menos que utilices Illustrator o Photoshop. Entonces, cuando no guardes tu diseño como PNG (o JPG), la foto que exportes se va aguardar como un rectángulo o como un cuadrado. No obstante, si deseas que tu foto sea redonda, descárgala a tu dispositivo y edítala en otro software de edición de fotos.
¿Todavía se puede insertar una imagen en el marco redondo si agrego la foto primero en el lienzo?
Efectivamente sí, ¡Puedes! Simplemente debes arrastrar la foto que has elegido hasta el marco redondo y soltarla allí para que la imagen llene el marco.
¿Cómo agrandas tu imagen dentro del marco redondo?
Ampliar o colocar tu imagen dentro del marco redondo es igual que cambiar el tamaño de variados elementos de diseño en Canva. Presiona dos veces la foto y arrastra los círculos blancos hacia afuera para agrandarla. Pulsa el botón «Listo» si ya te encuentras satisfecho con el tamaño de tu imagen.
¿Cómo se agregan videos a un marco de Canva?
Agregar clips de video a un marco de Canva es muy parecido a agregar fotos a los marcos. Simplemente haz clic y arrastra el video hacia el marco antes de soltarlo. Pulsa fuera del marco para que los cambios sean guardados.
¿Puedo ajustar la transparencia de la imagen incluso si ya la inserté dentro del marco?
Todavía puedes. Haz clic en la foto una vez para seleccionarla, luego pulsa el ícono a cuadros (así es como podrás ver el ícono relacionado con la opción de transparencia), el cual se encuentra ubicado en la barra de herramientas. Puedes incrementar la transparencia de la foto o imagen arrastrando el control deslizante. Cuando termines, simplemente pulsa en cualquier lugar del lienzo para que los cambios sean guardados.
¿Es posible acortar la duración de un video incluso después de colocarlo dentro de un marco?
Similar a las imágenes, aún puedes editar tu video después de agregarlo a un marco. Simplemente presiona el video y pulsa el icono de tijera que se encuentra en la esquina superior izquierda de la barra de herramientas. Posteriormente, codifica cuántos segundos del clip te gustaría que aparezcan en el marco. Haga clic en Listo si te encuentras satisfecho con los cambios que se han realizado en el videoclip.
Echa un vistazo a: Los 9 Mejores Programas Para Escanear Documentos, Imágenes Y Textos
Pensamientos finales
Listo, ya sabes cómo hacer que una imagen sea redonda en Canva. Puedes también agregar efectos y filtros si quieres cambiar el color de la foto (especialmente una imagen cargada). Es posible jugar con la transparencia de la foto y ajustar la configuración de la imagen si estás preparado. Realiza tu diseño y cuéntanos tu experiencia en la sección de comentarios.
Me llamo Javier Chirinos y soy un apasionado de la tecnología. Desde que tengo uso de razón me aficioné a los ordenadores y los videojuegos y esa afición terminó en un trabajo.
Llevo más de 15 años publicando sobre tecnología y gadgets en Internet, especialmente en mundobytes.com
También soy experto en comunicación y marketing online y tengo conocimientos en desarrollo en WordPress.