Cómo Grabar Pantallas Con OBS Studio – Guía Completa
¿Quieres saber cómo grabar pantallas con OBS Studio? Los videojuegos, la tecnología y los tutoriales son algunos de los videos más populares en plataformas como Youtube. Si bien muchos son reacios a ingresar a esta industria, pocos conocen los aspectos técnicos necesarios para grabar tus pantallas, sesiones de juego o pasos de tutoriales.
Aquí veremos cómo usar OBS (Open Broadcaster Software) para capturar video y audio desde su PC. Aprender a grabar pantallas con OBS Studio es más fácil de lo que piensas y cubriremos todo el proceso paso a paso. Te invitamos a sumergirte en el mundo de la grabadora de pantalla OBS.
- Empieza con OBS Studio
- Comienza a Grabar pantallas con OBS Studio configurando el software
- Registrarte con OBS
- La mejor alternativa a OBS: Wondershare Filmora
- Cómo configurar y grabar pantallas con OBS (Open Broadcasting System)
- Configurar los ajustes de OBS
- La pestaña Stream para grabar pantallas con OBS Studio
- Configurar fuentes, escenas y filtros para grabar pantallas con OBS Studio
- Conclusión
Empieza con OBS Studio
El primer paso para grabar pantallas con OBS Studio es descargar el software a través del sitio web oficial . OBS es de código abierto, gratuito y se ejecuta bajo Windows 7, 8 y 10. Esta última versión es realmente muy adecuada para capturas de pantalla y es posible que quieras considerar la transición si aún no lo has hecho.
Una vez que OBS esté instalado y ejecutado por primera vez, serás recibido con una pantalla negra y una gran cantidad de opciones en la barra de herramientas.
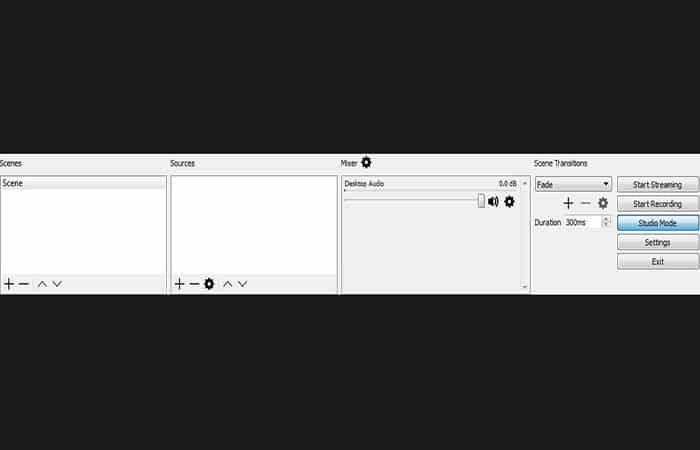
Comienza a Grabar pantallas con OBS Studio configurando el software
- Paso 1: Cuando inicie OBS por primera vez, un cuadro de diálogo te preguntará si quieres pasar por el asistente de configuración.
NOTA: En resumen, esta herramienta te permitirá configurar algunas cosas rápidamente, pero no tendrás tanto control como si lo hicieras manualmente. Configurar tu OBS no es nada difícil y te sugerimos que lo hazs manualmente.
Aquí puedes leer sobre: Cómo Cambiar La Velocidad A Un GIF - Las Mejores Alternativas
Mira TambiénLos 7 Mejores Programas Para Reproducir Videos.
- Paso 2: Después de rechazar el asistente, se te llevará a la pantalla principal de OBS. La ventana de retorno será completamente negra ya que aún no ha seleccionado una fuente.
- Paso 3: Lo único que selecciona OBS de forma predeterminada es la escena. La escena predeterminada ocupa toda la pantalla, lo que significa que si solo quieres grabar tu escritorio, llenará toda la pantalla con el video.
NOTA: Si quieres agregar otras fuentes, como comentarios de la cámara web, puede agregar más escenas más adelante.
- Paso 4: Para agregar una fuente, simplemente haz clic en el icono más (+) en la ventana de fuentes, en la parte inferior de la ventana de OBS. Para grabar tu pantalla con OBS, selecciona la opción "Captura de pantalla" de la lista.
- Paso 5: En la ventana que aparece, simplemente haz clic en Aceptar, a menos que quieras cambiar el nombre de la declaración, un paso completamente opcional que no es útil en este momento.
- Paso 6: Una vez que haz clic en Aceptar, OBS te mostrará instantáneamente una vista previa. Aquí puedes elegir si tu cursor se transmitirá o no. Si tienes varias pantallas, también puedes elegir cuál capturar.
Ahora que todo está configurado para video, querrás configurar el audio. La ventana Mixer en la parte inferior de la ventana OBS muestra las fuentes de audio actuales. Por defecto, el programa activará los sonidos de tu computadora y tu micrófono simultáneamente. Si quieres desactivar alguno de ellos, simplemente haz clic en el icono del altavoz para silenciarlo y ya no tendrás que lidiar con él.
Registrarte con OBS
Ahora estás listo para grabar pantallas con OBS Studios.
- Paso 1: Simplemente haz clic en "Iniciar grabación" y OBS se iniciará inmediatamente. Asimismo, deberá hacer clic en "Detener grabación" para detener la grabación. Si lo quieres, también puede definir atajos de teclado a través del menú "Configuración".
- Paso 2: Las grabaciones se colocan automáticamente en la carpeta Video de su biblioteca de Windows. Los videos se guardan en formato flv. Sin embargo, todo esto se puede personalizar yendo al menú "Configuración" y luego a "Salida". Allí puedes cambiar el destino, la calidad y el formato de la grabación.
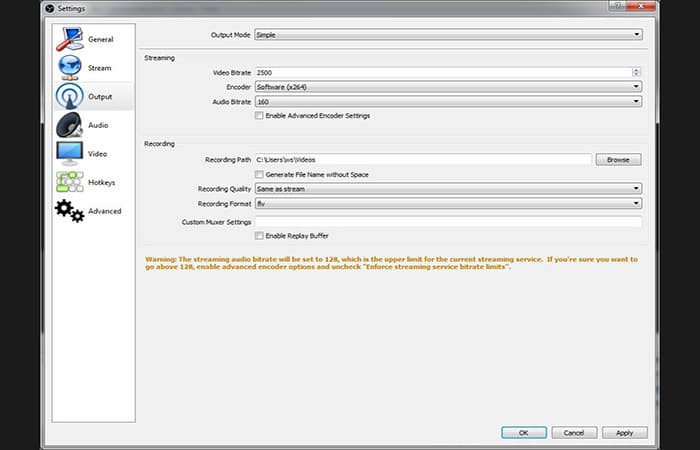
Si OBS te parece un poco complicado, puedes optar por un programa más directo. Una de las mejores alternativas a OBS es Wondershare Filmora, una nueva herramienta que combina la grabación de pantalla y el programa de edición de video todo en uno.
Puedes descargarlo para Win10 / Win8 / Win7 (SE 64bit)
Puedes descargarlo para macOS X 10.11 o posterior
Mira También Los 8 Mejores Programas Para Comprimir Vídeos.
Los 8 Mejores Programas Para Comprimir Vídeos.Con Filmora, podrá grabar fácilmente cualquier fuente de video desde tu pantalla o cámara en un formato fácil de usar y configurar. El programa admite grabaciones de 15 FPS a 120 FPS y puede exportar archivos en formatos MP4, MOV y GIF. También tiene un editor de video simple pero poderoso donde puede agregar anotaciones personalizadas, efectos de control deslizante y más.
Cómo configurar y grabar pantallas con OBS (Open Broadcasting System)
Si eres alguien que necesita grabar videos y estás buscando un buen software gratuito que te permita grabar y que sea de calidad. Te presentamos OBS. Software de código abierto creado para streamers.
Está muy optimizado y te permite grabar buenos videos en súper calidad. ¿Estás interesado en optimizarlo? Veamos cómo configurar y grabar pantallas con OBS Studio correctamente.
Configurar los ajustes de OBS
Primero abordaremos la configuración global de OBS que describirá sus archivos y configuraciones.
- Paso 1: La configuración se puede encontrar en el botón "Parámetros" en el menú en la parte inferior derecha
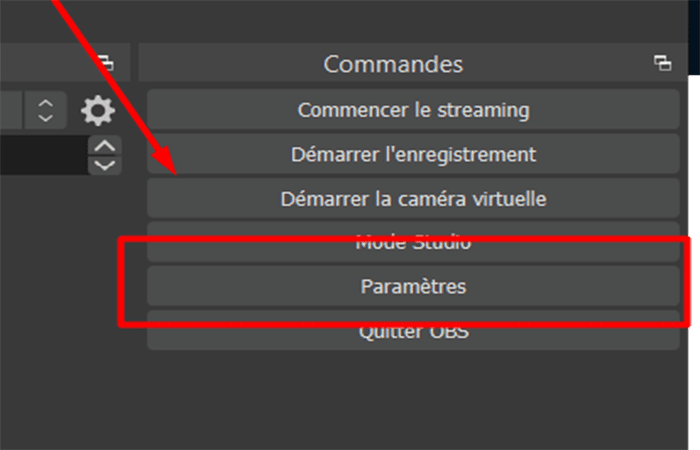
La pestaña general
General:
- Idioma: elige tu idioma
- Tema: Elegido SSEZ el look de OBS
- Buscar actualizaciones automáticamente al inicio: (está escrito en el nombre)
- Abrir diálogo de estadísticas al inicio: (también en el nombre)
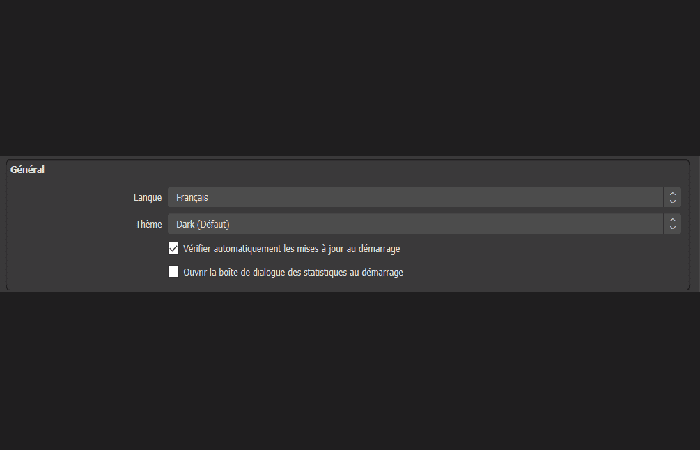
 Cómo Descargar Y Usar Audacity En Windows Y Mac
Cómo Descargar Y Usar Audacity En Windows Y MacSalir
- Mostrar un cuadro de diálogo de confirmación al iniciar una transmisión: (opción)
- Mostrar un cuadro de diálogo de confirmación al detener una transmisión: (opción)
- Solicite confirmación antes de detener una grabación: (Opción)
- Grabar automáticamente una transmisión: (Opción)
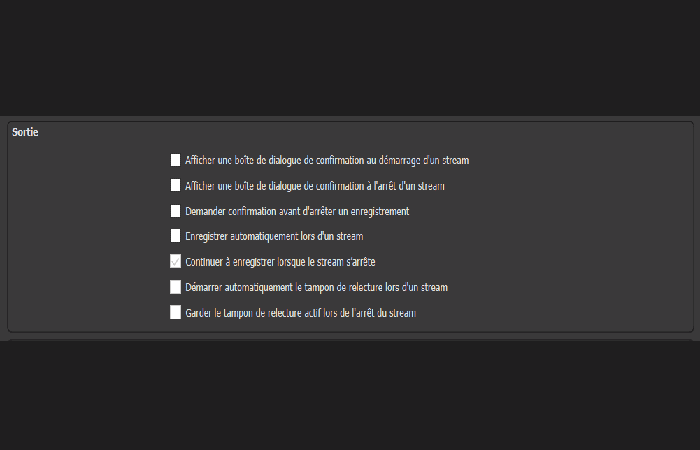
Decisión de alineación de fuente
- Activar: dejar activado
- Sensibilidad a la declinación: 9.0
- Disparador con bordes de pantalla: Activado
- Activar con otras fuentes: Activado
- Empieza por el centro de la pantalla: desactivado
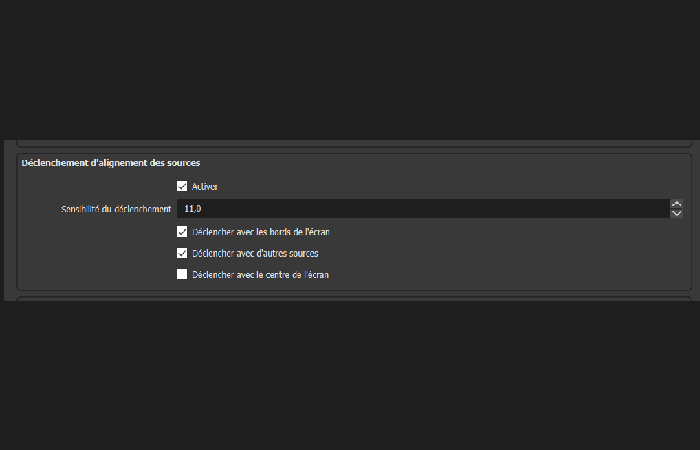
Proyectores
- Ocultar el cursor en los proyectores: (Opción)
- Proyectores siempre en primer plano: (Elección de)
- Registra los proyectores al salir: (opcional)
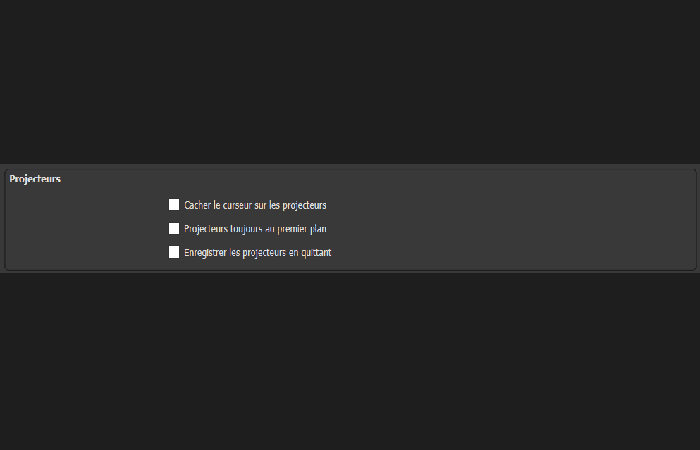
Área de notificación
- Ocultar el cursor en los proyectores: (Opción)
- Minimizar en el área de notificación al inicio: (opcional)
- Siempre minimice en el área de notificación en lugar de en la barra de tareas: (opcional)
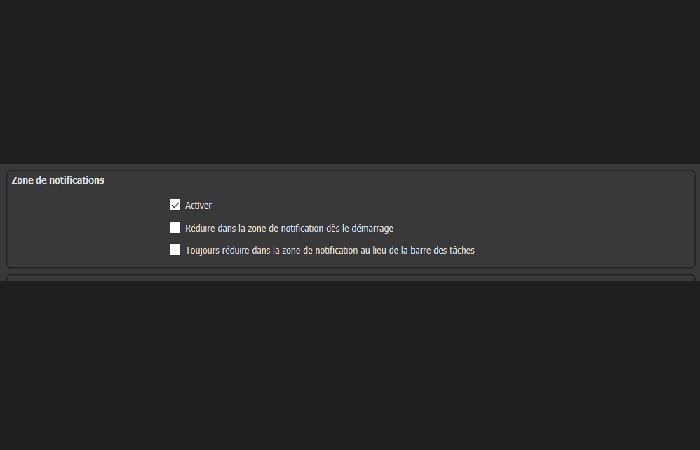
Descripción general
- Ocultar el desbordamiento: (opcional)
- Desbordamiento siempre visible: (Opción)
- Muestra el desbordamiento incluso si la fuente es invisible: (opcional)
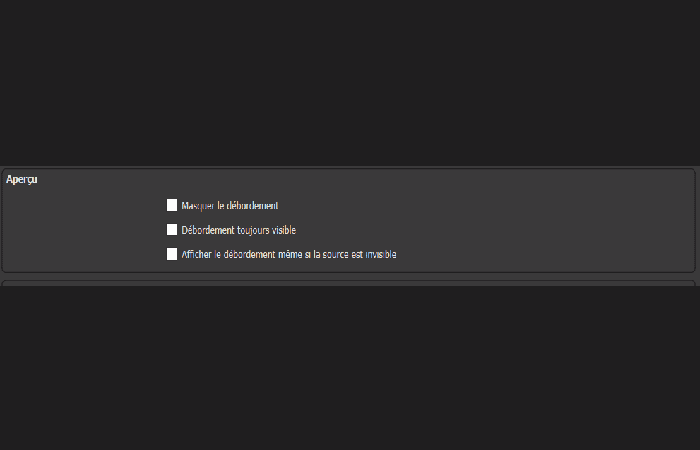
Importadores
- Busca colecciones de escenas en ubicaciones conocidas: (tu elección)
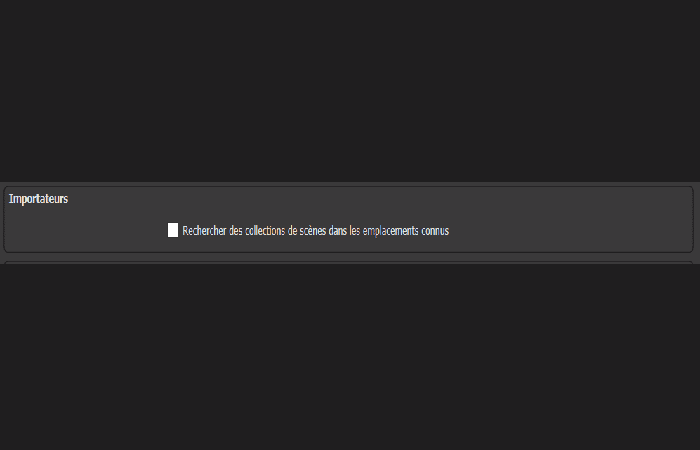
Modo estudio
- Realiza la transición a la escena en caso de un doble clic: (opcional)
- Activar diseño vertical / retrato: (opcional)
- Mostrar vista previa o etiquetas de programa: (opcional)
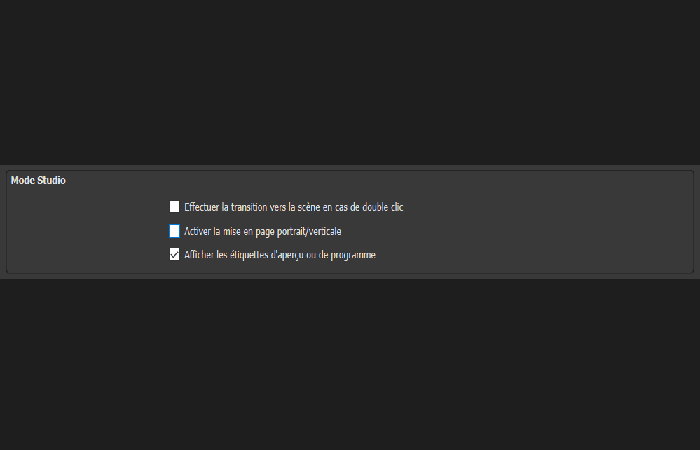
- Vista previa múltiple -
- Haz clic para cambiar la escena: (Tu elección)
- Muestra los nombres de las escenas: (Au anchoix)
- Mostrar zonas seguras (EBU R 95): (opcional)
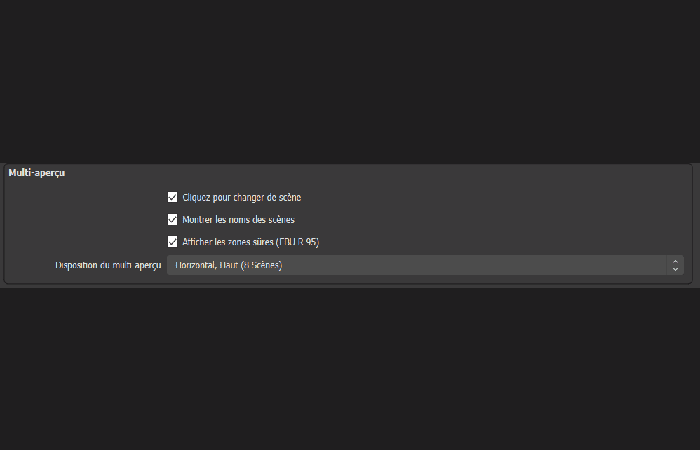
Hemos terminado con la pestaña General de OBS.
La pestaña Stream para grabar pantallas con OBS Studio
La pestaña Stream Stream te permite conectarte directamente a la cuenta Stream para enviar transmitida in vivo directamente a la plataforma deseada.
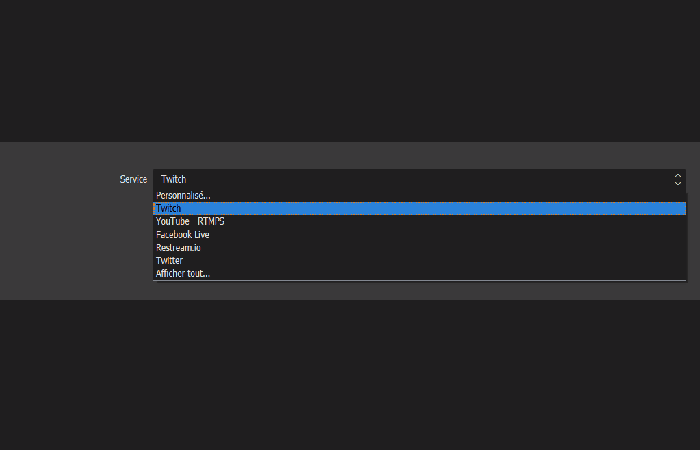
La pestaña Salida
Modo de salida: simple o avanzado (si sabe cómo configurar en modo avanzado, no necesita este tutorial, así que usaremos el modo simple)
Mira También ¿Qué Es Audacity? Funciones Y Características
¿Qué Es Audacity? Funciones Y CaracterísticasTransmisión
- Tasa de bits de video: déjalo como predeterminado
- Codificador: prueba con un video de prueba que funcione mejor, se recomienda software
- Tasa de bits de audio: según tu micrófono
- Activa los parámetros de codificación avanzados: Como antes, si sabes cómo usarlo, no necesitas este tutorial
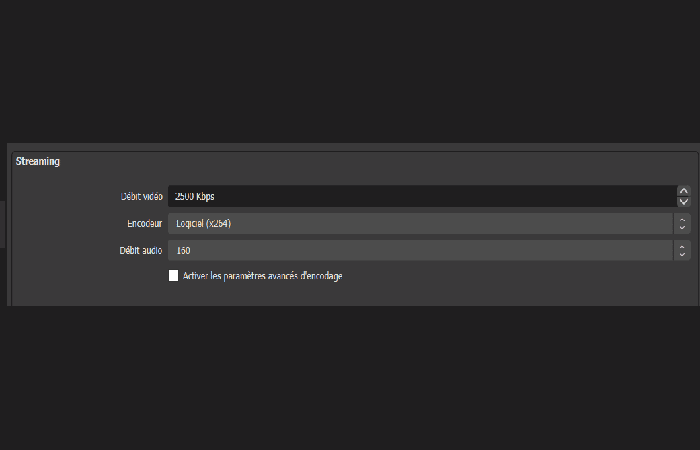
Registro
- Ruta de grabación: lugar donde se guardará el video
- Generar nombre de archivo sin espacios: depende de su uso, no es necesario
- Calidad de grabación: opcional, pero recomendaría “Alta calidad. tamaño de archivo medio
- Formato de grabación: tu elección , pero si estás utilizando Sony Vegas Pro, te recomiendo en MP4
- Configuración personalizada de muxer: dejar en blanco
- Activar el búfer de reproducción: opcional
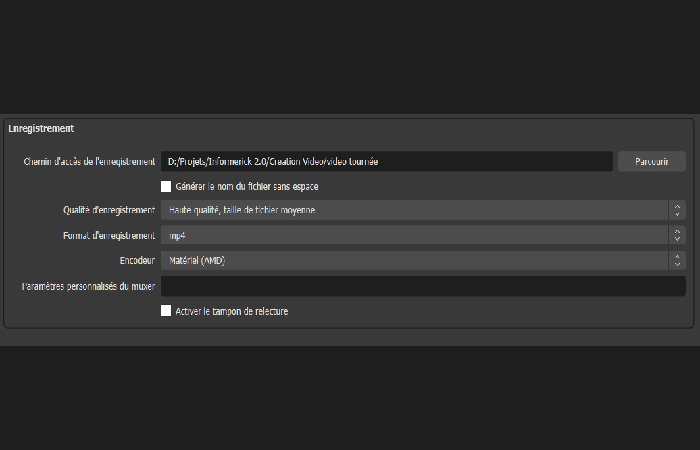
La pestaña Audio para grabar pantallas con OBS Studio
Ahora, veamos la pestaña Audio para grabar pantallas con OBS Studio:
General
- Frecuencia de muestreo: según su micrófono
- Canales: según su micrófono
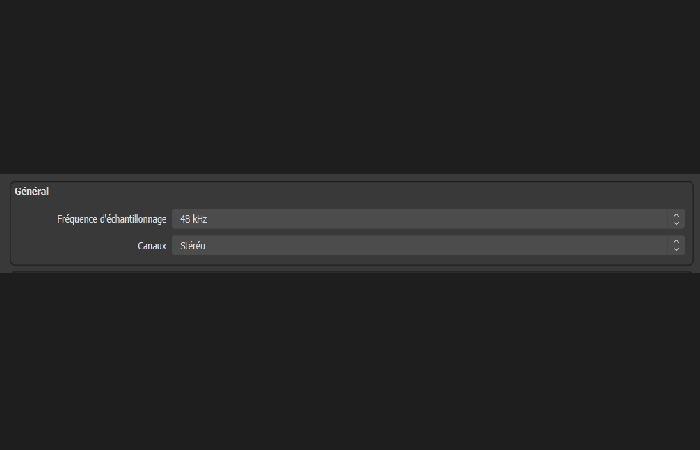
Dispositivos de audio globales
- Audio de escritorio: elige el dispositivo que escucha los sonidos de tu computadora
- Audio micro / auxiliar: elige tu micrófono
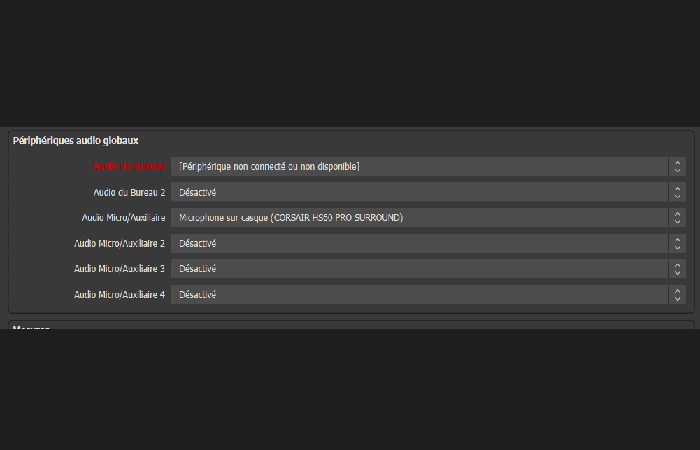
Medidas
- Velocidad de liberación: se recomienda rápida
- Tipo de medidor de pico: Elección de
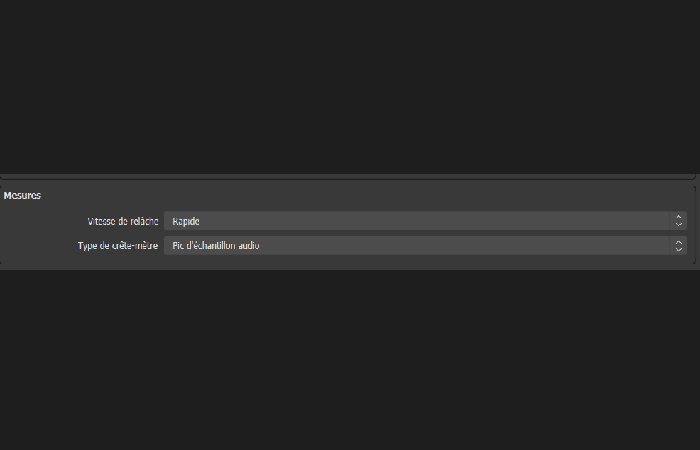
Avanzado
- Dispositivo de monitoreo de audio: lugar para escuchar tu sonido para ver la calidad
- Deshabilitar la atenuación de audio de Windows: opcional
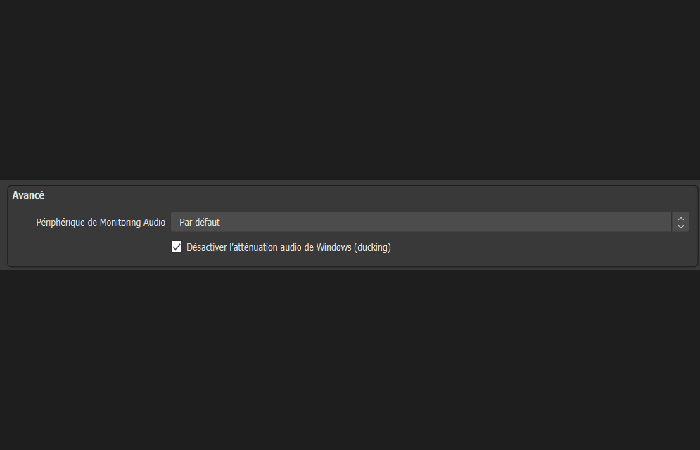
Atajos de teclado
Te permite configurar un Push to Talk
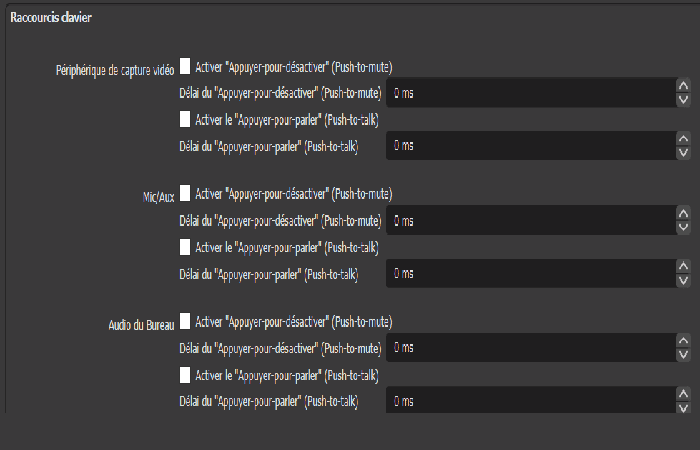
 Mejores Aplicaciones Para Hacer Videos Más Lentos
Mejores Aplicaciones Para Hacer Videos Más LentosLa pestaña Video para grabar pantallas con OBS Studio
- Resolución base (lienzo): resolución de video deseada (para HD 1920 x 1080)
- Resolución de salida (escala): resolución de video deseada (para HD 1920 x 1080)
- Filtro de escala: elige el filtrado, están escritos, Bicubic está bien
- Valores actuales para la velocidad de fotogramas (FPS): recomiendo 30 o 60 fps dependiendo de su necesidad de fluidez
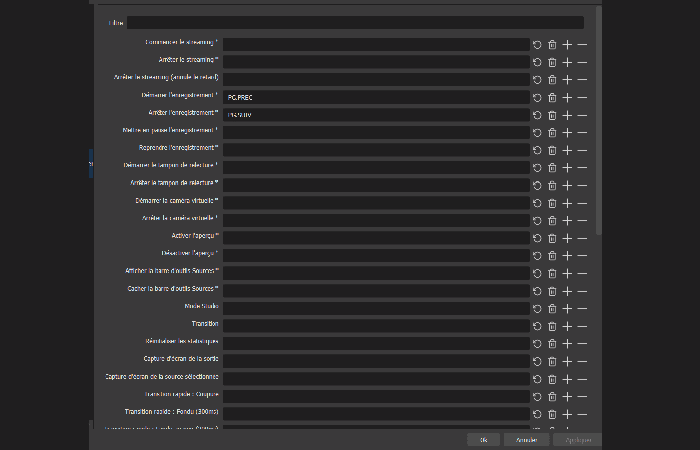
La pestaña de atajos de teclado
La pestaña de atajos de teclado te permite definir las teclas que te permiten realizar algunas acciones, cómo iniciar o detener el transmisor, iniciar la grabación, etc., ¡depende de ti jugar con tus teclas!
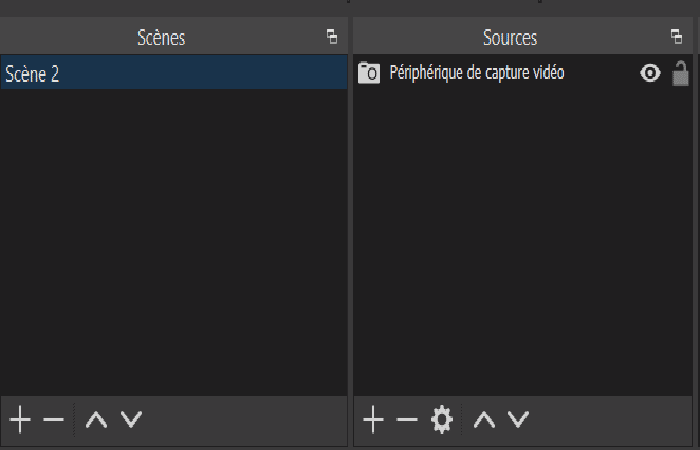
La pestaña Avanzado
Si sabes cómo usarlo, no nos necesitas. Las configuraciones básicas son correctas
Finalmente hemos completado los ajustes de configuración básicos de OBS. Ahora vamos a ajustar todo en escenas, filtros, etc.
Configurar fuentes, escenas y filtros para grabar pantallas con OBS Studio
Ahora vamos a configurar lo que aparece en pantalla y en sonido. Escenas de video, fuentes de entrada y salida y filtros de audio y video. Estos parámetros a menudo se pasan por alto, pero son muy importantes para garantizar un video de calidad.
1. Escenas y fuentes
Las escenas son los conjuntos de video predefinidos que ha elegido, por ejemplo, la situación del juego, que lo vemos a usted y a su juego en la parte inferior derecha. Y puedes configurar tantas configuraciones como quieras
Mira También Cómo Arreglar Videos Que No Se Reproducen En Un Teléfono Android
Cómo Arreglar Videos Que No Se Reproducen En Un Teléfono AndroidLas fuentes son las que aparecen en la pantalla. Volvamos a nuestro ejemplo anterior, la situación del juego, tendrá una fuente de "Captura de juegos" y una fuente de "Cámara". Todo lo que tienes que hacer es ajustar el diseño y listo.
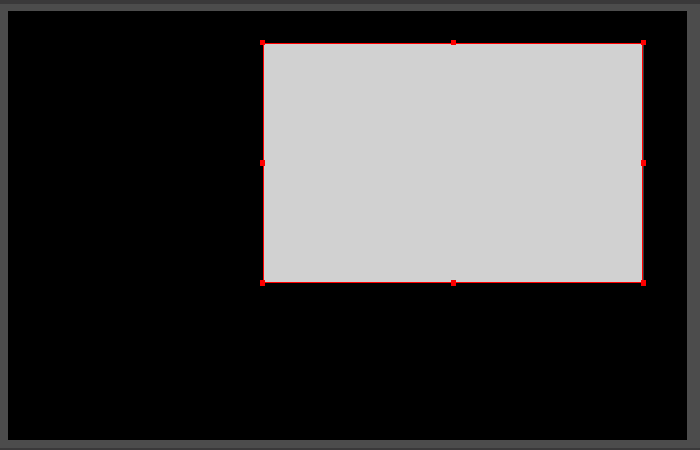
Lista de fuentes:
- Captura de audio (entrada): captura de una entrada de audio
- Captura Audio (salida): captura de una salida de audio
- Captura de pantalla: capturar una pantalla
- Captura de juego: captura un juego abierto
- Captura de ventana: captura una ventana abierta
- Presentación de diapositivas: presentación de diapositivas de imágenes
- Imagen: una sola imagen
- Navegador: muestra un sitio web
- Dispositivo de captura de video: muestra tu cámara
- Escena: muestra otra escena en el interior
- Fuente de color: muestra un color
- Fuente de medios: muestra un medio (p. Ej., Video, foto)
- Fuente de video VLC: muestra el video de VLC
- Texto (GDI +): muestra un texto
- Grupo: permite agrupar varias fuentes
Puedes cambiar el tamaño de la pantalla directamente en la pantalla, mover los elementos
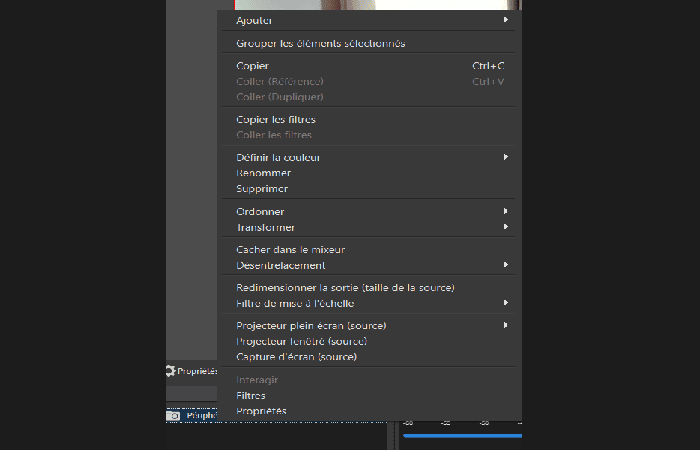
2. Filtros de audio y video
Los filtros de audio y video te permiten filtrar ciertos elementos. Son útiles principalmente para dos cosas: configurar un fondo verde y mejorar la calidad de audio con su micrófono.
Mira También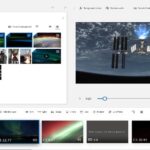 Reparar Error Editor De Video No Exporta Video
Reparar Error Editor De Video No Exporta VideoCómo quitar la pantalla verde en OBS
- Paso 1: Haz clic derecho en la fuente de tu dispositivo de captura de video
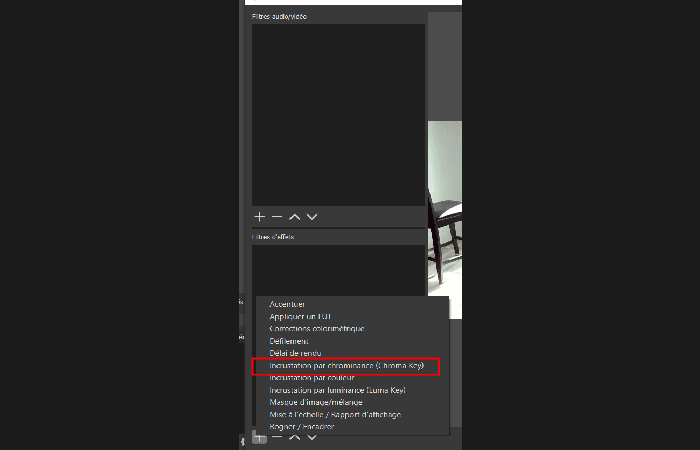
Y luego haz clic en Filtros
- Paso 2: En los filtros de efectos en la parte inferior, agrega un filtro con el +
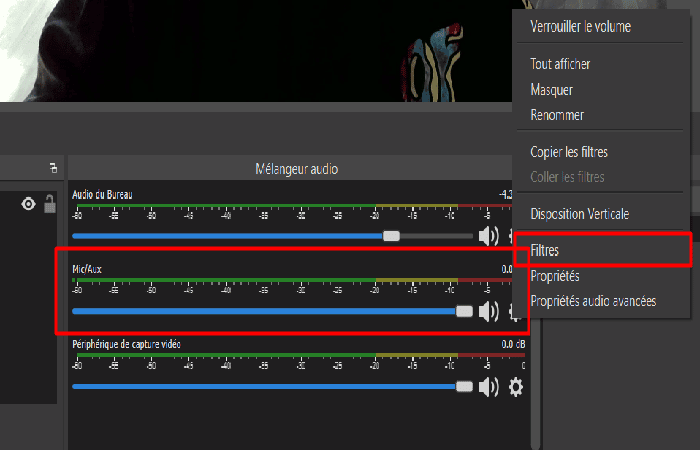
Y elige Chroma Key
- Paso 3: Elige el color y firme. Básico, se supone que es verde
Cómo configurar correctamente obs para tener una buena calidad de micrófono
- Paso 1: la sección Mezclador de audio
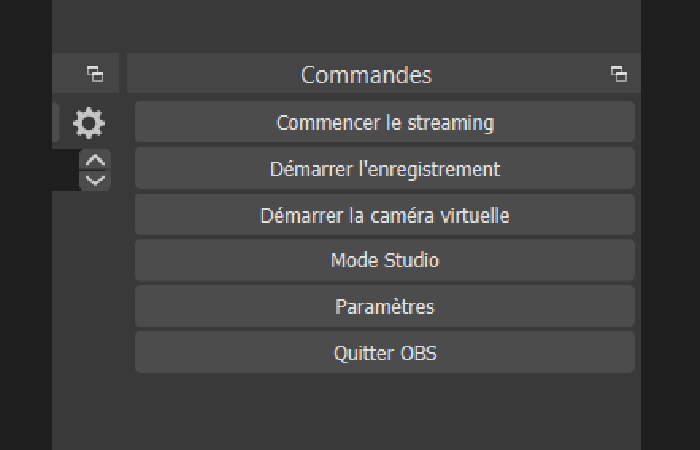
Y luego haz clic en filtros
Mira También Soundtrack for The Game is Released!
Soundtrack for The Game is Released!- Paso 2: Agrega los siguientes filtros:
- Método Speex de supresión de ruido, umbral de 20 dB
- Umbral de cierre de puerta de ruido: -32 dB. Umbral de apertura -29 dB Tiempo de ataque 25 ms Tiempo de retención 200 ms Tiempo de liberación 150 ms
- Relación del compresor 10,00: 1
- Umbral -18 dB
- Ataque 6 ms
- Liberación 60 ms
- Ganancia de salida 0 dB
- Fuente para Sidechain / Ducking ninguno
Puede usar los filtros para todos los demás usos, ¡solo profundiza un poco más!
Cómo grabar pantallas con OBS Studio
Ahora que has configurado OBS, has configurado el tipo de archivo o la plataforma de transmisión que estás utilizando y dónde se guardarán los archivos. Solo queda empezar a grabar.
Empezar a grabar en OBS
Método # 1
En el menú de la parte inferior derecha, verás "Iniciar transmisión" o "Iniciar grabación" para comenzar. Volverás a hacer clic en uno de estos botones para finalizar la grabación o la transmisión.
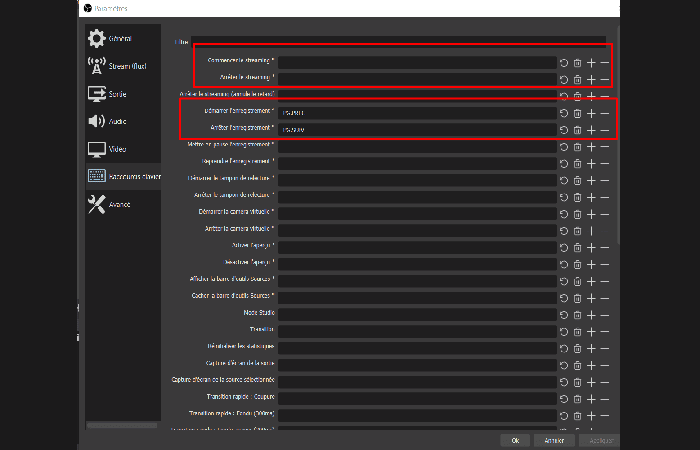
Método # 2
El método n. ° 2 es definir teclas en tu teclado que, cuando se presionan, pueden iniciar una transmisión. Para definir estas claves:
- Configuración -> Atajos de teclado
Y solo tendrás que definir las claves deseadas
¿Cómo poner un fondo verde OBS?
- Paso 1: Haz clic con el botón derecho en tu dispositivo de captura de video fuente
- Paso 2: Luego haz clic en filtros
- Paso 3: En los filtros de efectos en la parte inferior, agrega un filtro con +
y elige Chroma Key - Paso 4: Elige el color y firme
¿Cómo configurar correctamente un micrófono en OBS?
Agrega estos filtros:
- Supresión de ruido
- Método Speex, umbral de -20 dB
- Puerta de ruido
- Umbral cerrado: -32 dB
- Umbral de apertura -29 dB
- Tiempo de ataque 25ms
- Tiempo de espera 200ms
- Tiempo de liberación 150 ms
- Compresor
- Relación 10,00: 1
- Umbral -18 dB
- Ataque 6ms
- Lanzamiento de 60 ms
- Ganancia de salida de 0 dB
- Fuente para Sidechain / Ducking none
¿Cómo registrarse en OBS?
Método # 1: En el menú de la parte inferior derecha, verás "Iniciar transmisión" o "Iniciar grabación" para comenzar. Volverás a hacer clic en uno de estos botones para finalizar la grabación o la transmisión.
Método # 2
El método n. ° 2 es definir teclas en tu teclado que, cuando se presionan, pueden iniciar una transmisión. Para definir estas claves:
- Configuración -> Atajos de teclado
También te puede interesar leer sobre: Métodos Para Cortar Videos En Sony Vegas – Guía Completa
Conclusión
Como puedes ver, estas son las configuraciones y métodos que puedes utilizar para grabar pantallas con OBS Studio de manera correcta. Te aconsejamos que también uses Wondershare Filmora como alternativa si no quieres emplear tus grabaciones con OBS Studio. Esperamos haberte ayudado con esta información
Si quieres conocer otros artículos parecidos a Cómo Grabar Pantallas Con OBS Studio – Guía Completa puedes visitar la categoría Diseño Y Multimedia.
Deja una respuesta
¡Más Contenido!