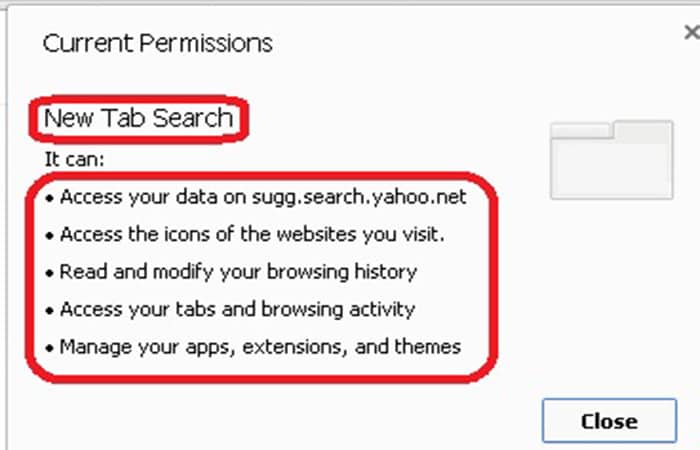
La funcionalidad del complemento ‘Búsqueda de nueva pestaña’ proporcionado por Visicom Media puede explicarse por su nombre: te brinda una caja de herramientas de búsqueda en cada nueva pestaña de tu navegador. Al mismo tiempo, cambia automáticamente la interfaz predeterminada de nuevas pestañas, así como el motor de búsqueda predeterminado. Una vez instalado, todos los resultados de búsqueda (generalmente mostrados por Google, por ejemplo) solicitados a través de este cuadro de búsqueda ahora serán presentados.
Quizás te puede interesar: Qué Es Google Chrome. Usos, Características, Opiniones, Precios
Búsqueda de nueva pestaña
Así es como suele verse:
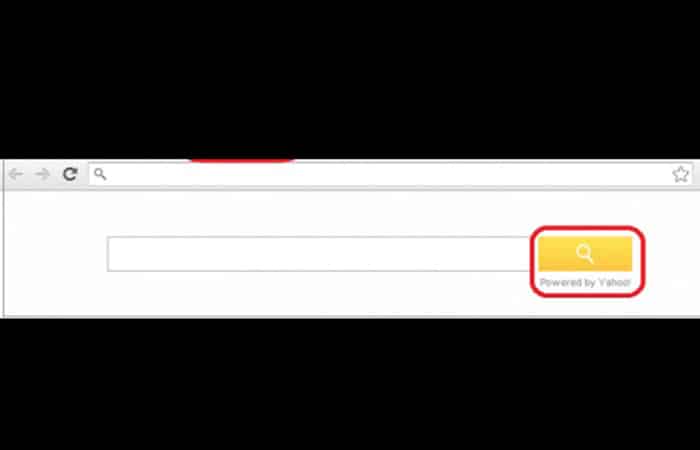
Los complementos a menudo se distribuyen mediante paquetes de pago por instalación con software gratuito; por lo que New Tab Search puede infiltrarse en tu navegador como parte de otra instalación. Puedes eliminarlo/deshabilitarlo en la configuración de tu navegador sin eliminar un software con el que se instaló.
En la parte inferior de la ventana del navegador Google Chrome, hay un enlace para ‘Deshabilitar esta página de nueva pestaña personalizada’. Si estás eliminando la búsqueda de nueva pestaña a través de la configuración de ‘Extensiones’ en Chrome, verás que fue «instalada por un tercero», lo que ya es sospechoso. Por lo tanto, presta mucha atención a dicha nota al elegir los complementos para eliminar, y deja solo aquellos en los que confías.
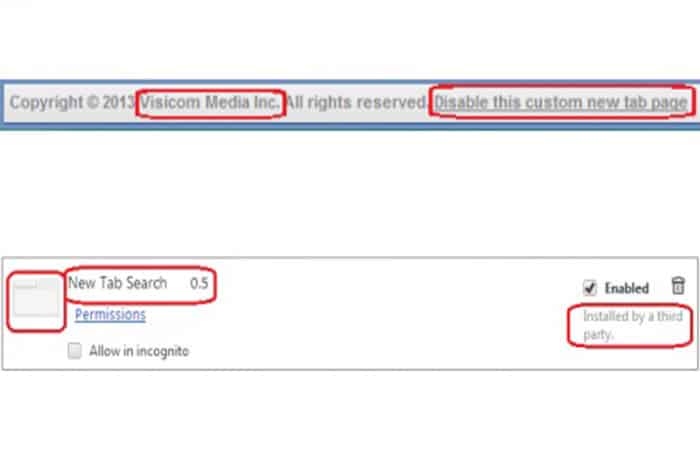
Requieres los siguientes permisos en tu PC (se está monitoreando mucha información personal):
- Acceder a tus datos.
- Acceder a los íconos en los sitios web que visitas.
- Leer y modificar tu historial de navegación.
- Acceder a tus fichas y actividad de navegación.
- Administra tus aplicaciones, extensiones y temas.
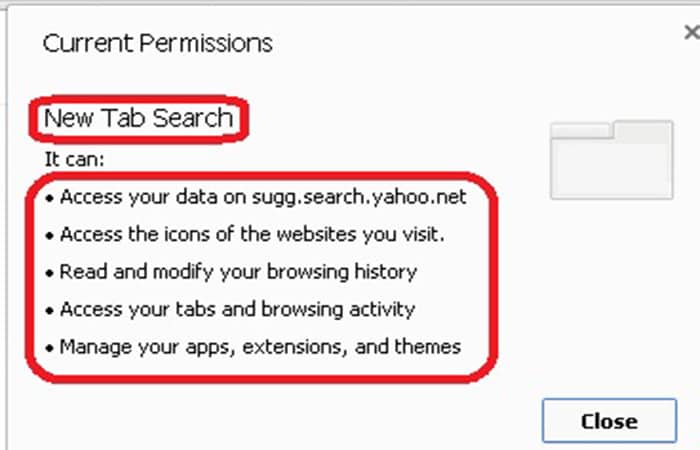
Si deseas eliminar la búsqueda de nueva pestaña de tus navegadores, consulta los pasos de desinstalación a continuación.
Nota: esta es una guía de autoayuda. Úsala bajo tu propio riesgo. Este artículo se proporciona «tal cual» y debe utilizarse únicamente con fines informativos.
Mozilla Firefox
Estos son los pasos que debes seguir en este caso:
- Paso 1: pulsa la opción Menú que se encuentra en la esquina superior derecha de la ventana de Firefox (versiones anteriores del navegador: haz clic en el logotipo naranja ‘Firefox‘ en la esquina superior izquierda) -> busca la sección Complementos -> Marca ‘Extensiones‘ y Pestañas ‘Complementos‘, y si encuentras la extensión de búsqueda de nueva pestaña aquí, haz clic en el botón ‘Eliminar‘.
- Paso 2: vuelve a hacer clic en el botón Menú -> Opciones:
- Paso 3: en el campo ‘Página de inicio’ de la pestaña General, asegúrate de que no haya enlaces http://mystart.com o http://us.yhs4.search.yahoo.com aquí. Si tienes uno, resáltalo y elimínalo usando el menú contextual del botón derecho. Una vez hecho esto, puedes escribir aquí una nueva dirección de tu página de inicio preferida en formato ‘http: //…’;
- Paso 4: en la pestaña Seguridad, asegúrate de que las 3 opciones ‘Avisarme cuando los sitios intenten instalar complementos‘, ‘Bloquear sitios de ataque informados‘ y ‘Bloquear falsificaciones web informadas’ estén marcadas.
- Paso 5: en la ventana principal de Firefox, haz clic en un pequeño triángulo en el campo ‘Motores de búsqueda’ (esquina superior derecha) y elige la opción ‘Administrar motores de búsqueda‘. Resalta todos los motores de búsqueda no deseados y haz clic en el botón ‘Eliminar‘.
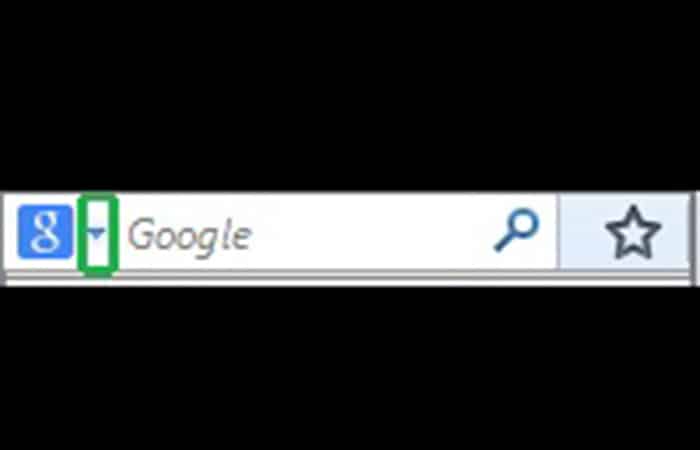
- Paso 6: escribe about:config en la barra de direcciones de Firefox -> haz clic en ‘¡Tendré cuidado, lo prometo!’ -> cuando se abra una nueva ventana, escribe en el campo de búsqueda: newtab.url y presiona ‘Enter‘ -> haz doble clic en esta preferencia y escribe about:home.
- Paso 7: reinicia Firefox.
Tal vez quieras saber: Cómo Descargar Videos En Firefox Sin Programas
Google Chrome
Para este navegador, sigue los pasos siguientes:
- Paso 1: escribe chrome://settings en la barra de direcciones de Chrome y presiona ‘Enter‘ para abrir el menú de configuración de Chrome.
- Paso 2: en la pestaña ‘Extensiones‘, busca la opción búsqueda de Nueva pestaña y haz clic en una imagen de papelera. Comprueba también si hay otras extensiones sospechosas que no utilizas o que no sabes de dónde provienen, y elimínalas también.
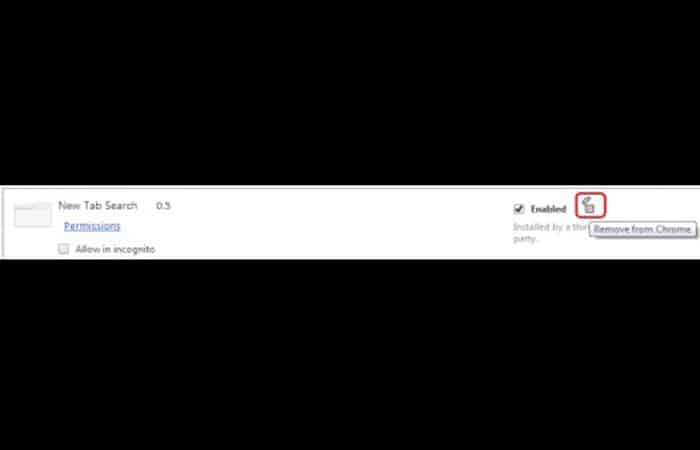
- Paso 3: en la pestaña ‘Configuración‘, busca la sección ‘Al iniciar’ -> en ‘Abrir una página específica o conjunto de páginas’. Pulsa el enlace ‘Establecer páginas’ -> si encuentras ‘mystart.com…’ o ‘yahoo.com…’ aquí, pasa el mouse sobre esta línea para que aparezca la opción ‘Eliminar‘ y haz clic en ‘x‘ para eliminar esta página del inicio.
- Paso 4: en la sección ‘Apariencia‘, cuando el botón ‘Mostrar inicio’ esté marcado, si ves el enlace ‘mystart.com…’ o ‘us.yhs4.search.yahoo.com’, haz clic en ‘Cambiar‘ y elimínalo. desde tu navegador.
- Paso 5: en la sección ‘Buscar‘, haz clic en ‘Administrar motores de búsqueda…’ -> desplaza el cursor del mouse a cualquier motor de búsqueda para que aparezca el menú ‘Establecer como predeterminado’ y ‘Eliminar‘. Puedes eliminar todos los motores de búsqueda innecesarios aquí y establecer tu configuración preferida como predeterminada:
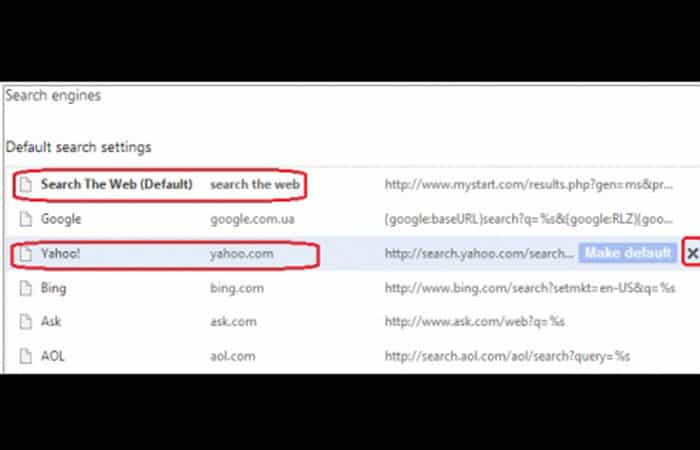
- Paso 6: pulsa el enlace ‘Mostrar configuración avanzada…’ para que se vea un nuevo menú de configuración -> en la sección ‘Privacidad‘, verifica que la casilla ‘Habilitar protección contra phishing y malware‘ se encuentre marcada.
- Paso 7: reinicia Google Chrome.
Internet Explorer
Sigue el procedimiento al pie de la letra:
- Paso 1: cuando veas la ventana de IE, pulsa las teclas Alt+x en tu teclado para que se abra el menú Herramientas. Luego ve a Administrar complementos. Posteriormente, en la sección ‘Barras de herramientas y extensiones’ si ves el complemento ‘Búsqueda de nueva pestaña’, resalta y haz clic en el botón ‘Deshabilitar’/’Eliminar’.
- Paso 2: vuelve a abrir el menú Herramientas y ve a Opciones de Internet y luego a Pestaña General. Posteriormente, dirígete a la sección de la página de inicio. Si ves que hay un enlace no deseado aquí, puedes resaltarlo y eliminarlo utilizando el menú contextual del botón derecho.
- Paso 3: luego de esto, escribe una nueva dirección web, la que desees configurar como tu página de inicio y haz clic en ‘Aplicar‘. También puedes establecer otras configuraciones personalizadas de la visualización de tu página de inicio en la sección ‘Inicio‘ (para comenzar con tu última sesión, por ejemplo).
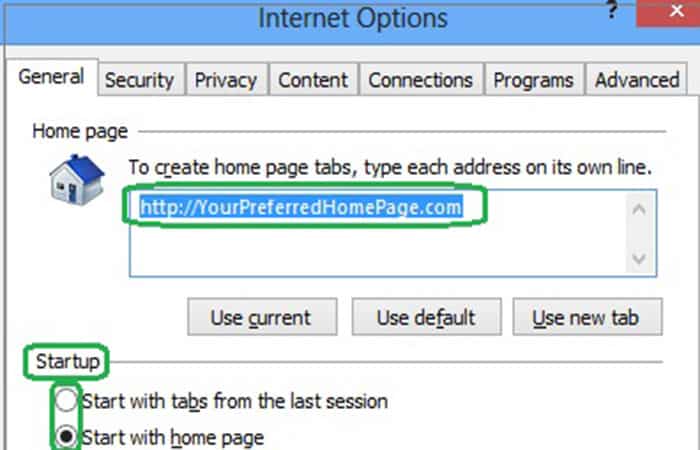
- Paso 4: en la sección Pestañas, haz clic en el botón ‘Pestañas‘ -> en una nueva ventana, en la sección ‘Cuando se abre una nueva pestaña’ , elige la opción ‘Una página en blanco’ o ‘Tu primera página de inicio’ del menú desplegable -lista abajo.
- Paso 5: reinicia Internet Explorer.
Por si acaso, instala adaware antivirus para asegurarte de que no tienes ninguna infección:
- Paso 1: haz clic aquí para descargar adaware antivirus gratis y sigue las instrucciones de instalación
- Paso 2: realiza un análisis completo de tu PC.
- Paso 3: reinicia tu PC.
Echa un vistazo a: Cómo Aumentar La Velocidad De Internet En Windows
Pensamientos finales
Listo, ya sabes cómo eliminar la opción búsqueda de nueva pestaña. Esperamos que te haya servido el tutorial. Por último, se recomienda mantener siempre actualizado su antivirus con una protección en tiempo real activada y realizar escaneos completos semanales para mantenerse protegido en todo momento. Puedes contarnos cómo te ha ido con el procedimiento, hazlo a través de la sección dedicada a los comentarios.
Me llamo Javier Chirinos y soy un apasionado de la tecnología. Desde que tengo uso de razón me aficioné a los ordenadores y los videojuegos y esa afición terminó en un trabajo.
Llevo más de 15 años publicando sobre tecnología y gadgets en Internet, especialmente en mundobytes.com
También soy experto en comunicación y marketing online y tengo conocimientos en desarrollo en WordPress.