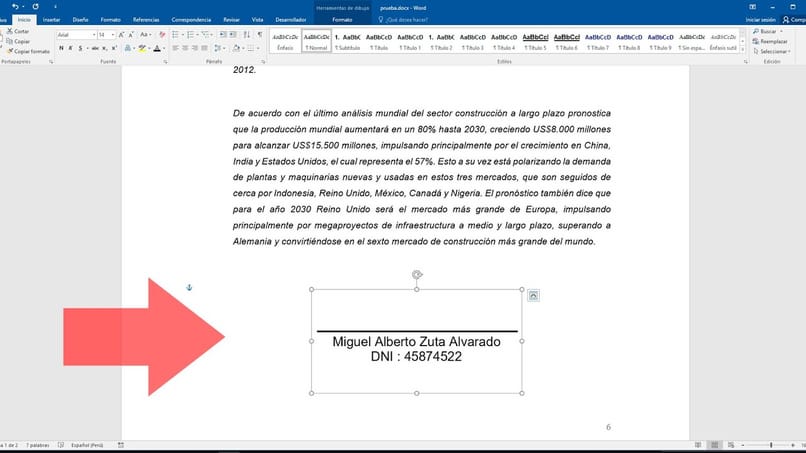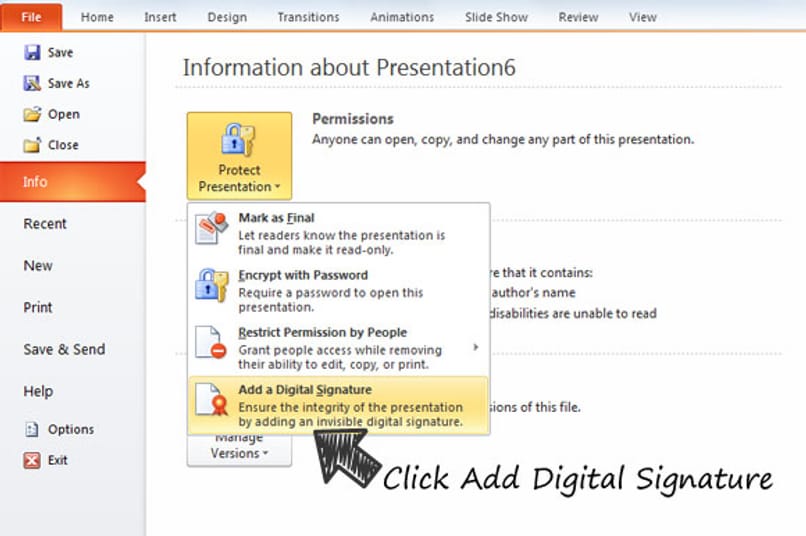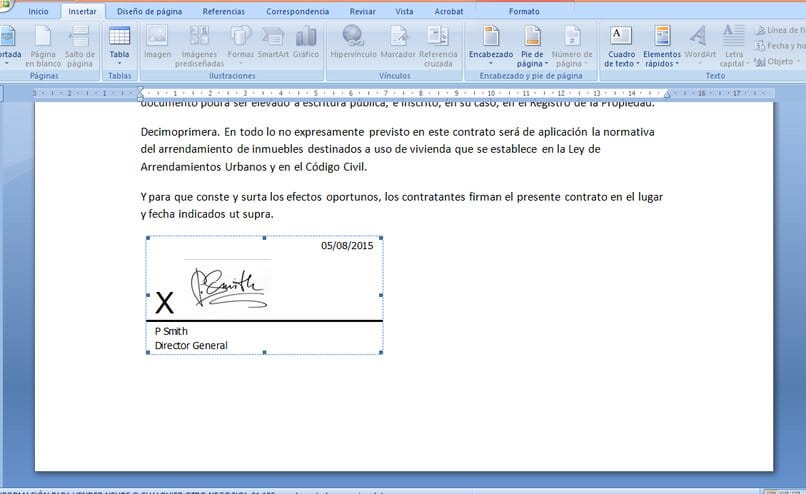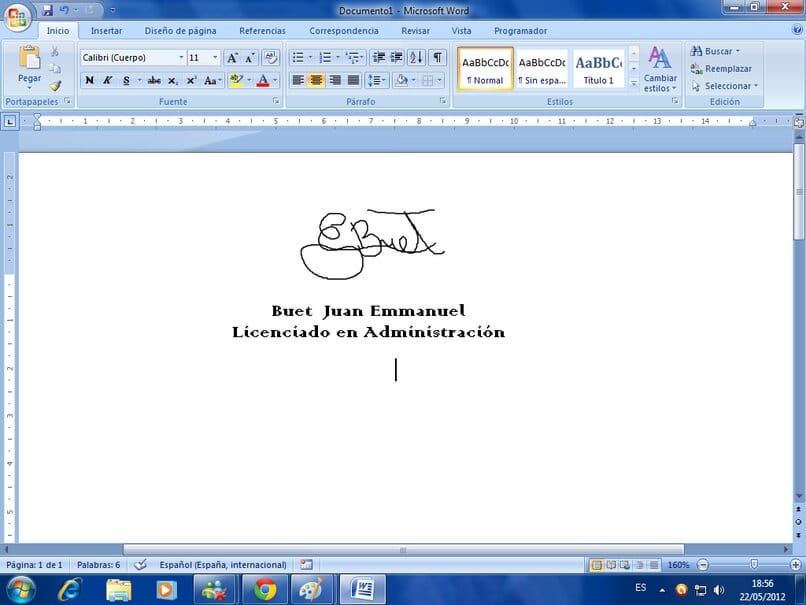
Una firma es el sello del autor o el consentimiento que alguien deja en los documentos. Para aprobar legalmente cualquier solicitud, o tema de interés, esto es esencial. El tedioso proceso de firmar páginas y páginas de múltiples documentos puede resultar engorroso Las firmas digitales son una opción Es una opción eficaz. Esta opción está disponible en Word o PowerPoint, entre otras herramientas.
¿Cuál es la mejor manera de utilizar la función «Personalizar la cinta» de Word para activar Draw
El «Cuadro de Archivo» de la barra de herramientas te permite cambiar las opciones y activar la función anterior. Tendrás que elegir la sección «Opciones», y luego hacer clic en la casilla marcada como cinta personalizada.
Ahora se abrirá una nueva ventana en la que estarán visibles todas las casillas que componen la barra de herramientas Encuentra el asignado a «Dibujar» Debe ser activado.
Cómo crear una firma digital en Word con el ratón
La «Caja de Dibujo» es donde puedes crear firmas digitales utilizando el ratón. Encontrarás esta opción La barra de herramientas contiene lo siguiente: La cinta de Word en la parte superior o inferior de las ventanas de edición de documentos. Esta ubicación no depende de si utilizas el programa directamente desde tu ordenador o no Plataforma web Microsoft Word.
Una vez que hayas seleccionado la casilla anterior, se abrirá una serie de opciones Herramientas para crear la firma. Las secciones de pinceles y colores son las más importantes.
Pinceles y cambios de grosor
Después de seleccionar la opción «Dibujo», la herramienta que compone tu sección es un Pincel o un Lápiz. Para ello, necesitarás Selecciona un cepillo Puedes elegir entre una variedad de lápices, rotuladores o bolígrafos para crear tu firma digital.
Cada cepillo Ofertas especiales Opciones de personalizaciónAquí puedes ajustar el grosor de tu firma. Añade o resta volúmenes a tus trazos de lápiz según sea necesario para crear tu firma.
Además, tu firma digital tendrá la posibilidad de personalizarse con el color que elijas Mueve el ratón para desplazarte por las páginas Para crear tu firma. También puedes utilizar la opción «Borrador» para eliminar imperfecciones y detalles.
¿Dónde está la pestaña «Dibujo» en PowerPoint?
Puedes crear firmas digitales utilizando el ratón de PowerPoint, yendo a la sección «Dibujo». Ve a la barra de herramientas situada en la parte superior de tu diapositiva Marca la casilla «Dibujar». Esta casilla está al lado de la casilla «Insertar formas».
Ahora puedes elegir entre tres opciones de lápiz o pincel en la barra de herramientas para crear tu firma. Si lo deseas, puedes elegir entre lápiz, rotulador o bolígrafo.
Cómo dibujar en PowerPoint con pinceles
Normalmente puedes utilizar el pincel que has elegido para crear tu firma digital después de haber tomado tu decisión Arrastra el ratón hacia la diapositiva Puedes hacer todos los trazos que quieras. Tienes las herramientas para modificar el proceso, deshacer los errores y hacerlo tuyo.
Puedes cambiar los colores y estilos de tus pinceles
Una vez que hayas elegido el pincel que te interesa, aparecerá un pequeño menú de opciones de pinceles personalizables. La primera sección de este menú, titulada «Grosor», es para la personalización Puedes cambiar la anchura del trazo Eso es lo que hará el lápiz correspondiente. El lápiz te permitirá ajustar su grosor para adaptarlo a tus necesidades.
Puedes cambiar los colores en la sección 2 (llamada «Colores») Establece el tono del trazo del lápiz. La sección contiene hasta 16 colores predefinidos. También puedes añadir más eligiendo la sección «Más colores».
Los pinceles aparecen junto a una sección adicional llamada «Borrador». Tendrás la capacidad de Ajusta el tipo de borrador que necesitas utiliza: borrador de trazos, borrador pequeño y mediano, o borrador de segmentos. Puedes utilizar cualquiera de los borradores para borrar un trazo específico por secciones o completamente.
Haz clic en la pestaña Animaciones
Una vez que hayas creado tu firma digital, haz clic en el botón Añadir animación. Primero tienes que seleccionar el diseño de la firma Ir a «Panel de animaciónEn la casilla «Animaciones». Esta sección se encuentra en la barra de herramientas.
Puedes acceder al panel haciendo clic en el enlace «Añadir animación». Aquí verás todos los efectos de animación disponibles. Para añadir una animación a tu diapositiva, sólo tienes que seleccionar la que te guste.
También podrás Establece la duración y la hora de inicio de la animación Selecciona la sección «Intervalos» en el panel de Animación para hacer tu selección. Haciendo clic con el ratón, en la diapositiva puedes establecer la animación que se va a activar. También puedes establecer el orden en que los efectos de animación en otros elementos comenzarán en el mismo o a continuación del anterior en el caso de un efecto de animación.
Me llamo Javier Chirinos y soy un apasionado de la tecnología. Desde que tengo uso de razón me aficioné a los ordenadores y los videojuegos y esa afición terminó en un trabajo.
Llevo más de 15 años publicando sobre tecnología y gadgets en Internet, especialmente en mundobytes.com
También soy experto en comunicación y marketing online y tengo conocimientos en desarrollo en WordPress.