
¿Te gustaría saber cómo desproteger una hoja Excel con contraseña? La protección con contraseña en Microsoft Excel se usa a menudo en los lugares de trabajo para proteger datos importantes. Microsoft Excel permite a los usuarios proteger las hojas de trabajo y evita que otros realicen cambios en los datos originales.
Hay dos formas de proteger una hoja de cálculo. Una de las formas es no usar contraseña, que cualquiera puede desproteger. En el otro caso, la hoja de trabajo o el libro de trabajo están protegidos con contraseña, lo que significa que necesitará tener la contraseña para desbloquearlo. En este artículo, te mostraremos cómo desproteger hojas de trabajo o libros de trabajo con o sin contraseña en Excel.
Desproteger hojas de trabajo/libro de trabajo en Excel. Una de las mejores características de Excel es que puedes proteger tus archivos de Excel a nivel de celda, hoja de cálculo y/o libro de trabajo. Después de bloquear y proteger hojas de trabajo o libros de trabajo, si quieres permitir que otros editen datos, debes desprotegerlos.
Aquí puedes leer sobre: Cómo Realizar Operaciones Aritméticas En Excel (Suma, Restar, Multiplicar Y Dividir)
Si conoces la contraseña, es muy fácil desproteger una hoja de trabajo. Aunque desbloquear una hoja de cálculo de Excel sin contraseña no es simple, aún puedes hacerlo utilizando los siguientes trucos.
Opción 1: Cómo desproteger una hoja Excel con contraseña
Es muy fácil desproteger una hoja de Excel y permitir que los usuarios editen y modifiquen las hojas de cálculo. Si ya conoces la contraseña de la hoja protegida, puedes eliminar fácilmente la protección. Simplemente sigue cualquiera de estos pasos:
- Paso 1: Abre la hoja de cálculo protegida, cambia a la pestaña «Revisar» y haz clic en el icono «Desproteger hoja» en el grupo Cambios.
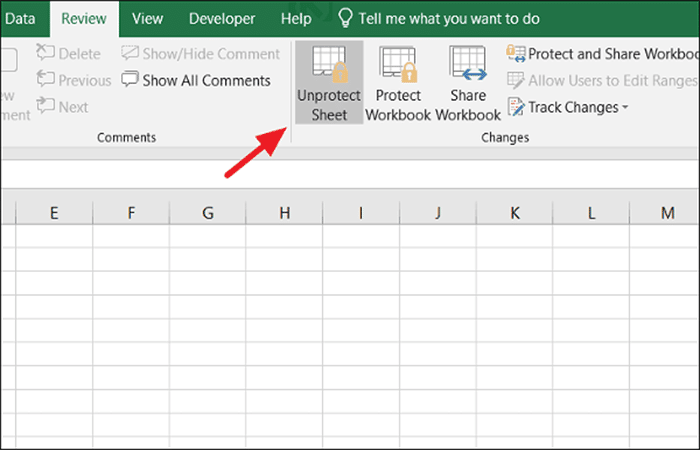
- Paso 2: Puedes acceder a la misma opción anterior haciendo clic con el botón derecho en la pestaña de la hoja de cálculo protegida, luego selecciona la opción ‘Desproteger hoja’ en el menú contextual.
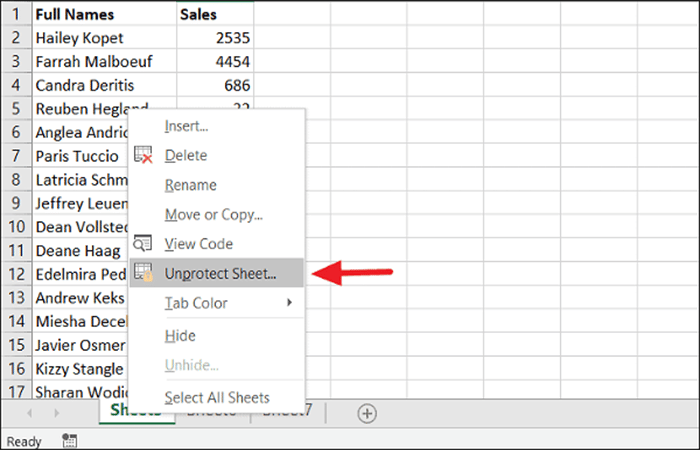
- Paso 3: Si tu hoja es una hoja de trabajo protegida con contraseña, Excel te pedirá que ingreses la contraseña. Escribe la contraseña en el cuadro de diálogo Desproteger hoja y haz clic en ‘Aceptar’.
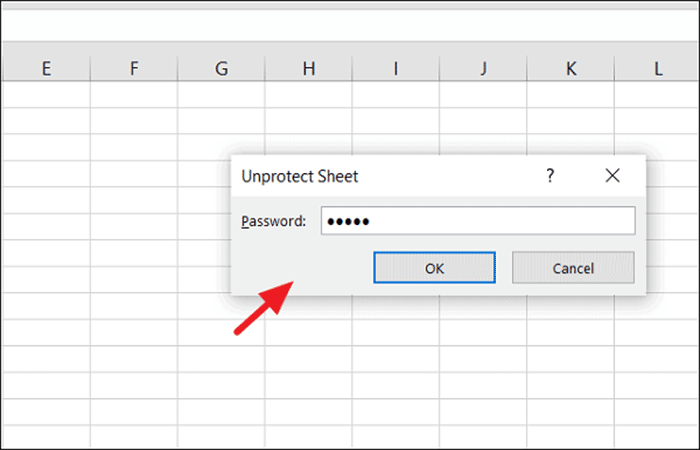
NOTA: Si tu hoja de trabajo no estaba protegida con una contraseña, hacer clic en la opción ‘Desproteger hoja’ es suficiente para desbloquear su hoja.
Opción 2: Cómo desproteger una hoja Excel con contraseña / sin contraseña
Cuando tu libro de trabajo de Excel está protegido con contraseña, no puedes cambiar la estructura del libro de trabajo, como agregar, mover, cambiar el nombre o eliminar hojas de trabajo y ver hojas ocultas.
Pero aún puede editar los datos en las hojas de trabajo incluso si tu libro de trabajo está protegido con contraseña. Si quieres cambiar la estructura del libro de Excel, como agregar o eliminar hojas de trabajo, primero debes desproteger la estructura del libro de Excel.
- Paso 1: Para eliminar la protección del libro de trabajo, abre el libro de trabajo protegido y haz clic en el botón ‘Proteger libro de trabajo‘ (la opción se resaltaría en color gris) en la pestaña Revisar.
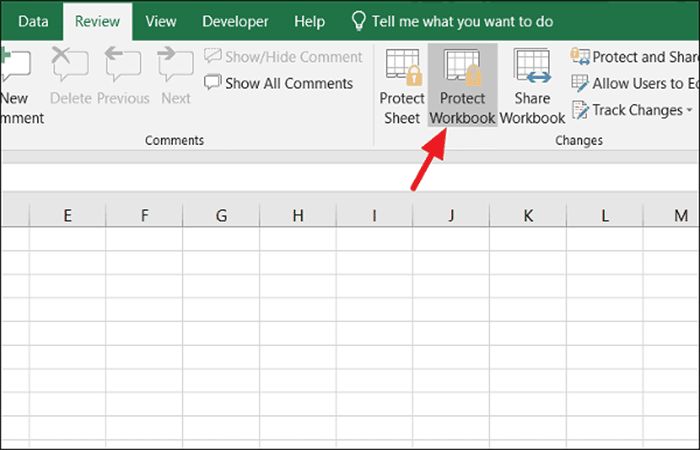
- Paso 2: Escribe la contraseña en el cuadro de solicitud Desproteger libro de trabajo y guarda el libro de trabajo.
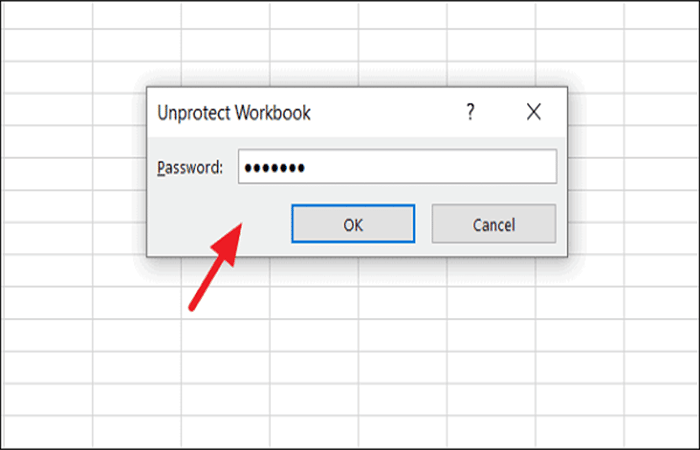
Ahora que tu libro de trabajo está desbloqueado, puedes editar la estructura del libro de Excel.
Opción 3: Cómo desproteger una hoja Excel con contraseña / Sin contraseña
Si tienes una hoja de trabajo protegida con contraseña y no tienes idea de cuál es la contraseña o no la ha desbloqueado durante mucho tiempo y la olvidaste, hay algunas formas de desproteger esa hoja de Excel.
Método 1: desproteger una hoja Excel con contraseña con código VBA
La protección de la hoja de cálculo de Excel se basa en un algoritmo de cifrado simple. Incluso cuando protege su hoja de cálculo de Excel con una contraseña, cualquier persona con el siguiente código VBA puede descifrarlo en minutos.
Puedes desbloquear una hoja protegida con contraseña utilizando un código VBA como macro para identificar la contraseña. Así es cómo:
- Paso 1: Abre la hoja protegida con contraseña y dirígete a la pestaña ‘Desarrollador‘ y haz clic en el botón ‘Ver código’ en la cinta. Esto abrirá la ventana del editor de código en Microsoft Visual Basic para Aplicaciones.
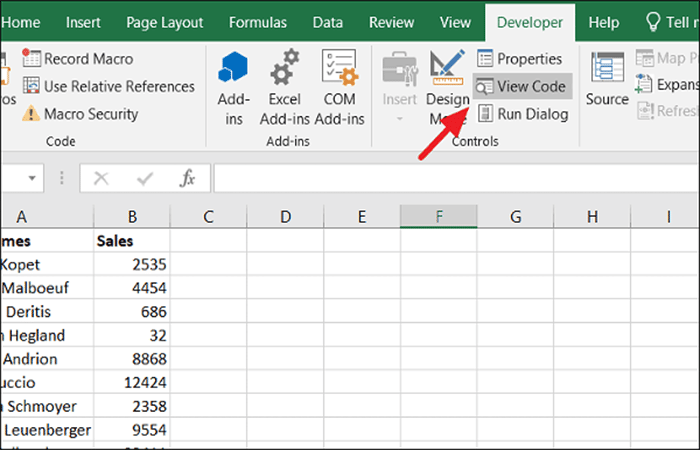
- Paso 2: O puedes ir a la pestaña ‘Desarrollador‘ y hacer clic en el botón ‘Visual Basic’. En el editor de código de Visual Basic, expande la opción ‘Objetos de Microsoft Excel’ en el panel izquierdo, haz clic con el botón derecho en la hoja de trabajo que está protegida con contraseña y selecciona Insertar -> Módulo en el menú contextual.
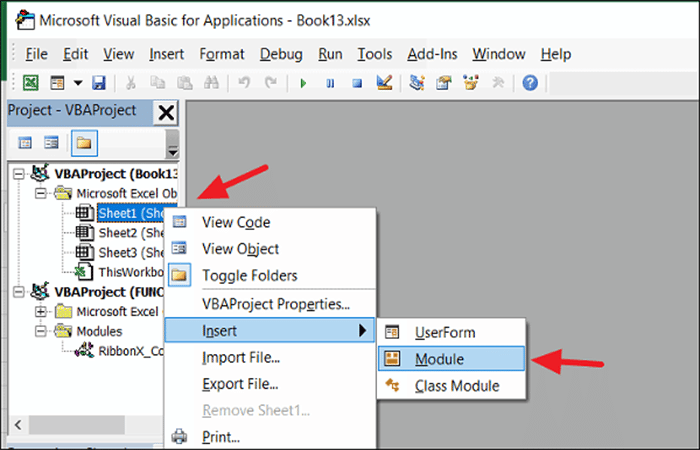
- Paso 3: En la ventana Código de la hoja protegida, copia y pega el siguiente código VBA:
Sub PasswordBreaker()
Dim i As Integer, j As Integer, k As Integer
Dim l As Integer, m As Integer, n As Integer
Dim i1 As Integer, i2 As Integer, i3 As Integer
Dim i4 As Integer, i5 As Integer, i6 As Integer
On Error Resume Next
For i = 65 To 66: For j = 65 To 66: For k = 65 To 66
For l = 65 To 66: For m = 65 To 66: For i1 = 65 To 66
For i2 = 65 To 66: For i3 = 65 To 66: For i4 = 65 To 66
For i5 = 65 To 66: For i6 = 65 To 66: For n = 32 To 126
ActiveSheet.Unprotect Chr(i) & Chr(j) & Chr(k) & _
Chr(l) & Chr(m) & Chr(i1) & Chr(i2) & Chr(i3) & _
Chr(i4) & Chr(i5) & Chr(i6) & Chr(n)
If ActiveSheet.ProtectContents = False Then
MsgBox «One usable password is » & Chr(i) & Chr(j) & _
Chr(k) & Chr(l) & Chr(m) & Chr(i1) & Chr(i2) & _
Chr(i3) & Chr(i4) & Chr(i5) & Chr(i6) & Chr(n)
Exit Sub
End If
Next: Next: Next: Next: Next: Next
Next: Next: Next: Next: Next: Next
End Sub
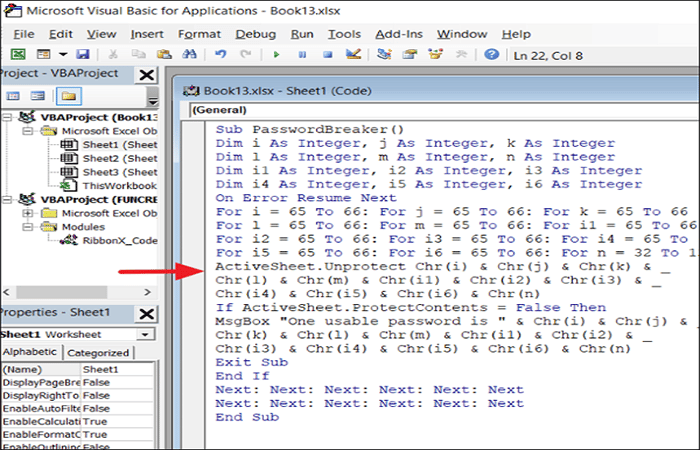
- Paso 4: Haz clic en el botón ‘Ejecutar‘ en la barra de herramientas y selecciona la opción ‘Ejecutar Sub/UserForm’ o presiona ‘F5’ para ejecutar el código.
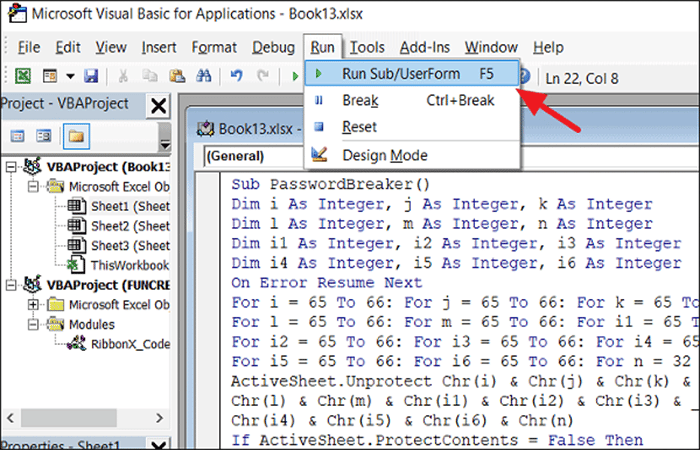
- Paso 5: El código tardará un par de minutos en descifrar la contraseña. Una vez hecho esto, recibirás una ventana emergente con una contraseña descifrada, que no es la original (generalmente es una combinación de A y B), pero aun así funciona. Haz clic en ‘Aceptar’ y la hoja quedará desprotegida.
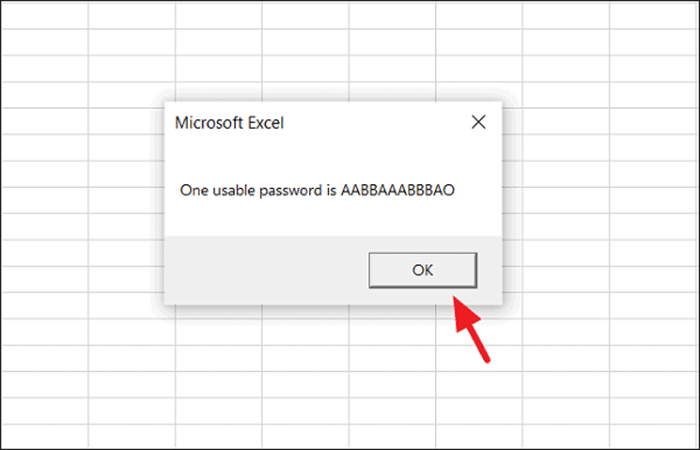
Debes guardar el archivo de Excel antes de cerrarlo (como libro de trabajo habilitado para macros) después de pegar el código en el módulo.
Método 2: desproteger una hoja Excel con contraseña usando Zip
Hay otro truco que puede usar para desproteger una hoja de trabajo. Solo sigue estos pasos:
- Paso 1: Primero, navega hasta el Panel de control y abre ‘Opciones del Explorador de archivos’.
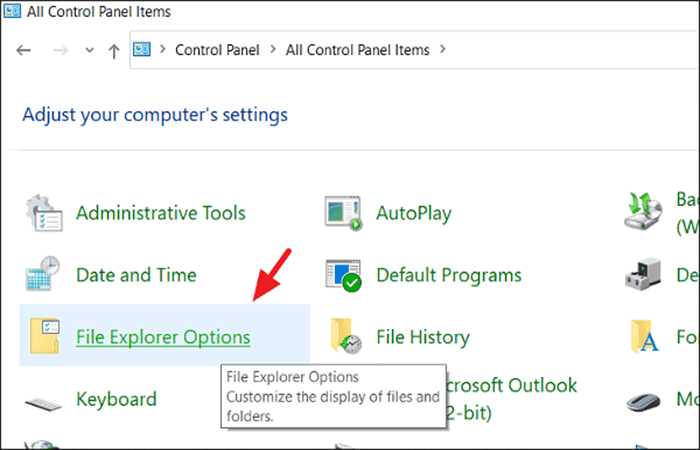
- Paso 2: En la ventana Opciones del Explorador de archivos, desmarca ‘Ocultar extensiones para tipos de archivos conocidos’ para habilitar tus extensiones de archivo.
- Paso 3: Luego, haz clic en ‘Aplicar’ para aplicar los cambios y haz clic en ‘Aceptar’ para cerrar la ventana. Ahora las extensiones de archivo de archivos serán visibles.
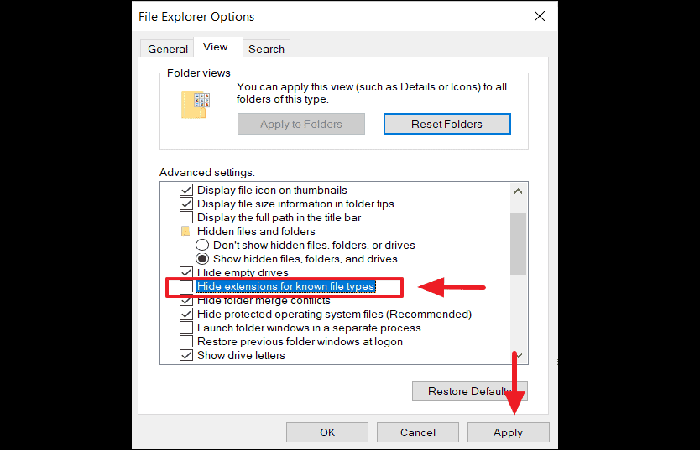
- Paso 4: Ahora ubica tu archivo de Excel protegido en tu disco y cambia el nombre y cambia su extensión de xlsx a zip
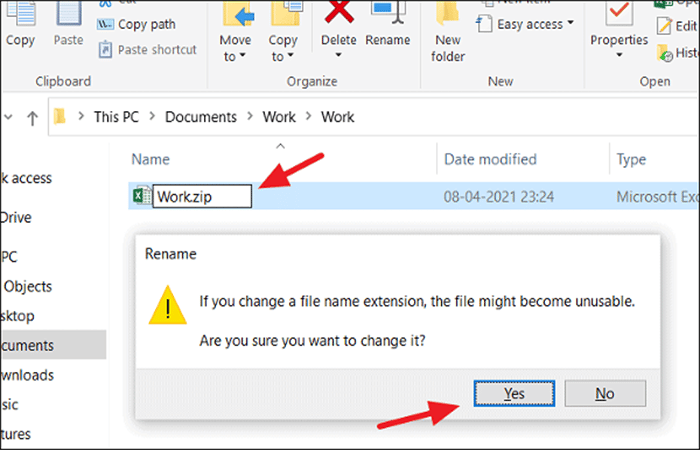
- Paso 5: Para cambiar la extensión, haz clic derecho en el archivo, selecciona la opción ‘Cambiar nombre’ y reemplaza ‘xlsx’ con ‘zip’. Luego presiona ‘Entrar‘ y haz clic en ‘Sí’ en el cuadro de diálogo Renombrar.
NOTA: Ahora, tu archivo de Excel es un archivo Zip.
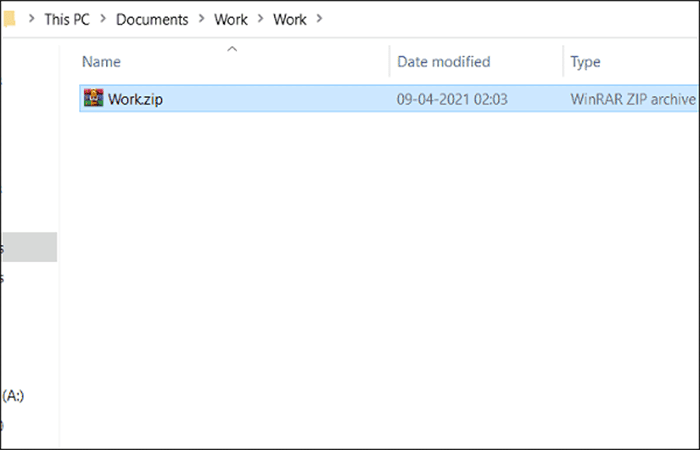
- Paso 6: A continuación, extrae el archivo Zip como se muestra a continuación. En este caso, los archivos más importantes para abrir se encuentran en la carpeta /xl/, donde tenemos básicamente todo lo que se ha incluido en nuestro libro de Excel. Ahora podemos verlo como archivos xml separados.
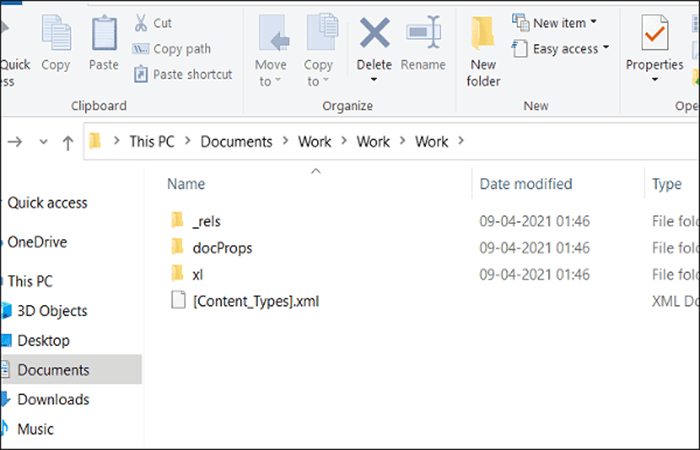
- Paso 7: Ahora navega hasta ‘xl –>hojas de trabajo –> hoja 1.xml‘ (que es la hoja protegida). Cuando abres el directorio ‘/xl/worksheets/’, verás la lista de todas las hojas (en formato XML) disponibles en tu libro de trabajo.
- Paso 8: Luego, abre el archivo de la hoja xml con el Bloc de notas o WordPad (haz clic con el botón derecho en el archivo y selecciona un editor de texto del menú contextual ‘Abrir con’).
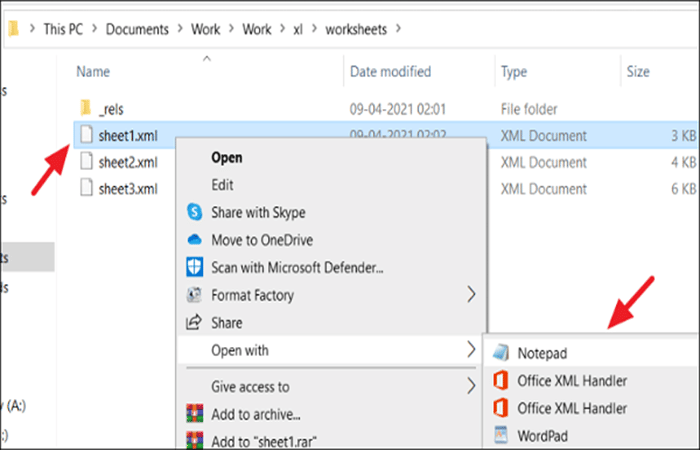
- Paso 9: Busca la siguiente etiqueta y elimínela: <sheetProtection password=… />
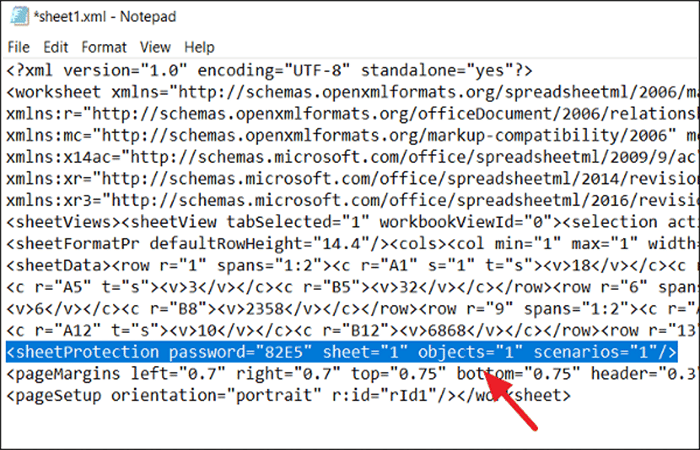
- Paso 10: Si tienes una gran cantidad de información en la hoja de trabajo, será difícil ubicar la etiqueta ‘sheetProtection‘. Así que presiona Ctrl + F para abrir la función Buscar, Escribe ‘protección’ en ‘Buscar qué’ y haz clic en ‘Buscar siguiente‘. Encontrarás la palabra ‘Protección‘ y la resaltará. Ahora, puedes seleccionar ‘sheetProtection‘ y eliminarlo.
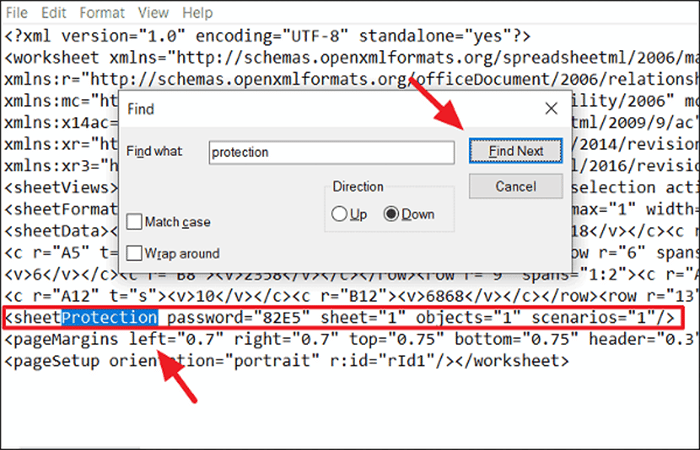
- Paso 11: Después de eso, guarda el archivo XML y vuelve a comprimir todos los archivos extraídos en un archivo zip nuevamente. Luego, vuelve a cambiar la extensión de zip a xlsx
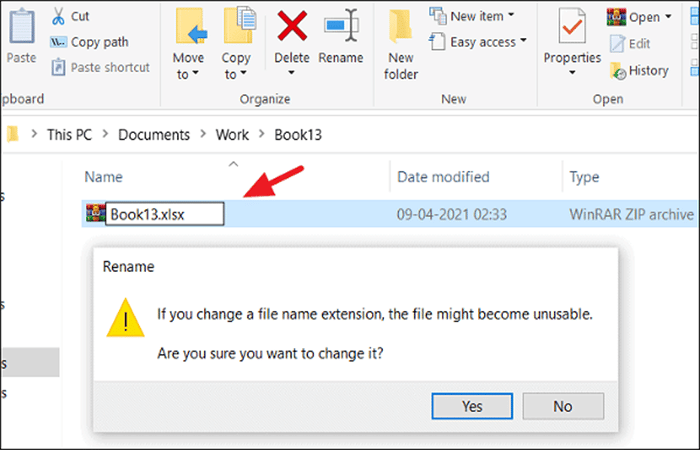
- Paso 12: Ahora, abre y revisa tu hoja de cálculo. Estará desprotegido.
Este método solo funciona en libros de trabajo protegidos con contraseña. Si el archivo está protegido con la función ‘Cifrar con contraseña’, este método no funcionará.
Método 3: desproteger una hoja Excel con contraseña usando Google Sheets
Otra solución que le permite desproteger una hoja de cálculo de Excel con contraseña y sin contraseña. Necesitarás una cuenta de Google Drive para hacer esto.
- Paso 1: Abre tu cuenta de Google Drive y haz clic en el botón ‘Nuevo’ en la esquina superior izquierda.
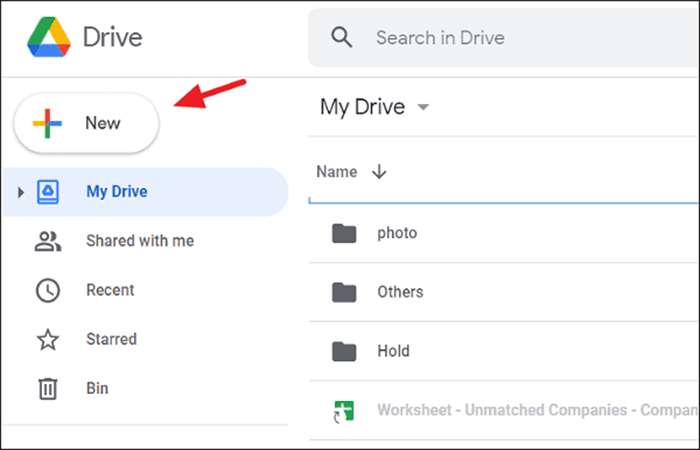
- Paso 2: En el menú Nuevo, selecciona ‘Hojas de cálculo de Google’ y haz clic en ‘Hoja de cálculo en blanco’.
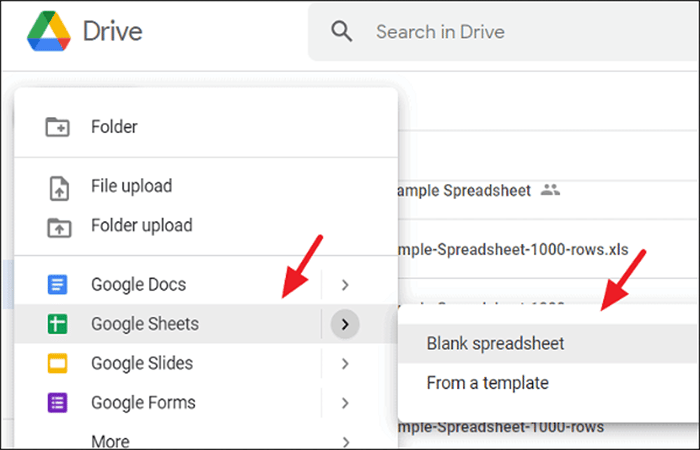
- Paso 3: En la hoja de cálculo en blanco, haz clic en ‘Archivo’ en la barra de herramientas y selecciona ‘Importar‘.
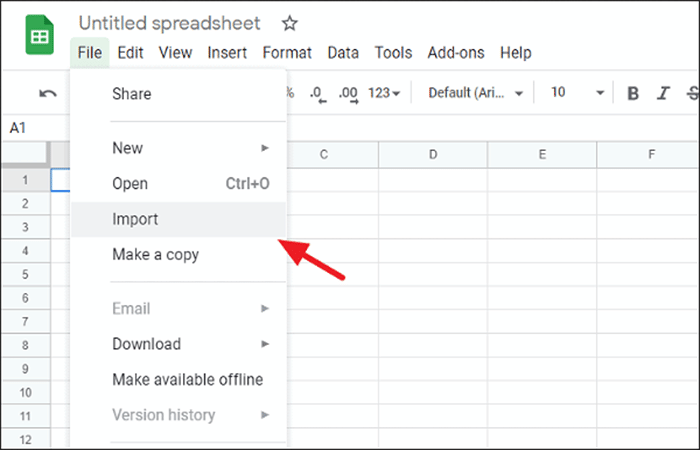
- Paso 4: En el cuadro de diálogo Importar archivo, selecciona la pestaña ‘Cargar‘ del menú y haz clic en el botón ‘Seleccionar un archivo de su dispositivo‘.
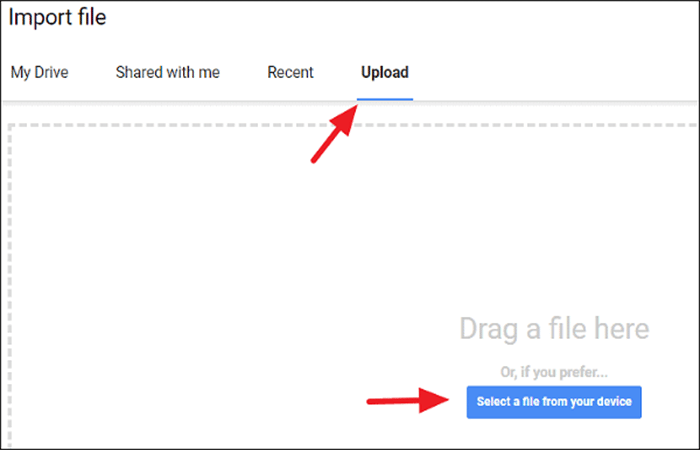
- Paso 5: Busca el libro de Excel en su disco local, selecciónelo y haz clic en ‘Abrir’ para cargarlo. O simplemente puede arrastrar y soltar el archivo de Excel en el cuadro Importar archivo.
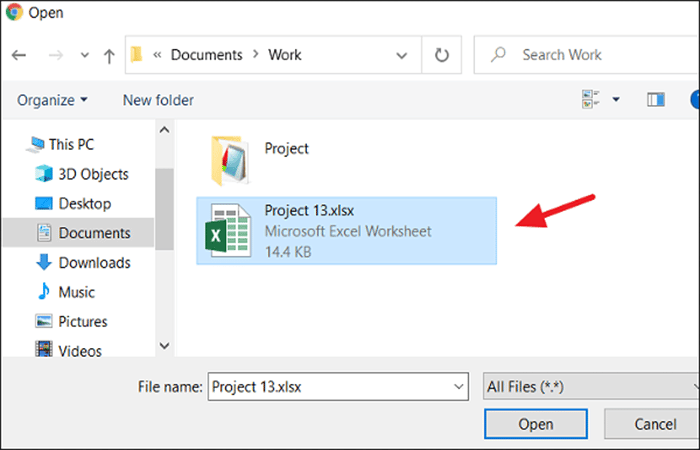
- Paso 6: En la ventana Importar archivo, selecciona la opción ‘Reemplazar hoja de cálculo’ y haz clic en el botón ‘Importar datos’.
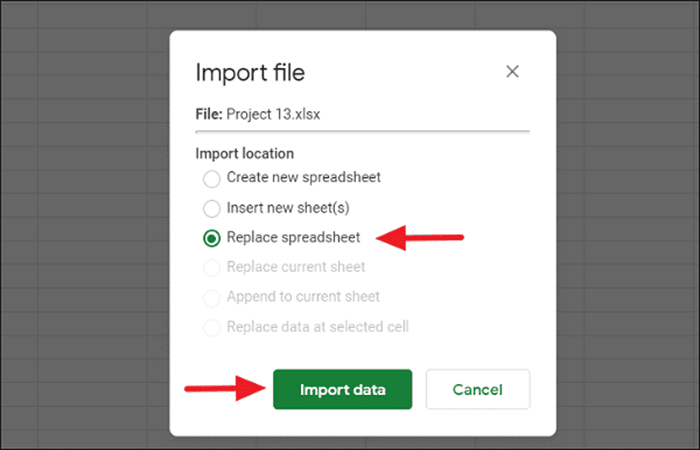
NOTA: Esto importará tu hoja de cálculo de Excel protegida a tus Hojas de cálculo de Google con todos los datos. Ahora, notará que la hoja de trabajo ya no está protegida y puedes editar los datos.
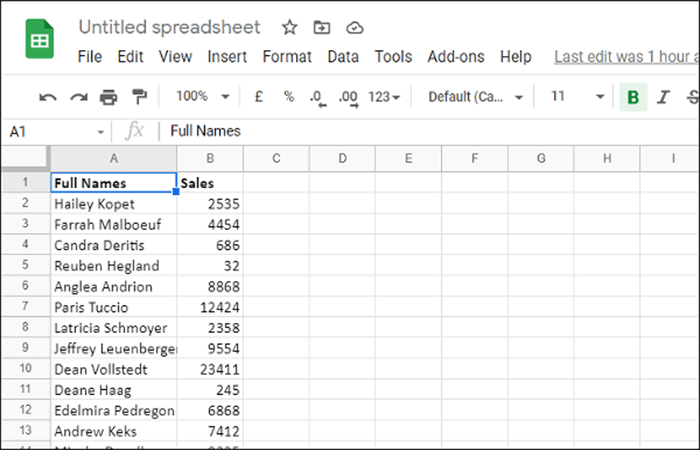
Ahora puedes volver a exportar la hoja de cálculo a formato Excel.
- Paso 7: En la hoja de Google ahora desprotegida, haz clic en el menú ‘Archivo’ de la barra de herramientas y selecciona la opción ‘Descargar’. Luego elige ‘Microsoft Excel (xlsx)‘ en el menú contextual.
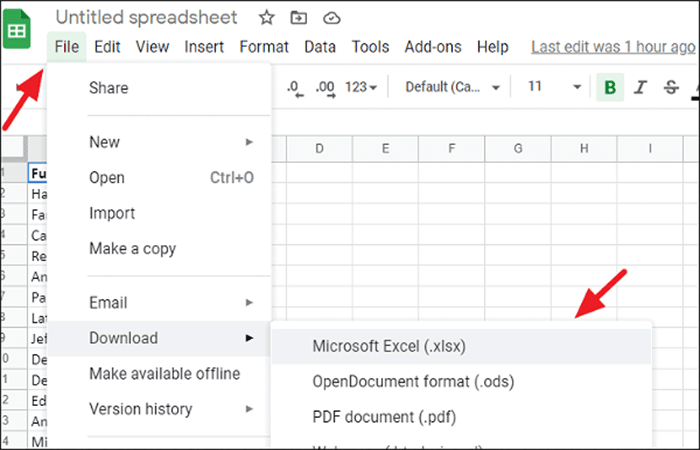
- Paso 8: Luego asigna un nuevo nombre al archivo y haz clic en ‘Guardar‘.
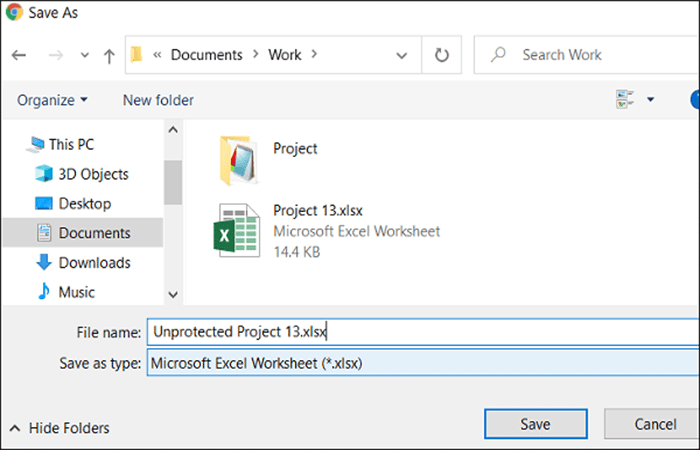
Ahora tienes exactamente la misma hoja de Excel, pero ya no está protegida con contraseña.
Cómo desproteger una hoja Excel con contraseña (Aplicado a libros)
Si tienes un libro de trabajo protegido por contraseña del que no puedes recordar la contraseña, utiliza el código VBA y los métodos ZIP para desproteger el libro de trabajo como se explica a continuación.
Método 1: desproteger una hoja Excel con contraseña (libros) usando el código VBA
También puedes desproteger la estructura del libro de trabajo en Excel usando la función Microsoft Visual Basic para aplicaciones (VBA). Así es cómo:
- Paso 1: Abre el archivo de Excel con la estructura del libro protegido y luego dirígete a la pestaña ‘Desarrollador‘ y haz clic en el botón ‘Visual Basic‘.
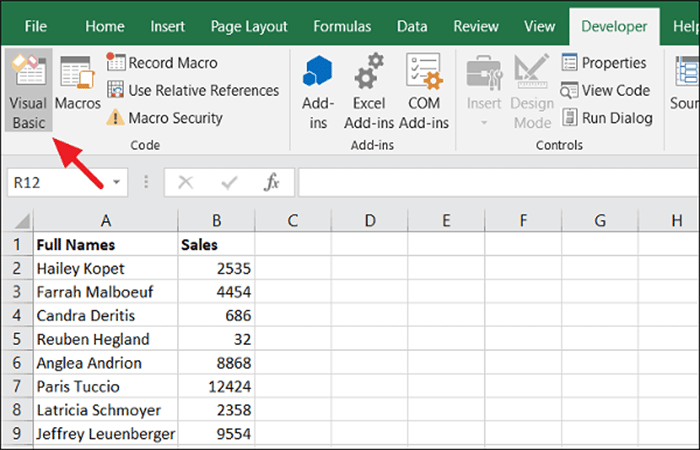
- Paso 2: En el editor de código de Visual Basic, haz clic en la pestaña ‘Insertar’ y selecciona la opción ‘Módulo’.
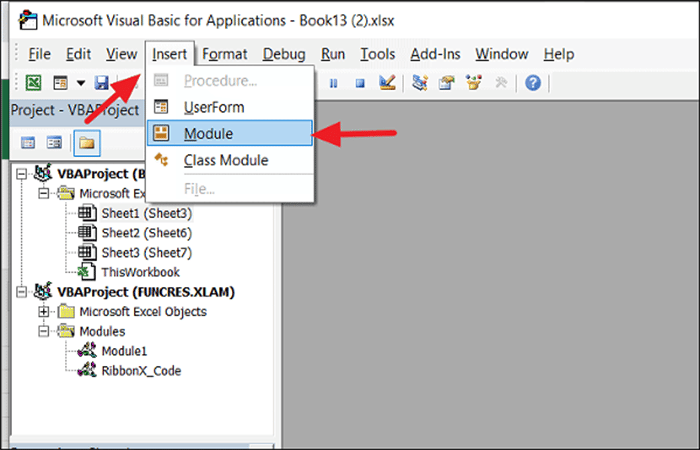
- Paso 3: En la ventana del módulo emergente (código), copia y pega el siguiente código para desbloquear la estructura del libro.
Sub Shareus()
ActiveWorkbook.Sheets.Copy
For Each sh In ActiveWorkbook.Sheets
sh.Visible = True
Next
End Sub
- Paso 4: Presiona el botón ‘F5’ o haz clic en el botón ‘Ejecutar’ en la barra de herramientas y selecciona la opción ‘Ejecutar Sub/UserForm’ para ejecutar la macro.
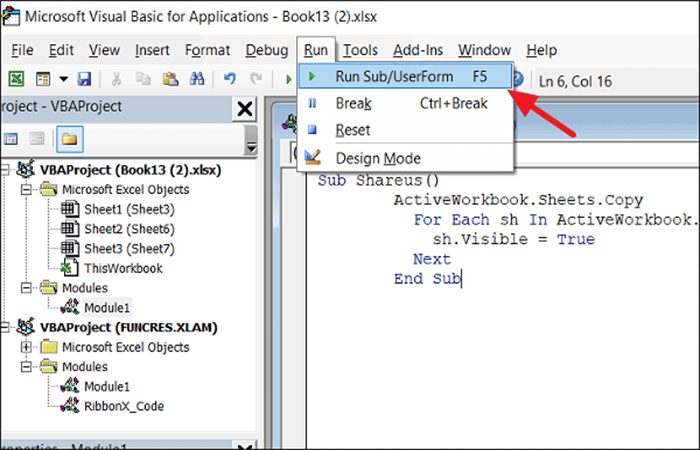
- Paso 5: Luego se abre un nuevo libro de trabajo con un nombre diferente. Es igual que el libro de trabajo original pero sin la protección de la estructura del libro de trabajo. Ahora desprotegió la estructura del libro de trabajo en Excel sin saber la contraseña.
Método 2: Desproteger el libro de Excel sin contraseña usando Zip
Puedes desproteger el libro de Excel de forma segura sin una contraseña cambiando la extensión del archivo y manipulando los componentes.
- Paso 1: Obtén el archivo de Excel con la estructura del libro de trabajo protegido, cambia el nombre y cambia su extensión de xlsx a zip como lo hicimos anteriormente para la hoja de trabajo protegida. Antes de hacer eso, haz una copia para tener una copia de seguridad.
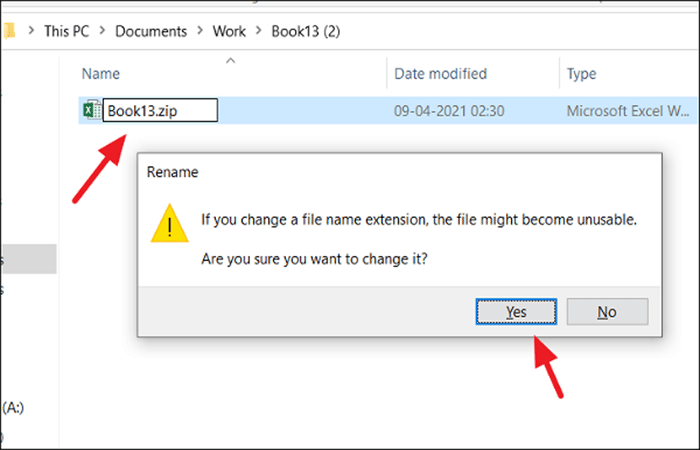
- Paso 2: Luego extraiga el archivo zip usando algún software de archivado de archivos como WinRAR o 7zip y obtendrás algunas carpetas y archivos como se muestra a continuación.
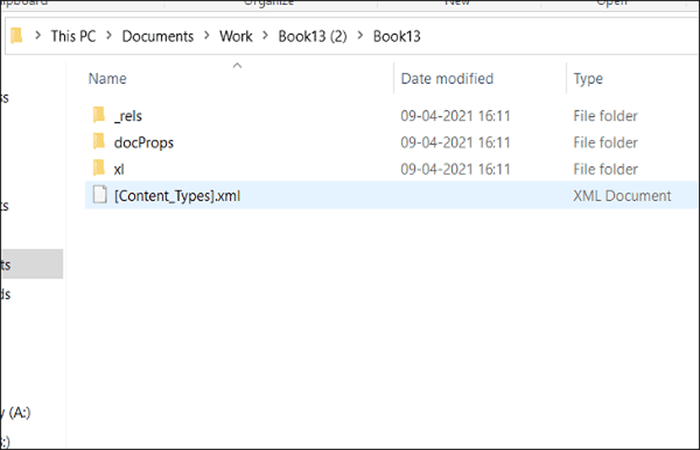
- Paso 3: Luego abre la carpeta ‘xl’ y abre el archivo ‘workbook.xml’ con el Bloc de notas (que contiene la etiqueta de protección)
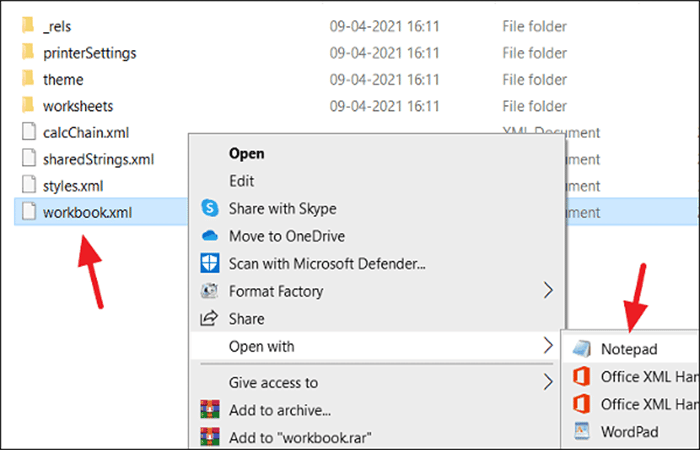
- Paso 4: Ahora Busca y selecciona toda esta etiqueta de protección y elimínela:
<workbookProtection workbookPassword= …/>
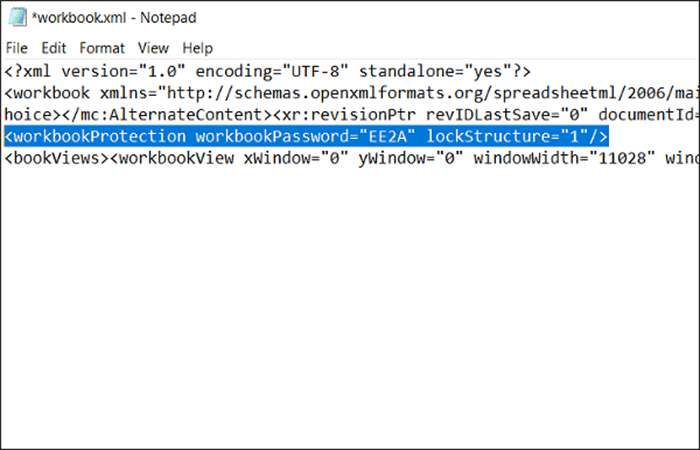
- Paso 5: Si tienes dificultades para encontrar esta etiqueta, simplemente presiona Ctrl + F para abrir el cuadro de diálogo Buscar, Escribe ‘protección’ en ‘Buscar qué’ y haz clic en ‘Buscar siguiente’. Encontrarás la palabra ‘Protección‘ y la resaltará para ti. Ahora, puedes resaltar la etiqueta ‘workbookProtection‘ y eliminarla.
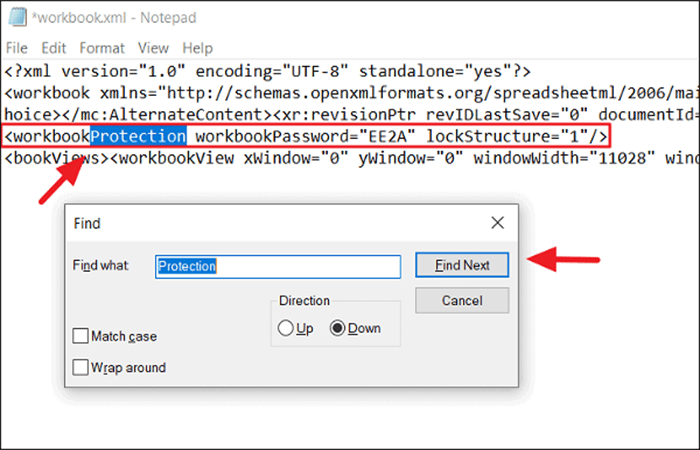
- Paso 6: Después de quitar la etiqueta de protección, guarda el archivo ‘workbook.xml’. Luego, comprime (comprima) todos los archivos extraídos nuevamente en un archivo zip
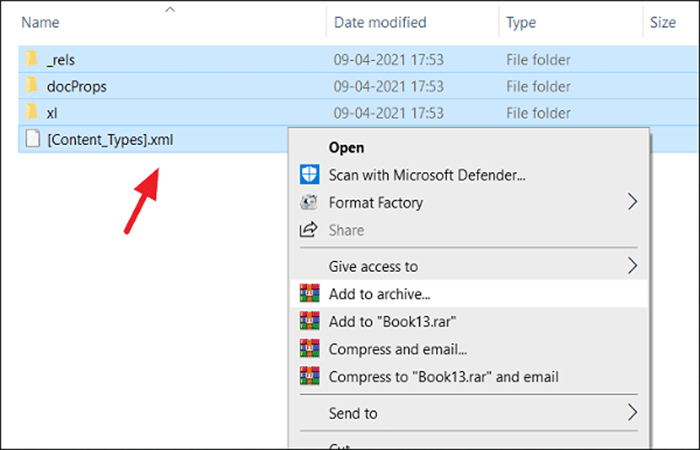
- Paso 7: Ahora todo lo que tienes que hacer es cambiar la extensión del archivo de ‘zip’ a ‘xlsx’
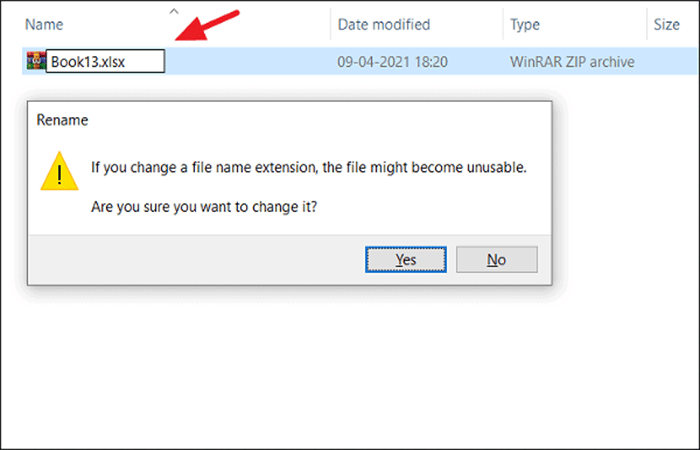
- Paso 8: Ahora el archivo zip se volverá a convertir al archivo de Excel y encontrará que la contraseña protegida se eliminó del libro de trabajo.
Así es como desprotege la hoja de cálculo/libro de Excel.
Cómo proteger y desproteger una hoja Excel con contraseña
Esta parte del tutorial muestra cómo proteger y desproteger una hoja Excel con contraseña. Cuando compartas tus hojas de cálculo con otras personas o envíes tus archivos de Excel fuera de tu organización, es posible que quieras evitar que otros usuarios cambien las celdas que no deberían modificarse y también que muevan o eliminen datos importantes en tu hoja de cálculo o libro.
Afortunadamente, Excel proporciona una forma rápida y fácil de bloquear una hoja o proteger con contraseña todo un libro de trabajo para evitar cambios accidentales o deliberados en tu contenido.
Lo que necesitas saber sobre la protección de hojas de cálculo de Excel
La protección de hojas de cálculo en Excel no es una característica de seguridad. En realidad, no tiene la intención de evitar que las personas accedan a los datos en una hoja de trabajo protegida con contraseña. ¿Por qué? Porque Microsoft Excel utiliza un algoritmo de cifrado muy simple para la protección de la hoja de trabajo. Incluso cuando protege su hoja de cálculo de Excel con una contraseña, esa contraseña es muy fácil de romper.
En versiones anteriores (por debajo de Microsoft Excel 2010), ni siquiera importa qué tan larga y compleja sea tu contraseña. Cualquiera que tenga al menos un conocimiento básico de VBA puede descifrarlo en minutos.
Las versiones recientes de Excel 2013 y 2016 utilizan métodos más sofisticados de protección de hojas, pero también son vulnerables y se pueden desbloquear sin conocer una contraseña. En otras palabras, si alguien realmente quiere acceder a una hoja protegida, lo hará.
Entonces, ¿significa esto que la protección de la hoja de cálculo de Excel es absolutamente inútil? ¡De nada! Tiene sentido bloquear las hojas de Excel para evitar cambios accidentales en el contenido de la hoja. Un ejemplo común es el bloqueo de celdas de fórmula para evitar el borrado o modificación accidental de fórmulas.
La conclusión es: bloquea una hoja de cálculo de Excel para evitar que otros usuarios manipulen accidentalmente tus datos, pero nunca almacene información confidencial en tus hojas de Excel.
Si te esfuerzas por garantizar la máxima protección de seguridad para tus archivos de Excel, asegúrate de hacer todo lo siguiente:
- Utiliza las versiones modernas de Excel 2010, Excel 2013 y 2016 con mecanismos de cifrado de datos mejorados.
- Protege tus hojas con contraseñas seguras que incluyen diferentes tipos de caracteres alfanuméricos y símbolos especiales. En eso, intenta hacer que las contraseñas sean lo más aleatorias posible.
- Protege la estructura del libro de trabajo para evitar que otras personas agreguen, muevan, cambian el nombre, eliminen o muestren tus hojas.
- Para la seguridad a nivel del libro de trabajo, cifra el libro de trabajo con diferentes contraseñas para abrir y modificar archivos.
- Si es posible, almacenes tus archivos de Excel con información confidencial en un lugar seguro, por ejemplo, en un disco duro encriptado.
Cómo proteger la hoja de Excel
Para proteger una hoja en Excel 2016, 2013 y 2010, realiza los siguientes pasos.
- Paso 1: Haz clic con el botón derecho en la pestaña de una hoja de trabajo en la parte inferior de la pantalla y selecciona Proteger hoja… en el menú contextual.
O haz clic en el botón Proteger hoja en la pestaña Revisar, en el grupo Cambios.
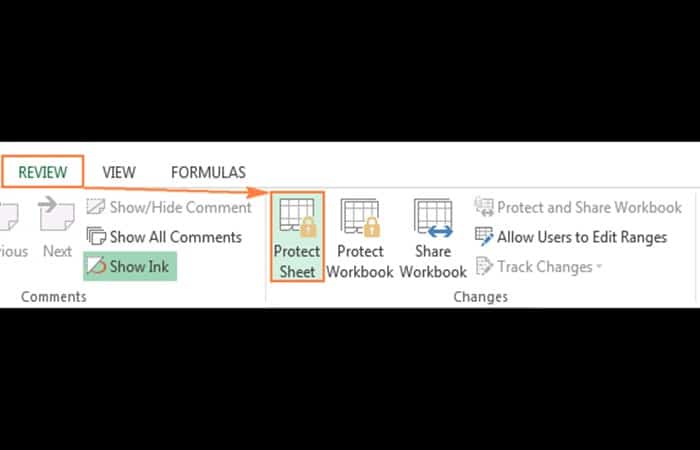
- Paso 2: En la ventana de diálogo Proteger hoja , haz lo siguiente:
- Para proteger con contraseña su hoja de Excel, Escribe una contraseña en el campo correspondiente. Asegúrate de recordar la contraseña o guárdela en un lugar seguro porque la necesitarás más tarde para desproteger la hoja.
- Si la protección de la hoja de trabajo no es más que una precaución contra la modificación accidental del contenido de la hoja por parte de usted o de los miembros de su equipo local, es posible que no desee preocuparse por memorizar la contraseña y dejar el campo de contraseña vacío. En este caso, desproteger la hoja requiere solo un clic en el botón Desproteger hoja en la cinta o en el menú contextual de la pestaña de la hoja.
- Selecciona las acciones que permite que realicen los usuarios.
- De forma predeterminada, se seleccionan las siguientes 2 opciones: Seleccionar celdas bloqueadas y Seleccionar celdas desbloqueadas. Si dejas seleccionadas solo estas dos opciones, los usuarios de tu hoja, incluido tú mismo, solo podrán seleccionar celdas (tanto bloqueadas como desbloqueadas).
- Para permitir otras acciones como ordenar, filtrar, formatear celdas, eliminar o insertar filas y columnas, marca las casillas correspondientes.
- Si no marcas ninguna acción, los usuarios solo podrán ver el contenido de tu hoja de Excel.
- Haz clic en el botón Aceptar.
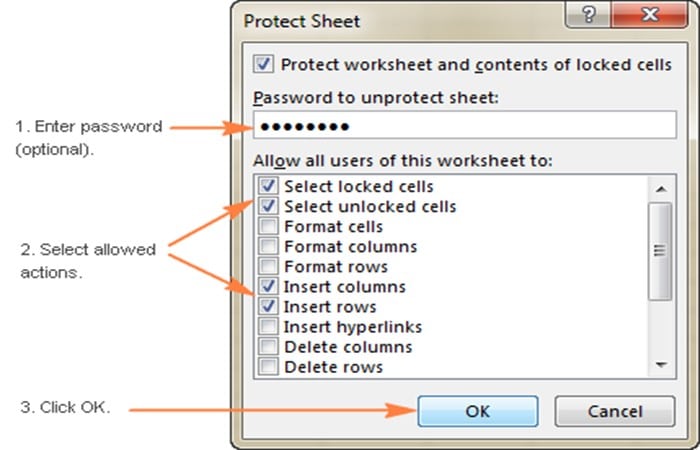
- Paso 3: Aparecerá el cuadro de diálogo Confirmar contraseña pidiéndote que vuelvas a escribir la contraseña para que un error de imprenta accidental no bloquees tu hoja de Excel para siempre. Vuelve a escribir la contraseña y haz clic en Aceptar.
Cómo desproteger una hoja Excel con contraseña
Como acabas de ver, es muy fácil proteger con contraseña una hoja en Excel. Desproteger una hoja de cálculo es aún más fácil, siempre que sepas la contraseña. Sin embargo, desbloquear una hoja de cálculo de Excel sin contraseña tampoco es gran cosa.
Pasos para desproteger una hoja de Excel con contraseña
Si conoce la contraseña de la hoja protegida, eliminar la protección es cuestión de segundos. Simplemente haz cualquiera de los siguientes:
- Paso 1: Haz clic con el botón derecho en la pestaña de la hoja y selecciona Desproteger hoja…en el menú contextual.
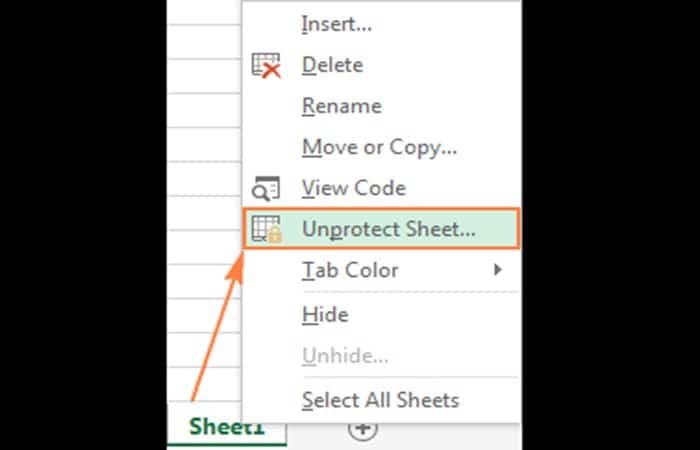
- Paso 2: En la pestaña Revisar, en el grupo Cambios, haz clic en Desproteger hoja
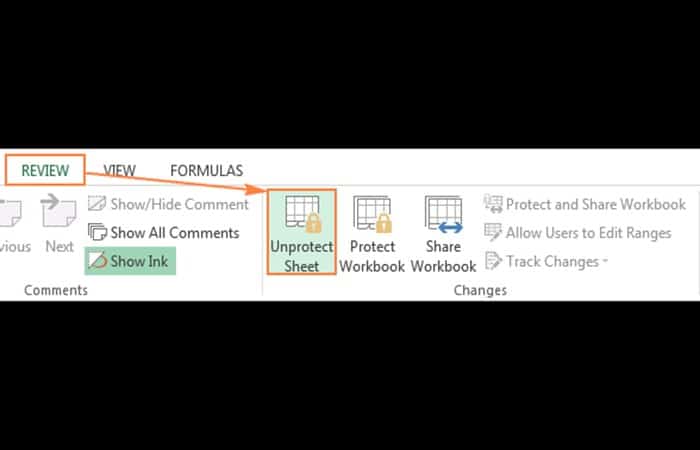
- En la pestaña Inicio, en el grupo Celdas, haz clic en Formato y selecciona Desproteger hoja en el menú desplegable.
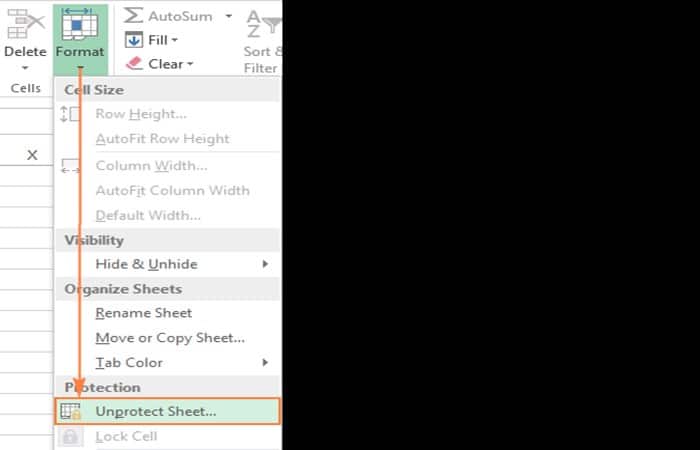
Si se trata de una hoja de trabajo protegida con contraseña, Excel te pedirá que ingreses la contraseña. Escribe la contraseña y haz clic en Aceptar.
Si la hoja de trabajo no estaba protegida con contraseña, basta con hacer clic en el botón Desproteger hoja para desbloquear la hoja.
Desproteger una hoja Excel con contraseña (Segunda opción)
Como se mencionó al comienzo de este tutorial, la protección de la hoja de cálculo de Excel es bastante débil incluso en las versiones recientes de Excel 2013 y Excel 2016. Si necesitas editar una hoja protegida con contraseña pero no puedes recordar la contraseña, intenta desbloquear esa hoja de cálculo de Excel usando uno de los siguientes métodos.
Desbloquee la hoja de cálculo de Excel con código VBA (para Excel 2010 y versiones anteriores)
Si estás utilizando Excel 2010 o una versión anterior, puedes desbloquear una hoja protegida con contraseña con la siguiente macro.
- Paso 1: Abre tu documento de Excel y cambia a la hoja protegida por contraseña (debe estar activa cuando ejecute la macro).
- Paso 2: Presiona Alt + F11 para abrir el Editor de Visual Basic.
- Paso 3: Haz clic con el botón derecho en el nombre del libro de trabajo en el panel izquierdo (panel Project-VBAProject) y selecciona Insertar > Módulo en el menú contextual.
- Paso 4: En la ventana que aparece, pega el siguiente código:
| Sub PasswordBreaker()
‘Breaks worksheet password protection.
Dim i As Integer, j As Integer, k As Integer Dim l As Integer, m As Integer, n As Integer Dim i1 As Integer, i2 As Integer, i3 As Integer Dim i4 As Integer, i5 As Integer, i6 As Integer
On Error Resume Next
For i = 65 To 66: For j = 65 To 66: For k = 65 To 66 For l = 65 To 66: For m = 65 To 66: For i1 = 65 To 66 For i2 = 65 To 66: For i3 = 65 To 66: For i4 = 65 To 66 For i5 = 65 To 66: For i6 = 65 To 66: For n = 32 To 126
ActiveSheet.Unprotect Chr(i) & Chr(j) & Chr(k) & _ Chr(l) & Chr(m) & Chr(i1) & Chr(i2) & Chr(i3) & _ Chr(i4) & Chr(i5) & Chr(i6) & Chr(n)
If ActiveSheet.ProtectContents = False Then MsgBox «Password is » & Chr(i) & Chr(j) & _ Chr(k) & Chr(l) & Chr(m) & Chr(i1) & Chr(i2) & _ Chr(i3) & Chr(i4) & Chr(i5) & Chr(i6) & Chr(n)
Exit Sub
End If
Next: Next: Next: Next: Next: Next Next: Next: Next: Next: Next: Next End Sub |
- Paso 5: Presionar F5 o haz clic en el botón Ejecutar en la barra de herramientas y espera un par de minutos.
- Paso 6: La macro informará una contraseña descifrada, que no es la original (siempre alguna combinación de A y B), pero aun así funciona. No necesitas recordar esta contraseña falsa ni ingresarla en ningún lado. ¡Simplemente haz clic en Aceptar y la hoja quedará desprotegida!
Consejos y notas:
- Si tu archivo de Excel contiene más de una hoja protegida, ejecuta la macro para cada hoja individualmente para desprotegerla.
- Para desproteger una hoja de Excel sin contraseña en las versiones modernas de Excel 2019, Excel 2016 y Excel 2013, primero puedes guardar el documento como libro de Excel 97-2003 (xls). Luego, cierra Excel y vuelve a abrir el libro de trabajo; se abrirá en modo de compatibilidad. Ejecute la macro para desproteger la hoja de trabajo y luego guarde el libro como un archivo xlsx. Alternativamente, puedes usar una de las herramientas gratuitas, por ejemplo, el complemento Eliminador de protección de contraseña para Excel. O puedes cargar la hoja de cálculo de Excel protegida en tu Google Drive y luego abrirla con Hojas de cálculo de Google.
Copia el contenido de la hoja protegida a otra hoja de trabajo
Otra forma de desproteger una hoja Excel con contraseña (o más bien una solución alternativa) es copiar todo su contenido en una hoja nueva. Así es cómo:
- Paso 1: Abre la hoja protegida con contraseña.
- Paso 2: Con el cursor posicionado en la celda A1, presiona Mayús + Ctrl + Fin para seleccionar todas las celdas utilizadas en la hoja de cálculo.
- Paso 3: Presiona Control + C para copiar las celdas seleccionadas.
- Paso 4: Crea una nueva hoja en el libro de trabajo actual o en un libro de trabajo diferente (para crear un nuevo archivo de Excel, simplemente presiona Ctrl + N).
- Paso 5: En la nueva hoja de trabajo en blanco, coloca el cursor en A1 y presiona Control + V para pegar el contenido de la hoja protegida con contraseña.
Notas:
- Este método solo funciona si las acciones Seleccionar celdas bloqueadas y Seleccionar celdas desbloqueadas están permitidos en la hoja de cálculo protegida.
- Si la hoja de trabajo protegida con contraseña tiene enlaces externos a otras hojas o libros de trabajo, es posible que debas volver a crear esos enlaces manualmente.
- Puedes usar Pegado especial para copiar/pegar los anchos de las columnas para que no tengas que ajustarlos manualmente en la hoja nueva.
También puedes aprender sobre: Cómo Recuperar Un Archivo Excel No Guardado
Conclusión
Como puedes ver, estos son los mejores métodos que puedes usar para desproteger una hoja Excel con contraseña. Debes tomar en cuenta que estas soluciones cambiaran dependiendo de la versión de Excel que estés usando. Esperamos haberte ayudado con esta información.
Me llamo Javier Chirinos y soy un apasionado de la tecnología. Desde que tengo uso de razón me aficioné a los ordenadores y los videojuegos y esa afición terminó en un trabajo.
Llevo más de 15 años publicando sobre tecnología y gadgets en Internet, especialmente en mundobytes.com
También soy experto en comunicación y marketing online y tengo conocimientos en desarrollo en WordPress.