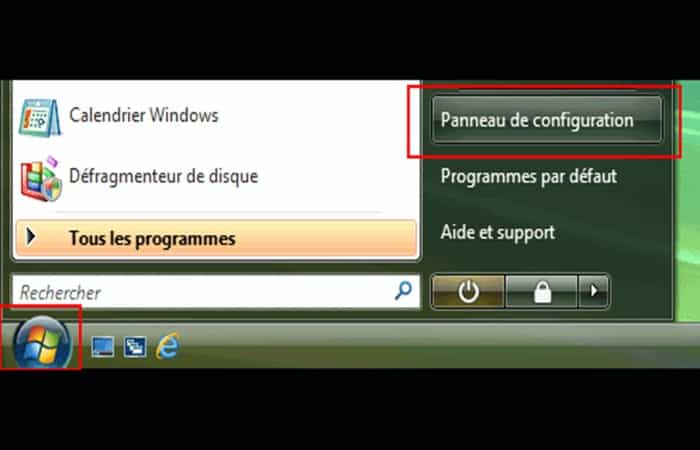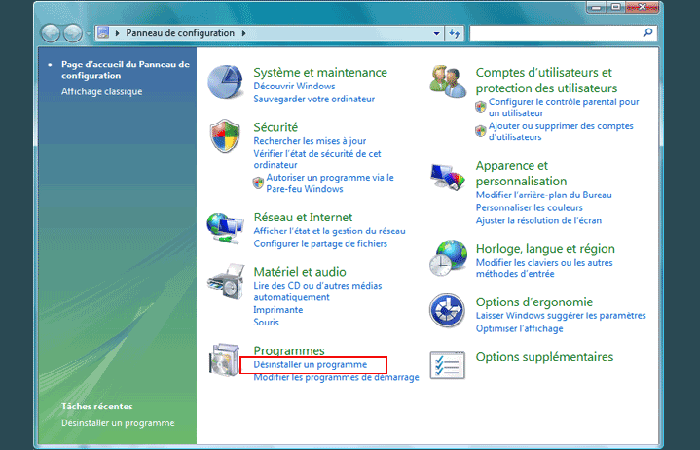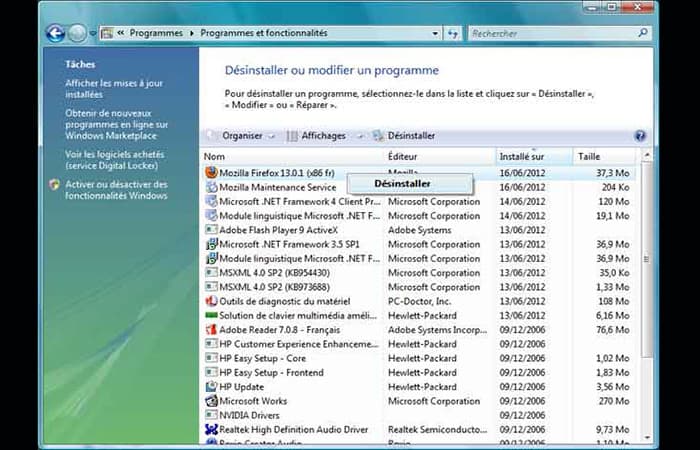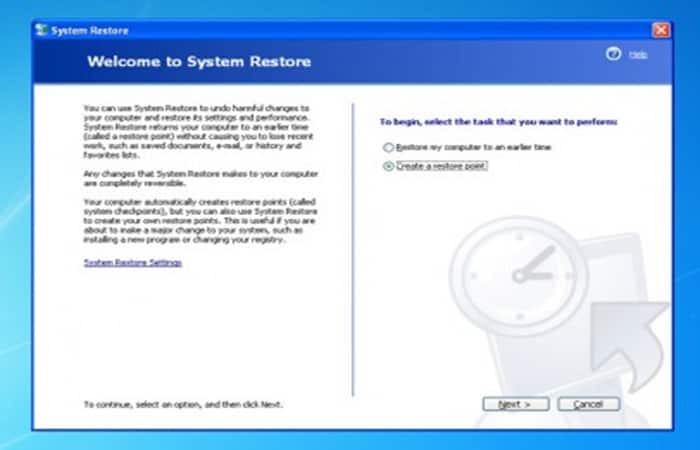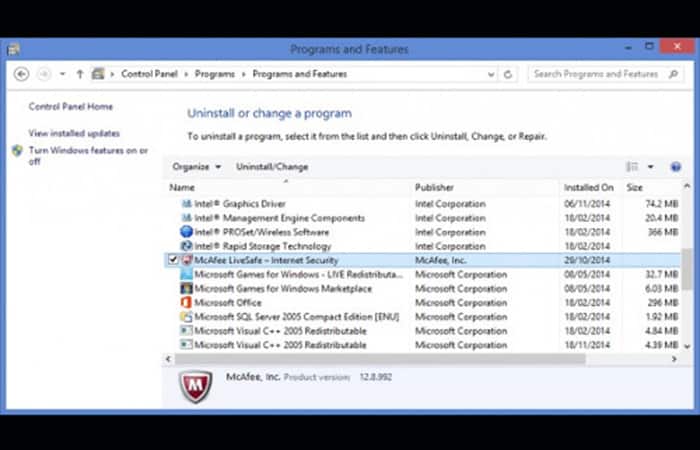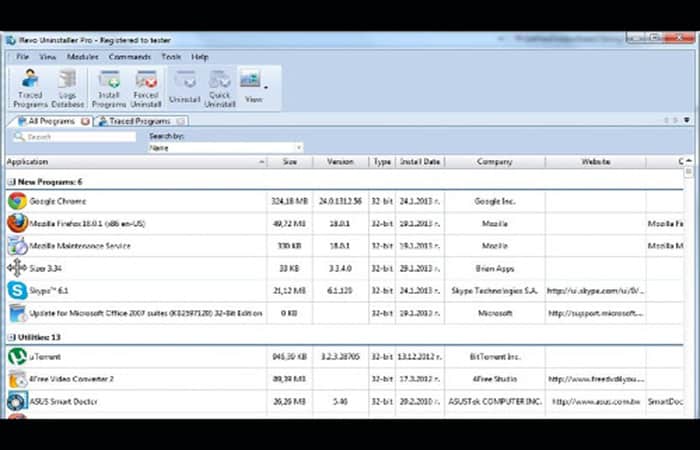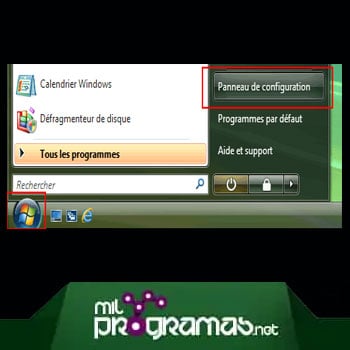
Las aplicaciones con nosotros, hasta las más importantes, se convierten en un hábito, se deterioran como un vestido. Por lo tanto, tarde o temprano llega el momento en que el programa debe eliminarse.
Por ejemplo, se ha lanzado una nueva versión de la misma aplicación, o los competidores han lanzado un análogo más perfecto, o simplemente estás cansado del programa. Muchos usuarios novatos están preguntándose cómo desinstalar programas en Windows vista y buscan soluciones factibles.
Otros piensan que para eliminar una aplicación de la computadora, basta con eliminar su acceso directo del Escritorio, del menú Inicio o quitar el directorio del programa de la carpeta Archivos de programa. ¡Esto está completamente mal!
Si simplemente eliminas el acceso directo del escritorio, ¡el programa en sí no irá a ninguna parte! El sistema, sin confiar en el intelecto del usuario, incluso emite una advertencia correspondiente que aparece al intentar deshacerse de un acceso directo innecesario en el Escritorio.
Quizás te puede interesar: Cómo Instalar O Desinstalar Aplicaciones En Windows 10
Cómo desinstalar programas en Windows Vista
Hay dos formas de desinstalar un programa:
- Desde el menú Inicio.
- Desde el panel de control.
1. A través del menú Inicio
Estos son los pasos que debes seguir:
- Paso 1: primero, busca en la carpeta del programa, dentro del menú Inicio, si hay un desinstalador.
- Paso 2: ve a Menú Inicio, Todos los programas.
- Paso 3: ve a la carpeta del programa.
- Paso 4: en la carpeta del programa, selecciona «Desinstalar«.
Sin embargo, es más común desinstalar un programa a través del panel de control.
2. A través del Panel de control
El panel de control de Programas y características se utiliza principalmente para eliminar / desinstalar un programa. Para acceder al Panel de control de programas y características:
Paso 1: haz clic en «Inicio«.
Paso 2: selecciona «Panel de control«.
Paso 3: en el Panel de control, haz clic en «Desinstalar un programa«.
Paso 4: haz clic en el encabezado de la columna «Instalado en» para mostrar los programas en su orden de instalación.
Si no encuentras un programa en la lista
Si no puedes encontrar un programa en la lista, intenta usar la barra de búsqueda ingresando las primeras letras del nombre del programa, u ordena la lista por otro criterio (por ejemplo, tamaño) haciendo clic en el encabezado de la columna correspondiente.
Para mostrar columnas adicionales, haz clic derecho en cualquier encabezado, ejecuta el comando Más y, en la ventana que se abre, selecciona las casillas de verificación necesarias. Ten en cuenta que el botón Vistas te permite cambiar el tamaño de los iconos de las aplicaciones, lo que también puede acelerar la búsqueda del contenido deseado.
Para eliminar (desinstalar) un programa de tu computadora, selecciónalo haciendo clic en él y luego en el botón Desinstalar (o Cambiar / Desinstalar para algunos programas). En este caso, se puede abrir una ventana de instalación familiar, en la que puedes observar el proceso de desinstalación.
Una vez completado el proceso de desinstalación, aparecerá un mensaje que indica que este programa se ha eliminado correctamente de tu computadora. Para algunos programas (por ejemplo, incluidos en el paquete de Microsoft Office), puede estar disponible un botón Cambiar por separado. Con él, puedes agregar y eliminar componentes de aplicaciones individuales.
Otra forma de desinstalar correctamente un programa de tu computadora es ejecutar el acceso directo Desinstalar en el grupo de accesos directos del programa en el menú Inicio, o hacer doble clic en el icono con el mismo nombre en el directorio del programa. Pero esto no es tan conveniente, aún es más fácil usar la ventana Programas y características.
Programas / aplicaciones portátiles «independientes»:
Algunos programas no se instalan: estamos hablando de programas «independientes», estos son, en general, utilidades. También hablamos (y sobre todo ahora) de: aplicaciones portátiles. Todo lo que tienes que hacer es copiar los archivos a una carpeta del disco duro o en una llave USB, para borrarlos solo tienes que borrar la carpeta que los contiene.
Algunos programas están disponibles en 2 versiones
Estas versiones son las siguientes:
- Una versión «instalable«, que se copiará en la carpeta Programas de Windows y se colocará el Registro,
- Una versión «comprimida» o archivada, para la cual, puedes crear una carpeta en cualquier lugar en el disco duro y ejecutarla desde allí.
Esto será particularmente útil para tener utilidades en una llave USB.
Advertencia sobre guardar un programa en el disco al eliminar su acceso directo del escritorio
Es incluso peor si eliminas la carpeta del programa de la carpeta Archivos de programa. ¿Recuerdas que la instalación escribe en los archivos del sistema de Vista? Por lo tanto, si eliminas mecánicamente los archivos sin cambiar nada en la configuración del sistema, comenzará un desajuste incontrolable.
El sistema seguirá considerando que el programa está instalado, lo buscará, se descontrolará y emitirá mensajes alarmantes. Si decides instalar una nueva versión de la misma aplicación, puede ser realmente malo. Hasta el punto en que primero tienes que instalar la versión anterior, eliminarla correctamente, y solo después de eso el sistema te permitirá instalar la nueva versión.
Esto no es intimidación, es un recuerdo de nuestras propias experiencias amargas. Para no tener dolor de cabeza, desinstala siempre los programas correctamente. Para hacer esto ve al Panel de control, y en la sección Programas haz clic en el enlace Desinstalar programas.
Tal vez quieras saber: Cómo Desinstalar CCleaner Completamente
¿Cómo desinstalo un programa que no se desinstala?
Hay muchas razones por las que necesitas desinstalar programas de tu computadora de vez en cuando. Es posible que algunos de ellos no funcionen o que solo necesites liberar espacio en el disco.
Windows tiene funciones integradas para desinstalar programas. Sin embargo, no todos los programas se pueden eliminar de la forma habitual, en cuyo caso algunas utilidades pueden ser de utilidad para ti. A continuación te explicamos cuáles son y te dejamos el enlace de descarga.
1. Usa «Restaurar sistema»
Todas las versiones de Windows, hasta XP, tienen un programa llamado Restaurar sistema, que le permite volver a un estado anterior del sistema. En Windows XP, esta función está oculta en el menú Inicio: Programas> Accesorios> Herramientas del sistema, pero en versiones posteriores de Windows es suficiente escribir la palabra «reparar» en la barra de búsqueda del menú Inicio.
Antes de instalar cualquier programa, usando Restaurar sistema, puedes crear un punto de restauración. Y si después de instalar tu programa algo sale mal, siempre puedes volver al estado de trabajo anterior.
2. Verifica el panel de control
Después de instalar un nuevo programa, debe agregarse a la lista almacenada en el Panel de control de Windows. En Windows XP, esto se denomina Agregar o quitar programas. En Windows Vista, Windows 7 y 8, debes abrir el Panel de control y seleccionar Ver: Categorías. Luego verás «Desinstalar un programa» bajo el título «Programas«.
Cuando hagas doble clic en cualquier programa de la lista, se eliminará de tu computadora. La mayoría de los programas se desinstalan automáticamente sin problemas. Sin embargo, si no pudiste desinstalar la primera vez, puedes intentar reiniciar tu computadora en Modo seguro (que a menudo se usa para solucionar problemas).
Para activar este modo, cuando tu computadora se inicie, presiona y mantén presionada la tecla F8, luego selecciona Modo seguro de la lista. Intenta desinstalar el programa desde el Panel de control en Modo seguro.
3. Busca archivos de programa
Es posible que algunos programas no aparezcan en la lista del Panel de control, pero pueden tener un desinstalador separado oculto en otro lugar. En Windows XP, Vista y Windows 7, puedes seleccionar Todos los programas en el menú de inicio y luego explorar toda la carpeta del programa e intentar encontrar el desinstalador para tu programa.
4. Desinstalador de IObit
Si aún no puedes desinstalar el programa, las utilidades gratuitas para la desinstalación de programas pueden acudir en tu ayuda. Una de esas utilidades que se encarga de desinstalar la mayoría de las aplicaciones es IObit Uninstaller.
Esta es una buena herramienta para que los principiantes elijan programas de listas útiles: los últimos programas instalados, los programas que ocupan más espacio o los programas antiguos que rara vez se utilizan. También hay una función de desinstalación forzada, que te permite encontrar programas o archivos individuales y eliminarlos por completo.
5. Desinstalador de Revo
Revo Uninstaller es otra gran utilidad gratuita que te permite desinstalar cualquier programa, incluso si el desinstalador estándar no funciona o el programa no está en el panel de control. Después de instalar y ejecutar el programa Revo Uninstaller, en la ventana principal verás los programas instalados en tu computadora, así como las actualizaciones y los componentes del sistema.
Para desinstalar el programa, haz clic en el botón Desinstalar, después de lo cual se iniciará el Asistente de desinstalación. Antes de desinstalar el programa, el Asistente creará un punto de restauración del sistema y una copia de seguridad del registro, después de lo cual iniciará el desinstalador incorporado de tu programa (si no se encuentras el desinstalador incorporado, entonces el «modo de búsqueda» te ayudará).
Una vez completada la eliminación, se te pedirá que inicies el modo de escaneo (botón Escanear), que buscará y eliminará todos los archivos y entradas de registro restantes.
Te recomendamos aprender: Cómo Desinstalar Avast Antivirus. Guía Actualizada
Pensamientos finales
Listo, ya sabes cómo desinstalar programas en Windows Vista. El procedimiento es similar para cualquier versión del sistema operativo. Esperamos que te haya servido el tutorial, recuerda siempre que puedes emitir cualquier comentario y/o sugerencia sin temor. Será un placer estar al tanto de tus opiniones y ayudarte en lo que necesites.
Me llamo Javier Chirinos y soy un apasionado de la tecnología. Desde que tengo uso de razón me aficioné a los ordenadores y los videojuegos y esa afición terminó en un trabajo.
Llevo más de 15 años publicando sobre tecnología y gadgets en Internet, especialmente en mundobytes.com
También soy experto en comunicación y marketing online y tengo conocimientos en desarrollo en WordPress.