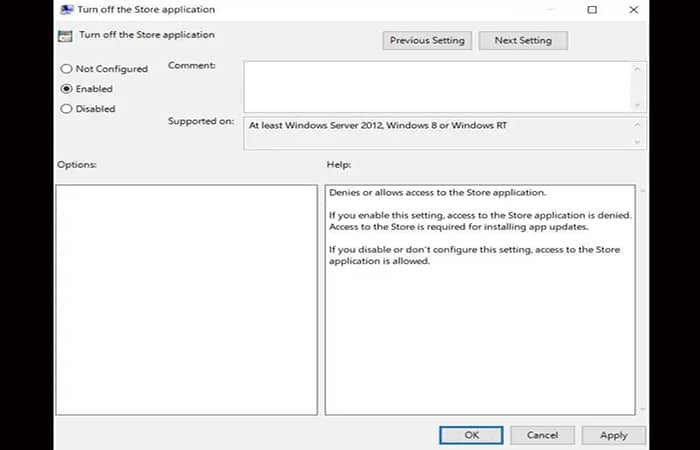
Puedes deshabilitar Microsoft Store usando varios métodos. En esta publicación, te mostraremos cómo desactivar la aplicación Microsoft Store mediante el Registro, PowerShell, localmente y a través de la Política de grupo. La tienda de aplicaciones de Microsoft ha tenido problemas en los últimos años, pero sigue siendo una herramienta útil desde la que puede instalar aplicaciones y juegos o descargar música y programas de TV.
Sin embargo, por varias razones, es posible que desees deshabilitar Microsoft Store, evitando que los niños descarguen aplicaciones no aprobadas o eliminando la hinchazón de tu sistema. Por el contrario, algunos usuarios se encuentran con los errores «Microsoft Store está bloqueado» o «La aplicación de la tienda está bloqueada».
Esto puede suceder cuando alguien deshabilita Microsoft Store y no se da cuenta de que afectará a todos en la PC. En lugar de bloquear, también puedes desinstalar completamente Microsoft Store como se explica en el tutorial.
Quizás te puede interesar: Qué Es Microsoft Edge. Usos, Características, Opiniones, Precios
¿Qué es la tienda de Microsoft?
Microsoft Store es una aplicación en Windows y te permite instalar aplicaciones y juegos, comprar medios digitales y dispositivos de Microsoft. Si no estás utilizando la aplicación de la tienda de Microsoft en tu computadora, puedes deshabilitarla, sin duda. Sin embargo, algunos usuarios tienden a dejarla habilitada en la barra de tareas. También puedes ocultar el ícono de la tienda de la secuencia de tareas para que no lo inicies accidentalmente.
Haz clic derecho en el icono de la tienda de Microsoft en la barra de tareas y pulsa la opción Desanclar de la barra de tareas. Pero si has decidido deshabilitar Microsoft Store, te mostraremos cómo hacerlo de varias maneras. Dependiendo de tus requisitos, puedes optar por cualquiera de estos métodos.
La mayoría de los administradores prefieren deshabilitar la aplicación de la tienda mediante la política de grupo. Usaremos la configuración de política integrada llamada Apagar la aplicación para deshabilitar el acceso a la aplicación de la Tienda. De forma predeterminada, esta política está configurada como No configurada.
Nota: el método GPO solo funcionará en las ediciones Windows 10 Enterprise y Education en V1511 o posterior. Según Microsoft, este comportamiento es por diseño. En Windows 10, versión 1511, 1809 y 1903, estas políticas se aplican solo a los usuarios de Enterprise y Education.
Si habilitas esta configuración, se denegará el acceso a la aplicación Store. Se requiere acceso a la tienda para instalar actualizaciones de aplicaciones. Si deshabilitas o no realizas esta configuración, se permitirá el acceso a la aplicación Store.
Método 1: Desactivar Microsoft Store localmente
Puedes desactivar Microsoft Store (la aplicación) en una sola computadora siguiendo los siguientes pasos. Primero, en tu computadora con Windows 10, haz clic en Inicio > Ejecutar > escribe el comando gpedit.msc.
Esto inicia el editor de políticas de grupo local. Ahora expande. Haz clic en la carpeta Almacenar. Luego sigue la ruta Computer Configuration > Administrative Templates > Windows Components.
En el panel derecho, haz clic derecho en Desactivar Microsoft Store y pulsa la opción Editar. Selecciona Activado para deshabilitar Microsoft Store. Haz clic en Aplicar y Aceptar.
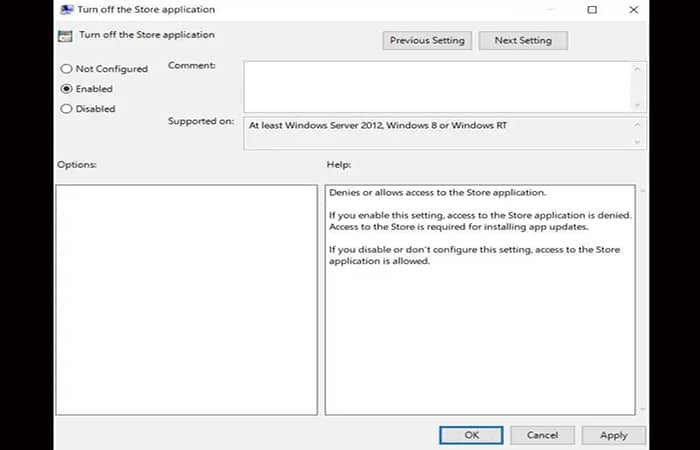
Antes de seguir probando, ejecuta el comando gpupdate /force para actualizar las políticas. Reinicia la computadora. Inicia sesión e intenta abrir la aplicación Microsoft Store. Ahora muestra que Microsoft Store está bloqueado. Consulta con tu administrador de TI o del sistema.
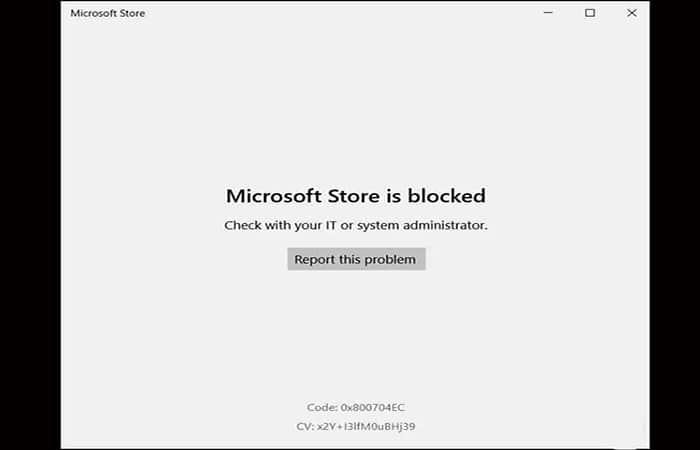
Tal vez quieras conocer: Microsoft 365 (Anteriormente Office-365): De Gratis A De Pago
Método 2: Deshabilitar Microsoft Store usando el registro
Puedes modificar el registro para deshabilitar Microsoft Store. Sin embargo, recomendaríamos hacer una copia de seguridad del registro antes de realizar más cambios.
Haz clic en Inicio > Ejecutar y escribe el comando regedit. Ve a la siguiente ruta: Computer\HKEY_LOCAL_MACHINE\SOFTWARE\Policies\Microsoft\WindowsStore. Busca la clave de registro denominada RemoveWindowsStore. Por defecto, el valor es 0.
Para deshabilitar Microsoft Store, cambia el valor de RemoveWindowsStore de 0 a 1. Cierra el editor de registro y reinicia tu computadora una vez. Ahora encontrarás que la aplicación de la tienda de Microsoft ya no está disponible en tu sistema.
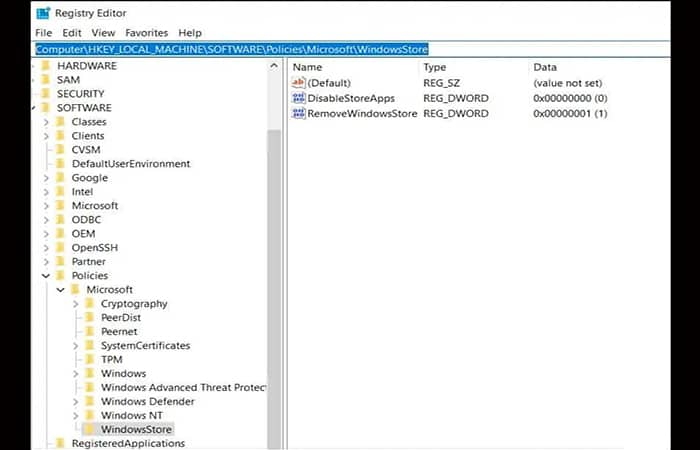
Método 3: Desinstalar Microsoft Store usando PowerShell
Para eliminar o desinstalar Microsoft Store de tu computadora, prueba los pasos a continuación:
- Paso 1: ejecuta PowerShell como administrador.
- Paso 2: copia y pega el siguiente comando en el indicador de PowerShell y presiona Enter –Get-appxpackage windowsstore | remove-appxPackage.
- Paso 3: la tienda de Microsoft ahora está desinstalada para el usuario actual.
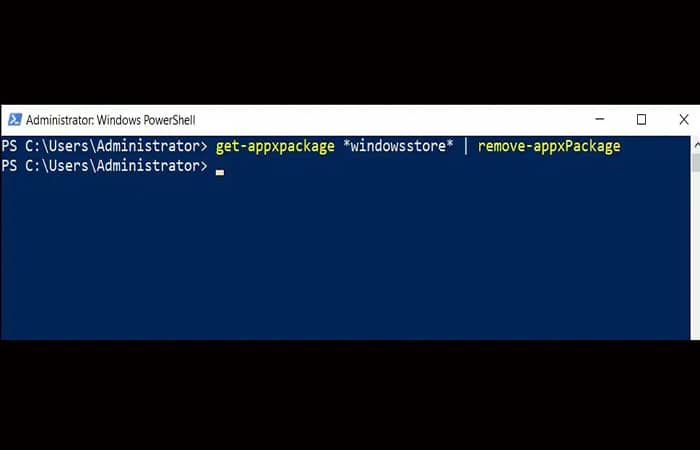
El comando anterior desinstala la aplicación de la tienda de Microsoft para el usuario que ha iniciado sesión actualmente. Si deseas eliminar la aplicación de la tienda para todos los usuarios, ejecuta el siguiente comando de PowerShell:Get-Appxpackage –allusers windowsstore | Remove-AppxPackage.
Sugerencia: en caso de que desees reinstalar la tienda de Windows, abre PowerShell como administrador y ejecuta el siguiente comando: Get-AppxPackage -AllUsers| Foreach {Add-AppxPackage -DisableDevelopmentMode -Register «$($_.InstallLocation)\AppXManifest.xml»}
Método 4: Deshabilitar Microsoft Store mediante la directiva de grupo
En el Método 1, deshabilitamos la aplicación Store localmente usando gpedit.msc. Si deseas deshabilitar la aplicación de la tienda en varias computadoras en un dominio, puedes usar la política de grupo.
Antes de aplicar esta política de grupo a las computadoras de tu dominio, recomendaríamos aplicarla en una unidad organizativa que contenga pocas máquinas de prueba. Si encuentras que funciona, puedes implementarlo en un conjunto más grande de computadoras.
Inicia la consola GPMC, crea un nuevo GPO y asígnale el nombre al deshabilitar Microsoft Store. Haz clic derecho en el GPO recién creado pulsa la opción Editar. Haz clic en la carpeta Almacenar y luego ve a .Computer Configuration > Administrative Templates > Windows Components.
En el panel derecho, haz clic derecho en Deshabilitar Microsoft Store y haz clic en Editar. Selecciona Activado para desactivar la aplicación de la tienda de Microsoft. Pulsa la opción Aplicar y Aceptar.
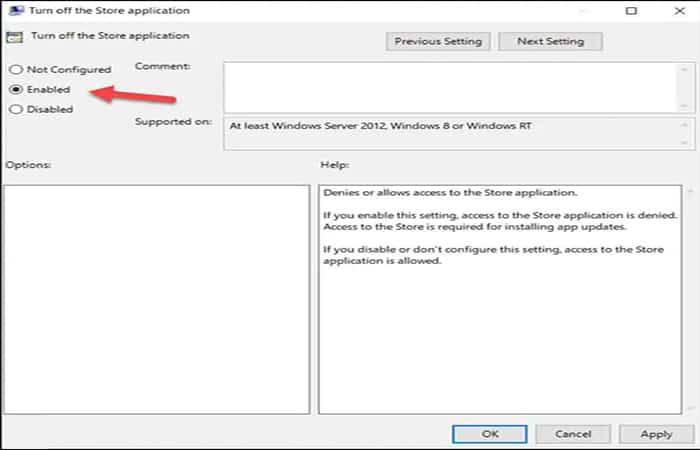
Debes esperar a que se aplique la política en las máquinas cliente. También se puede ejecutar gpupdate /forceen los equipos cliente. El lanzamiento de la tienda de Microsoft ahora debería mostrar que la tienda de Microsoft está bloqueada. Ponte en contacto con el administrador de TI o del sistema.
Echa un vistazo a: Cómo Reparar Microsoft Edge Se Abre Y Luego Se Cierra
Pensamientos finales
Listo, ya sabemos cómo deshabilitar Microsoft Store. Desafortunadamente, debido a un cambio de política de Microsoft, la desactivación de Microsoft Store a través del editor de políticas de grupo ahora solo es posible a través de Windows 10 Enterprise y Education. Puedes alternar el interruptor en Windows 10 Pro, pero en realidad no haces nada.
Sin embargo, cubrimos el desbloqueo y el bloqueo de Microsoft Store con el editor de registro y GPO. Ambos toman la ruta de la política, lo que significa que es posible que necesites una de las ediciones anteriores. También necesitarás una cuenta de administrador para realizar estos cambios.
Me llamo Javier Chirinos y soy un apasionado de la tecnología. Desde que tengo uso de razón me aficioné a los ordenadores y los videojuegos y esa afición terminó en un trabajo.
Llevo más de 15 años publicando sobre tecnología y gadgets en Internet, especialmente en mundobytes.com
También soy experto en comunicación y marketing online y tengo conocimientos en desarrollo en WordPress.
Los comentarios están cerrados.