¿Alguna vez te has encontrado con un documento de Word que no puedes editar porque está protegido con contraseña o simplemente bloqueado? No te preocupes, en este artículo te enseñaremos cómo desbloquear un documento de Microsoft Word siguiendo una guía paso a paso. Continúa leyendo y descubre cómo hacerlo fácilmente.
Antes de comenzar, es necesario aclarar que existen diferentes tipos de protección en los documentos de Word, y cada uno de ellos requiere un método distinto para ser eliminado. Por eso, en este artículo abordaremos los métodos más comunes y efectivos para desbloquear un documento de Microsoft Word.
Desbloqueando un documento protegido con contraseña
Si el documento está protegido con contraseña y no puedes acceder a él, sigue estos pasos para desbloquearlo:
- Abre el documento protegido en Microsoft Word.
- Haz clic en la pestaña «Archivo» en la parte superior izquierda de la ventana.
- Selecciona «Información» en el panel izquierdo.
- En el panel derecho, encontrarás un botón llamado «Proteger documento». Haz clic en él.
- En el menú desplegable, elige la opción «Cifrar con contraseña».
- Aparecerá una ventana en la que se te pedirá que ingreses la contraseña actual. Si la conoces, escríbela y presiona «Aceptar».
- Ahora se abrirá una nueva ventana en la que podrás eliminar o cambiar la contraseña. Para desbloquear el documento, simplemente borra la contraseña actual y deja el campo en blanco. Luego, haz clic en «Aceptar».
- ¡Listo! El documento ya no está protegido con contraseña y puedes editarlo libremente.
Si no conoces la contraseña, desbloquear el documento será un poco más complicado. A continuación, te presentamos un método que podría ayudarte a recuperarla:
Recuperar contraseña con software especializado
Existen programas diseñados específicamente para recuperar contraseñas de documentos de Word. Uno de los más populares es Passware Word Key. Sigue estos pasos para utilizarlo:
- Descarga e instala Passware Word Key en tu computadora. Puedes obtenerlo desde su sitio web oficial.
- Ejecuta el programa y selecciona «Recuperar contraseña de archivo» en la ventana principal.
- Haz clic en «Examinar» y busca el documento de Word protegido con contraseña en tu computadora.
- Elige el tipo de ataque que deseas utilizar para recuperar la contraseña. Los más comunes son «Ataque de diccionario» y «Ataque de fuerza bruta».
- Haz clic en «Siguiente» y espera mientras el programa intenta recuperar la contraseña. Este proceso puede tardar desde unos minutos hasta varias horas, dependiendo de la complejidad de la contraseña.
- Si el programa logra recuperar la contraseña, aparecerá en una ventana de resultados. Utiliza esta contraseña para desbloquear el documento siguiendo los pasos mencionados anteriormente.
Desbloquear un documento con restricciones de edición
En ocasiones, un documento de Word no está protegido con contraseña, pero tiene restricciones que impiden su edición. Para desbloquear este tipo de documento, sigue estos pasos:
- Abre el documento en Microsoft Word.
- Haz clic en la pestaña «Revisar» en la parte superior de la ventana.
- En el grupo «Proteger», haz clic en «Restringir edición». Se abrirá un panel en el lado derecho de la ventana.
- En la parte inferior del panel, busca el botón «Detener protección» y haz clic en él.
- Si se te solicita una contraseña, ingrésala. En caso contrario, simplemente confirma que deseas eliminar las restricciones de edición.
- ¡Listo! Ahora puedes editar el documento libremente.
Convertir el documento a otro formato
Otra opción para desbloquear un documento de Word es convertirlo a otro formato, como RTF o PDF, y luego volver a convertirlo a Word. Este método puede eliminar las restricciones de edición, pero también podría afectar el formato del documento. Sigue estos pasos:
- Abre el documento protegido en Microsoft Word.
- Haz clic en la pestaña «Archivo» y selecciona «Guardar como».
- Elige un formato diferente, como RTF o PDF.
- Guarda el archivo convertido en tu computadora.
- Abre el archivo convertido con un programa compatible (por ejemplo, WordPad para RTF o Adobe Reader para PDF).
- Desde el programa usado para abrir el archivo, selecciona «Guardar como» y elige el formato de Word (.docx o .doc).
- Abre el archivo recién convertido a Word y verifica si las restricciones de edición han sido eliminadas. Ten en cuenta que el formato del documento podría haberse alterado durante el proceso.
En resumen, desbloquear un documento de Microsoft Word es posible siguiendo una guía paso a paso y utilizando los métodos adecuados según el tipo de protección que tenga el documento. Ahora ya sabes cómo enfrentarte a estas situaciones y editar libremente tus documentos de Word.
32 Combinaciones Secretas De Tu Teclado
word esta bloqueado, no se puede escribir / no se puede hacer este cambio seleccion bloqueada
¡Comparte la magia del desbloqueo! ?
¿Te ha servido nuestra guía para desbloquear documentos de Word? ¡No seas egoísta y comparte este súper truco con tus amigos en redes sociales! Que ellos también puedan disfrutar de la libertad de acceso a sus archivos.
¿Tienes algo que decir? ?
Deja un comentario contándonos tu experiencia o si tienes alguna duda. Si quieres platicar más a fondo, no dudes en contactar al mago detrás de este blog, ¡está ansioso por conocer nuevas historias de desbloqueo!
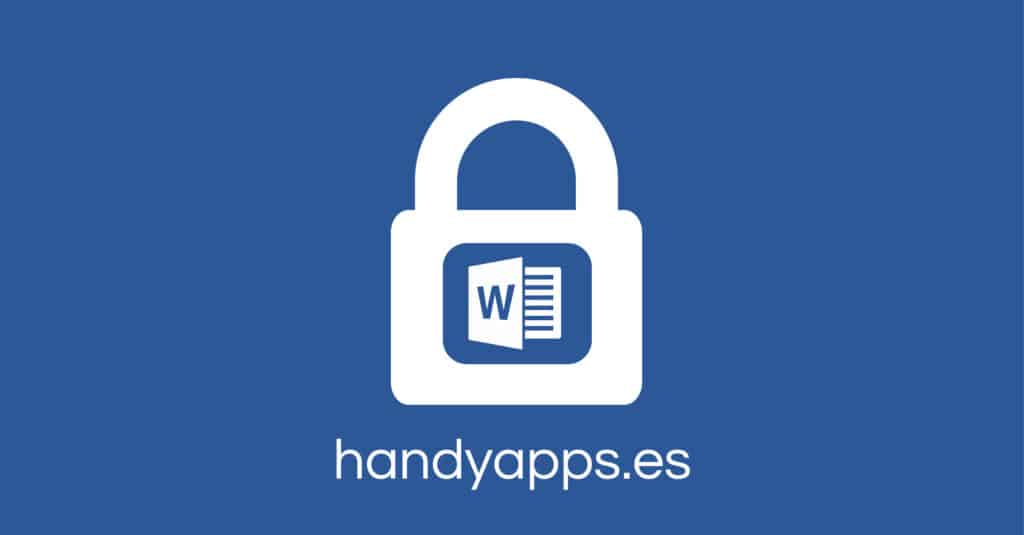
Me llamo Javier Chirinos y soy un apasionado de la tecnología. Desde que tengo uso de razón me aficioné a los ordenadores y los videojuegos y esa afición terminó en un trabajo.
Llevo más de 15 años publicando sobre tecnología y gadgets en Internet, especialmente en mundobytes.com
También soy experto en comunicación y marketing online y tengo conocimientos en desarrollo en WordPress.