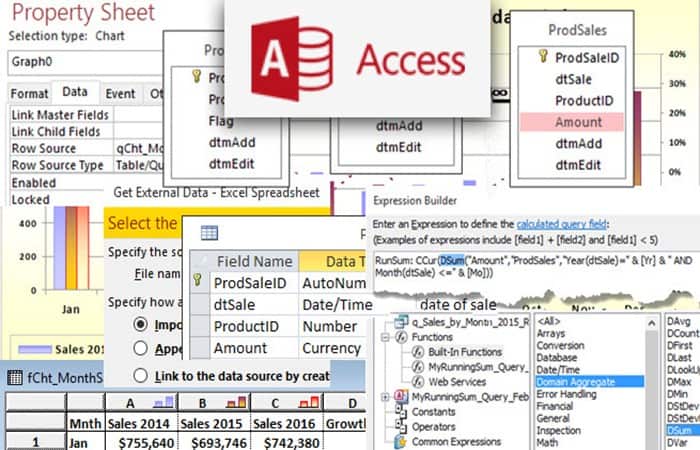
¿Te gustaría aprender cómo crear un menú en Access? Microsoft Access es un programa de creación de bases de datos extremadamente poderoso que te brinda la capacidad de compilar, filtrar, analizar y crear informes sobre grandes cantidades de información.
Pero el acceso puede ser difícil de usar porque necesita saber qué información necesita y cómo buscar. Esta puede ser una tarea abrumadora, incluso para los usuarios más experimentados. Aquí te explicamos los métodos para hacerlo. Quédate con nosotros.
Métodos para crear un menú en Access
Al crear menús, puede permitir que el acceso actúe como un sistema de apuntar y hacer clic. Los menús te permiten mantener toda la destreza técnica pre-programada detrás de escena, lo que facilita el uso de tu base de datos.
Aquí puedes aprender sobre: MS Office: Cómo Crear Una Tabla De Access De La A hasta La Z
Método 1: Instrucciones para crear tu primer menú en Access
- Paso 1: Abre tu base de datos haciendo clic en «Archivo» y seleccionando «Abrir«. Elige la base de datos a la que desea agregar un menú.
- Paso 2: Haz clic en «Formularios» y haz doble clic en «Crear un formulario en la vista de diseño» para abrir un nuevo formulario en la ventana de la base de datos.
- Paso 3: Haz clic derecho en el cuadro en la esquina superior izquierda del formulario y selecciona «Propiedades«. Esto abrirá el menú «Opciones de formulario«
- Paso 4: Selecciona la pestaña «Todos» y ajuste las «Opciones de formulario«. Haz clic en el cuadro blanco, luego en la flecha hacia abajo para cambiar la configuración. Hay configuraciones de menú para ‘Título‘, ‘Vista predeterminada’, ‘Barras de desplazamiento’, ‘Selectores de grabación‘, ‘Botones de navegación’, ‘Divisores‘, ‘Estilo de borde’ e ‘Imagen’.
- Paso 5: Agrega botones al menú haciendo clic en el botón «Comando» en el menú «Herramientas«. El menú «Caja de herramientas» será un palacio flotante o estará ubicado en la barra en la parte superior de la pantalla. Si el menú «Herramientas» no está activo, haz clic en «Ver» en la parte superior de la página y selecciona «Caja de herramientas«.
- Paso 6: Haz clic en la cuadrícula y dibuja un rectángulo manteniendo presionado el botón izquierdo del mouse y arrastrando el cursor. El «Asistente de botón de comando» se abre automáticamente cuando sueltas el botón del mouse.
- Paso 7: Selecciona lo que quieres que haz su botón al hacer clic en una acción. Selecciona las diferentes categorías para ver las diferentes acciones. Haz clic en «Siguiente» cuando hayas hecho tu elección.
- Paso 8: Ingresa el texto o selecciona la imagen que desea que aparezca en su botón «Menú», luego haz clic en «Siguiente«.
- Paso 9: Dale a tu botón un nombre único. Este nombre es solo para información y no será visible en el menú. Haz clic en «Finalizar» para salir del asistente y crear el botón.
- Paso 10: Agrega texto a su menú seleccionando ‘etiqueta’ en la ‘caja de herramientas’. Arrastra un cuadro de texto a la cuadrícula y Escribe su texto.
- Paso 11: Organiza los botones de menú y el texto haciendo clic y arrastrándolos donde desee que dirígeten.
- Paso 12: Mira el menú terminado haciendo clic en «Ver» y seleccionando «Vista de formulario«. Si necesitas hacer algún cambio, vuelve a «Ver» y selecciona «Diseño«. Guarda tu menú haciendo clic en «Archivo«, luego en «Guardar» y escribiendo un nombre. Haz clic en Aceptar«.
Método 2: Cómo crear un menú en Access desplegable
Si trabajas en Access, seguro que sabes lo importante que es almacenar y ordenar información, te enseñaremos a crear un menú desplegable en Microsoft Access , con esta herramienta te facilitará el trabajo.
Las bases de datos son ahora un activo importante para las empresas y aplicaciones, algunos conocedores del tema las diseñan con el lenguaje de programación php, phpMyadmin o el programa Microsoft Office Access .
Este programa te permite crear una base de datos, con tablas y campos para rellenar , con la que tienes acceso a la información almacenada. Pero, ¿cómo se accede a esta información ordenada? Menús desplegables . Ofrecen la ventaja de ayudarnos a acceder a la información de forma sencilla, rápida y ordenada . Por eso, en este artículo descubrirás cómo crear un menú desplegable en Microsoft Access.
Parte 1: Crear un menú en Access desplegable
Para crear un menú en Access desplegable, lo primero que debemos hacer es tomar una base de datos que ya hemos creado y para la que queremos crear el menú. Una vez hecho, debes seguir los siguientes pasos:
- Paso 1: hacemos clic en crear y luego insertamos un formulario en blanco, hacemos clic derecho en el nombre del formulario y luego marcamos la opción de vista de diseño.
NOTA: Automáticamente aparece el formulario con una especie de casillas, estas casillas marcan el área donde podemos crear nuestro menú. Hacemos clic en la opción de diseño en la barra de menú.
- Paso 2: Allí insertaremos una etiqueta, es para colocar el título del menú que vamos a crear, queda a tu criterio personal. Puedes personalizar esta etiqueta cambiando las letras, el tamaño, el color y más.
Hasta ahora hemos visto básicamente los pasos anteriores para crear el menú, pero ahora vamos a la parte donde vamos a agregar los botones y hacer que el menú haga su trabajo.
Parte 2: Cómo agregar botones en el menú en Access
Para que un menú cumpla su cometido, lo más importante es añadir los botones y configurarlos, para poder enlazar a los formularios que hemos creado previamente. Para agregar los botones:
- Paso 1: Hacemos clic en la opción de diseño ubicada en la barra de menú.
- Paso 2: A continuación, insertamos un botón haciendo clic en el formulario.
- Paso 3: Inmediatamente nos mostrará un menú llamado Command Wizard donde configuraremos el botón.
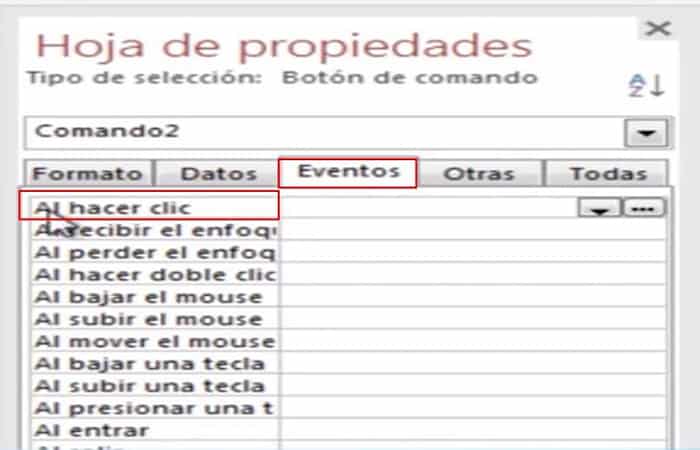
NOTA: Si quieres personalizar el botón para cambiar valores como el tamaño, la fuente, el color, etc., haremos lo siguiente.
- Paso 4: Cerramos el menú del asistente de comandos
- Paso 5: Hacemos clic en la hoja de propiedades. Esta opción está en la barra de menú debajo de la opción de diseño.
- Paso 6: En las propiedades de la hoja podemos cambiar el título del botón, el tamaño, el color de fondo, en definitiva podemos personalizar el botón como queramos.
- Paso 7: Para codificar el botón y hacerlo funcionar, hacemos clic en el botón y luego en la hoja de propiedades, seleccionamos la opción de evento.
- Paso 8: Luego seleccionamos la primera opción que dice cuando hacemos clic y presionamos los tres puntos suspensivos.
- Paso 9: Se desplegará un menú de nombre del generador, tendrá 3 opciones y hacemos clic en el generador de macros. Aparecerá una gran pestaña vacía con opciones que quizás no entendamos.
Parte 3: Sigue los siguientes pasos para terminar de crear el menú en Access
- Paso 1: Haz clic en el botón y busca la macro denominada Abrir formulario en la lista.
- Paso 2: Coloca el nombre del formulario que creamos sobre el cual el botón realizará la acción.
- Paso 3: Guardamos los cambios pulsando sobre el nombre de la pestaña, guardar y cerrar.
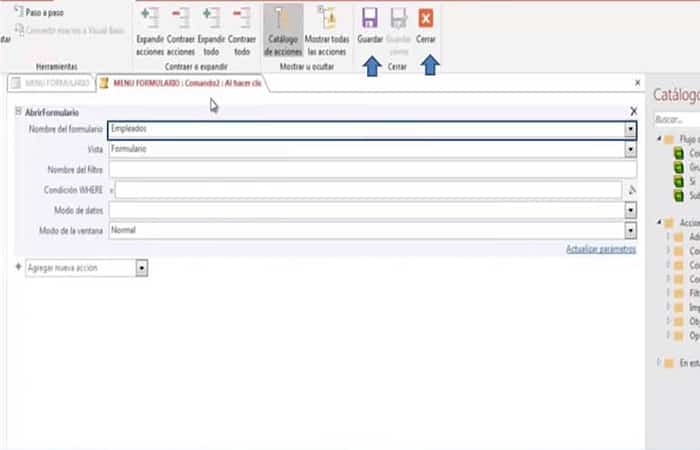
Es tan sencillo como programar un botón para que entre en el formulario que hemos creado. De esta forma podemos empezar a insertar botones para mejorar y ampliar nuestro menú.
Una vez que aprendas a administrar una base de datos, deberás saber cómo unir y administrar varias bases de datos a la vez, ya que deberás vincularlas entre sí.
Método 3: crear un menú en Access para un formulario
En esta parte de los métodos para crear un menú en Access, aprenderás cómo crear un formulario de menú principal en tu base de datos.
Creación de un formulario de menú
En primer lugar, debes crear un formulario separado que contenga los datos que se recuperarán cuando el usuario haz clic en un botón en tu formulario de menú. A continuación se enumeran los pasos para crear un formulario de menú principal.
- Paso 1: Abre tu Microsoft Access.
- Paso 2: Dirígete a la pestaña Crear y haz clic en el formulario en blanco.
- Paso 3: Crea una etiqueta. Para hacer esto, dirígete a la pestaña de diseño y haz clic en Aa. Escribe la etiqueta que quieres para el formulario. Puedes cambiar el color y el tamaño del texto en la pestaña de inicio.
- Paso 4: Crea un botón.
- Paso 5: Ve a la pestaña de diseño.
- Paso 6: Haz clic en xxxx, el elemento junto a Aa .
- Paso 7: Arrástralo donde quieras colocar el botón.
- Paso 8: Aparecerá el Asistente para botones de comando. Te preguntará qué acción quieres que suceda cuando se presiona el botón.
- Paso 9: En la lista de categorías, selecciona operaciones de formulario.
- Paso 10: En la lista de acciones, elige abrir formulario.
- Paso 11: Haz clic en el botón ‘ siguiente‘.
- Paso 12: Te mostrará los formularios que has creado. Elige el que usará para el formulario de menú.
- Paso 13: Haz clic en el botón ‘ siguiente‘.
- Paso 14: Deberás elegir entre: ‘ Abrir el formulario y encontrar datos específicos para mostrar ‘ o ‘Abrir el formulario y mostrar todos los registros ‘.
- Paso 15: Haz clic en el botón ‘ siguiente‘.
- Paso 16: Tienes dos opciones aquí. O quieres mostrar un texto o una imagen en su botón.
- Paso 17: Haz clic en el botón ‘ siguiente‘.
- Paso 18: El asistente te permitirá tener un nombre específico para el botón que lo ayudará a identificarlo cuando lo codifiques más adelante.
- Paso 19: Haz clic en el botón ‘ terminar‘.
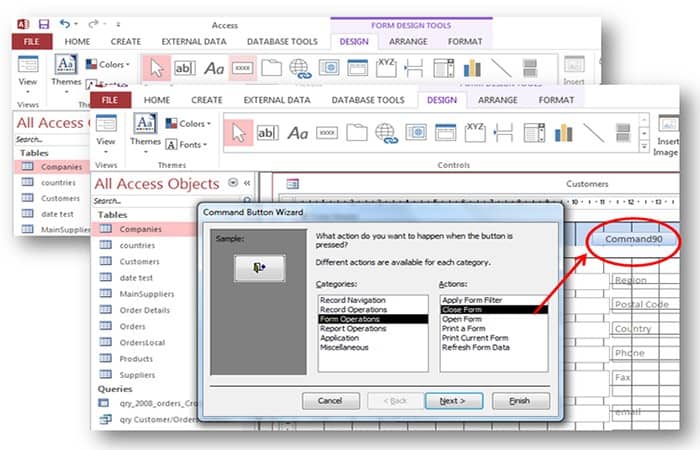
Puede agregar otros tipos de botones en su formulario:
- Un botón que puede eliminar o agregar registros.
- Un botón que puede mostrar registros uno tras otro y viceversa.
- Un botón que puede cerrar el formulario.
Según la versión de Microsoft Access que utilices, para crear un formulario de menú principal en tu base de datos de Microsoft Access, se generará un código de acceso VBA o macros integradas de acceso, que ejecutarán la acción de tu elección, la cual se puede convertir a código VBA si quieres y deseas agregar algunas mejoras a su procedimiento.
Método 4: creación de un menú en Access
Los formularios son una forma útil de crear una interfaz fácil de usar. Los formularios enlazados, que están vinculados a una fuente de registros como una tabla o una consulta, se pueden usar para agregar o editar datos en la fuente de registros. Los formularios independientes, que no están vinculados a una fuente de registros, se pueden usar como menús para navegar y abrir objetos en tu base de datos y tableros interactivos.
Crear un formulario
En la cinta Crear, selecciona Diseño de formulario para abrir un nuevo formulario independiente en la vista Diseño. Ahora, sigue estos pasos:
- Paso 1: El primer paso para crear un formulario es agregar controles. Todo lo que se muestra en un formulario (o informe) está en un control. Los controles pueden tener diferentes funciones.
NOTA: En un formulario enlazado, los controles se pueden vincular a datos específicos configurando la propiedad Origen del control en el campo apropiado del origen del registro. Los controles también se pueden calcular, donde la fuente de control se establece en una ecuación, o se pueden desvincular, donde no están vinculados a los datos. Los botones, etiquetas, líneas y rectángulos son controles independientes.
- Paso 2: Agrega un título al formulario.
- Paso 3: Selecciona la herramienta de etiqueta del grupo Controles de la cinta Diseño. (Busca el ícono Aa).
- Paso 4: Haz clic cerca de la parte superior del espacio de diseño en blanco para soltar el control.
- Paso 5: En la nueva etiqueta que aparece, escribe “MENU” y presiona ENTER.
- Paso 6: Desde la cinta Inicio, cambie el tamaño de fuente a 14. Esto aumentará el tamaño del texto y lo hará más grande que el control de etiqueta.
- Paso 7: Con la nueva etiqueta seleccionada, mueve el puntero del mouse sobre uno de los controladores de cambio de tamaño cuadrados en cualquier lado o esquina, excepto la esquina superior izquierda.
- Paso 8: Cuando el puntero cambie a una flecha de dos puntas, haz doble clic con el mouse. Esto establece automáticamente el tamaño del control en la mejor altura y anchura para adaptarse a su contenido.
Añadir botones al menú en Access
- Paso 1: A continuación, Agrega un botón para abrir informes. Selecciona la herramienta Botón del grupo Controles. (Busca «xxx» en un rectángulo).
- Paso 2: En el diseño del formulario, haz clic donde quieres que esté la esquina superior izquierda del botón.
NOTA: Esto colocará el control y abrirá el cuadro de diálogo Asistente de botón de comando. Si el Asistente para botones de comando no comienza, elimine el botón recién creado y habilita el asistente seleccionando Usar asistentes de control en la lista desplegable del grupo Controles (haz clic en la esquina inferior derecha del grupo Controles).
- Paso 3: Luego elige la herramienta de botón e intenta colocar el botón nuevamente.
- Paso 4: Una vez que comience el asistente, elige Report Operations de la lista de Categorías y luego Open Report de la lista de Acciones (mira la Figura 1).
- Paso 5: Haz clic en Siguiente. Selecciona el informe que quieres abrir. En este caso, es «r_SalesCrosstab_Percentages«. Haz clic en Siguiente.
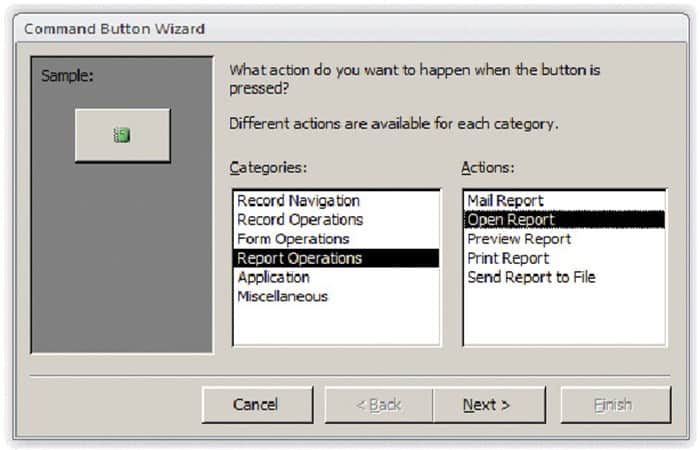
NOTA: El asistente te preguntará si quieres texto o una imagen en el botón.
- Paso 6: Selecciona la opción Texto e Ingresa «Ventas mensuales por informe detallado de categoría«. El siguiente paso te pedirá que nombre el botón. Ingresa «btn_OpenMonthSalesDetail» como nombre y haz clic en Finalizar.
Segunda parte: retoques al menú en Access
- Paso 1: Una vez que haya creado el primer botón de comando, repite los mismos pasos para colocar otro botón que abrirá un informe diferente.
- Paso 2: Esta vez, elige «r_SalesCrosstab_Percentages_Summary» para que se abre el informe, «Informe de resumen de ventas mensuales por categoría» para el texto de visualización y «btn_OpenMonthSalesSummary» para el nombre del botón.
NOTA: Así como los botones pueden abrir informes, también pueden usarse para abrir otros formularios para mostrar y editar información almacenada en tablas. La base de datos ya contiene un formulario para ingresar información sobre los productos que vende Mike’s Music, y queremos agregar un botón para abrir el formulario.
- Paso 3: Agrega un control de botón al formulario. A medida que avanza por los pasos del Asistente para botones de comando
- Paso 4: elige Operaciones de formulario en Categorías y Abrir formulario en Acciones.
- Paso 5: Selecciona «f_PROD_CATS» de la lista de formularios en la base de datos, luego elige «Abrir el formulario y mostrar todos los registros«.
- Paso 6: Selecciona la opción Texto y Escribe «Editar productos» para que se muestre. Nombre el botón «btn_Products» y haz clic en Finalizar.
- Paso 7: Guarda el formulario y llámalo «fMENU«. Cambia a la vista Formulario y prueba el menú.
- Paso 8: Haz clic en cada botón para asegurarte de que se abra el informe o formulario correcto. Cierra los objetos cuando hayas terminado de mirarlos.
Pasos finales
- Paso 1: Una vez que confirmes que los botones funcionan correctamente, es hora de limpiar la apariencia y el diseño del menú.
NOTA: debes tener en cuenta que hay selectores de registro en el lado izquierdo del formulario, así como botones de navegación y filtros en la parte inferior (mira la Figura 2). Dado que este formulario no está vinculado a los datos, no necesitamos los selectores.
- Paso 2: Vuelve a la vista Diseño y abre la Hoja de propiedades. Con el Tipo de selección establecido en Formulario, dirígete a la pestaña Formato y localiza la propiedad Selectores de registro y la propiedad Botón de navegación, configurando ambas en «No«.
- Paso 3: Vuelve a la vista Formulario y desaparecerán.
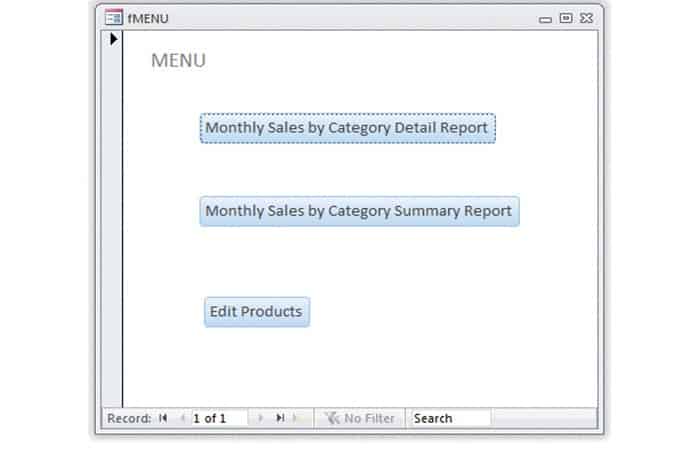
Tal vez te interese leer sobre: Cómo Convertir MDB A ACCDB (Formatos De Archivos De Microsoft Access)
Conclusión
Como podrás ver, creamos dos botones separados que abren los informes de Detalle y Resumen, respectivamente. Pero la única diferencia entre los informes de detalle y resumen es que la sección de detalles no está visible en el informe de resumen.
Es posible configurar un informe en su lugar y luego programar alguna lógica que determine si los datos detallados o resumidos se muestran cuando se abre el informe. Esperamos haberte ayudado a entender con esta información a cómo crear un menú en Access.
Me llamo Javier Chirinos y soy un apasionado de la tecnología. Desde que tengo uso de razón me aficioné a los ordenadores y los videojuegos y esa afición terminó en un trabajo.
Llevo más de 15 años publicando sobre tecnología y gadgets en Internet, especialmente en mundobytes.com
También soy experto en comunicación y marketing online y tengo conocimientos en desarrollo en WordPress.