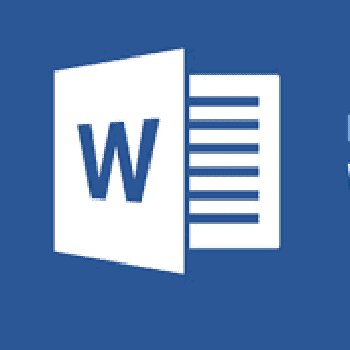
¿Quieres saber cómo para crear un membrete en Word? Si acabas de declararte autónomo. Por lo tanto, necesitas conocer los pasos para hacer el membrete de tu correspondencia comercial. Y no tienes ganas de rehacer ese membrete cada vez que vas a corresponder. Y ya no querrás usar tus viejas letras para recuperar el marco con la habilidad de «copiar y pegar«.
No, quieres una plantilla personalizada que puedas usar tantas veces como quieras. O para impresiones limitadas en su impresora. O enviar el archivo a su impresora en línea para imprimir una gran cantidad de copias.
Word te permite hacer todo esto y el proceso es sencillo. Tienes que seguir los siguientes pasos y métodos para hacer un membrete en Word:
Tal vez te puede interesar leer sobre: Cómo Insertar Una Imagen En Word MS
Parte 1: diseño y márgenes en el membrete en Word
- Paso 1: Abre Word, haz clic en «Documento en blanco«
- Paso 2: luego dirígete a la pestaña «Diseño«.
- Paso 3: Para que se abra el cuadro de diálogo, haz clic en la flecha pequeña en la esquina derecha debajo de la línea de «separación de palabras«.
- Paso 2: No cambies nada al formato vertical y asegúrate de dejar 1,5 cm en todos los márgenes. Recuerda guardar haciendo clic en «Aceptar«, cierra el cuadro de diálogo y dirígete a la parte 2.
Parte 2 para hacer papel con membrete en Word
En este paso, formateará tu encabezado y pie de página. No está de más haber hecho un borrador antes de comenzar los pasos para hacer papel con membrete en Word.
Tienes varios datos para distribuir, como quieras, entre estos dos espacios:
- El nombre de tu empresa. Nada te impide completarlo con una frase que indique, de una forma u otra, tu actividad, si el nombre de tu empresa no es lo suficientemente explícito.
- Tu dirección.
- Los números para contactar.
- Tu logo, si tienes uno.
- Y cualquier otra información que consideres útil.
Ahora sigue estos pasos:
- Paso 1: En la pestaña Insertar, dirígete completamente a la derecha en Encabezado (a la derecha de Comentario) o, dependiendo de tu versión de Word, el icono entre Referencia cruzada y Pie de página.
- Paso 2: Comienza con el encabezado, haciendo clic en el pequeño triángulo ubicado al final de la fila «encabezado«, en la última columna de botones de comando.
- Paso 3: Luego elijas insertar tu información en uno de los cinco modelos disponibles para ti.
NOTA: Haz lo mismo con el pie de página, una vez que haya terminado con el encabezado. También hay varios modelos disponibles. Una vez hecho esto, cierra el cuadro de diálogo «Encabezado y pie de página«.
Puedes ir a la parte 3 y tu modelo te seguirá.
Parte 3: para la creación del membrete en Word
- Paso 1: Esta vez, abre la pestaña «Inicio«
- Paso 2: luego haz clic en el icono «Bordes«.
- Paso 3: Está ubicado en la sección “párrafo”, el tercero desde la izquierda, y está representado por un pequeño cuadrado, con un cruce de líneas.
- Paso 4: Al hacer clic en este icono, se abre un cuadro de diálogo con una lista de posibles opciones.
- Paso 5: Dirígete al final de esta lista y haz clic en el comando «bordes y sombreado«.
- Paso 6: Elige lo que más te convenga y no olvides hacer clic en «Aceptar» al final.
Tu documento está listo para ser guardado. Deberías poder encontrarlo tal como está, siempre que lo necesites para tu correspondencia.
Parte 4 para hacer papel con membrete en Word:
- Paso 1: Para hacer esto, abre la pestaña «Archivo«
- Paso 2: luego haz clic en el comando «Guardar como» y elige tu PC como la ubicación para guardar. Todo lo que tienes que hacer entonces es nombrar tu archivo.
Por ejemplo, «Plantilla de mi papel de carta» y especifica que quieres que esta plantilla se guarde como una «Plantilla de Word«. Para elegir el modo de grabación correcto, haz clic en la barra de comandos debajo de la barra «nombre de archivo» y termine haciendo clic en el comando «guardar«.
- Paso 3: Guarda tu membrete en Word antes de enviarlo a la imprenta.
Consejos finales:
Puedes ahorrarte todo este proceso aprovechando las plantillas pre-formateadas que ofrece Word.
- Paso 1: Todo lo que tienes que hacer es abrir la pestaña «Archivo«, luego hacer clic en el comando «Nuevo«.
- Paso 2: A continuación, tiene la opción de hacer clic en el modelo de papel en la parte superior que aparece, o buscar otros haciendo clic en «profesional«, y ajustarlo a tus necesidades, o ampliar la búsqueda a otros modelos existentes en línea y hacer lo mismo.
Aquí puedes aprender sobre: Formas De Añadir Un Formulario De Suscripción En WordPress
Recuerda, finalmente, que tu membrete es uno de los primeros elementos para transmitir tu imagen de marca. Es mejor hacerlo con cuidado.
Este logro no se limita a tu diseño. Piensa también en tu impresión. Si tienes un uso limitado, de hecho, una tirada con tu impresora es suficiente. Pero, si tienes que usarlo con frecuencia, no dude en imprimir papel con membrete desde una impresora en línea barata. Esperamos haberte ayudado a entender cómo crear un membrete en Word.
Me llamo Javier Chirinos y soy un apasionado de la tecnología. Desde que tengo uso de razón me aficioné a los ordenadores y los videojuegos y esa afición terminó en un trabajo.
Llevo más de 15 años publicando sobre tecnología y gadgets en Internet, especialmente en mundobytes.com
También soy experto en comunicación y marketing online y tengo conocimientos en desarrollo en WordPress.