
¿Quieres aprender cómo crear texto con efecto humo en Photoshop? Este tutorial te mostraremos cómo usar las rutas de trabajo de Photoshop, la configuración del pincel y los estilos de capa para crear un efecto de texto de humo shisha de Alicia en el país de las maravillas rápido o para la edición que quieras. Te invitamos a quedarte con nosotros.
Método para crear un texto con efecto humo en Photoshop
Los siguientes activos se utilizaron durante la producción de este tutorial:
- Fuente multicolor
- Humo real de pstutorialsws
- Juego de brochas Smoke Out de jennatalia
- Textura negra ruidosa 4 de schokcc
- Snow Texture VI 5184 x 3456 Pixeles por Moosplauze
Aquí puedes leer sobre: Cómo Crear Letras Con Efecto De Humo En Photoshop CS6
1. Cómo crear las capas de fondo y texto para el texto con efecto humo en Photoshop
- Paso 1: Crea un nuevo documento de 850 x 850px. Haz clic en el icono Crear nueva capa de relleno o ajuste en la parte inferior del panel Capas, elige Color sólido y usa el Color #0f0e11.
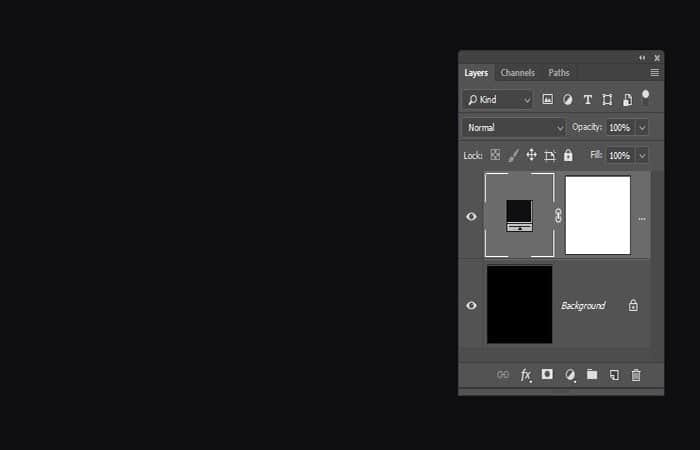
- Paso 2: Crea el texto, cada letra en una capa separada, utilizando la fuente Multicolor, y cambia el Tamaño a 200 pt.
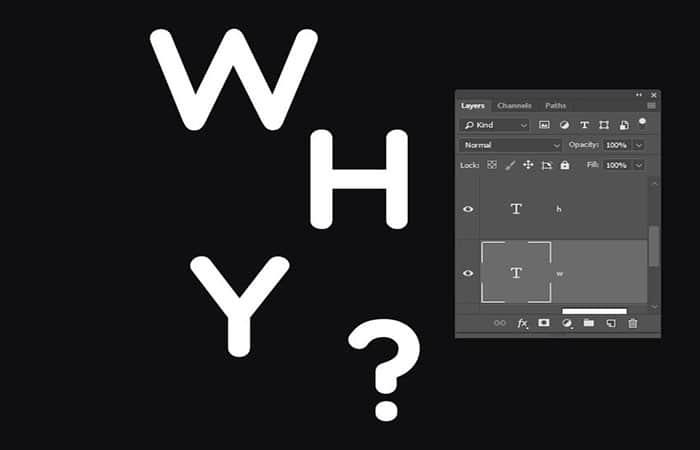
- Paso 3: Coloca la capa de texto de cada letra en un grupo con el nombre de la letra.
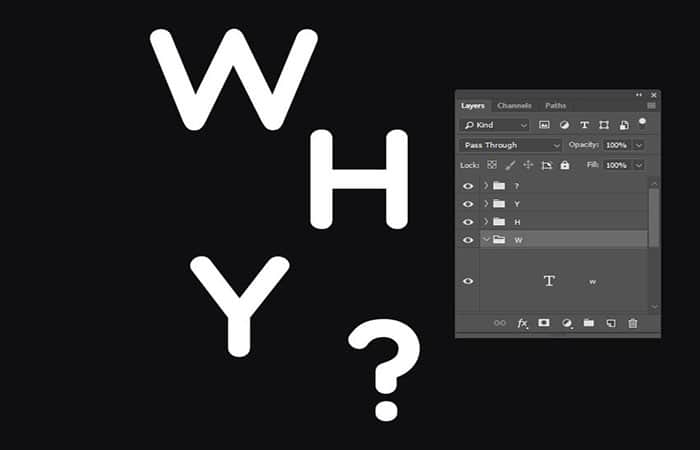
2. Cómo crear y guardar rutas de trabajo para el texto con efecto humo en Photoshop
- Paso 1: Elige la herramienta Pluma y elige la opción Ruta en la barra de Opciones, y crea una ruta de trabajo dentro de cada una de las letras que tienes.
- Paso 2: Haz clic una vez para agregar puntos de esquina, haz clic y arrastra para agregar puntos de curva suave y Comando y haz clic fuera del camino una vez que lo termine.
NOTA: Puedes usar la Herramienta de selección directa (A) para seleccionar y ajustar cualquier punto de ancla, así como sus puntos de dirección y controles si es necesario.
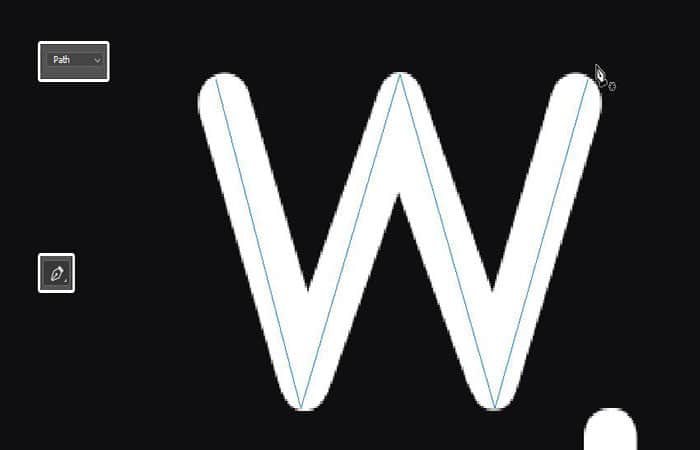
- Paso 3: Para guardar una ruta de trabajo y reutilizarla, abre el panel Rutas y haz doble clic en la pestaña Ruta de trabajo para ingresar un nombre para la ruta que quieres guardar.
- Paso 4: Nombra la ruta Centro y presiona Aceptar.
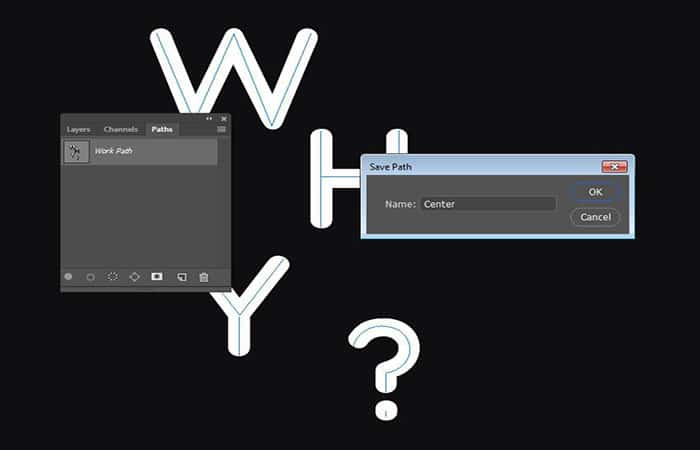
- Paso 5: Haz clic en el icono Crear nueva ruta en la parte inferior del panel Rutas para agregar una nueva pestaña de ruta.
- Paso 6: Usa la herramienta Elipse con la opción Ruta para crear un par de formas de anillo alrededor de las letras que tiene y guarde la nueva pestaña de ruta con el nombre Anillos.
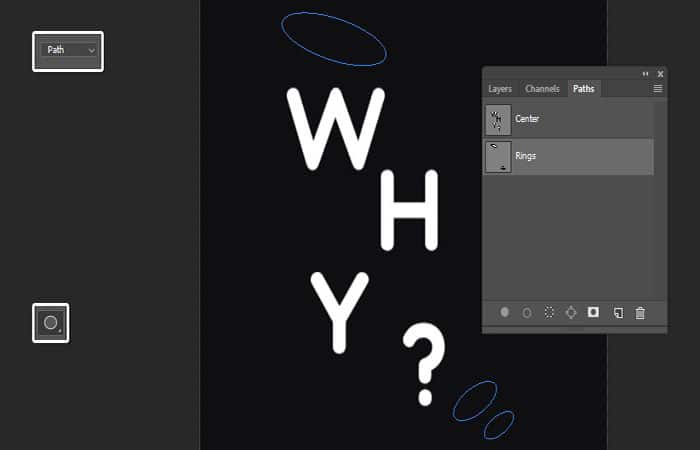
3. Cómo modificar y guardar la punta de un pincel para el texto con efecto humo en Photoshop
- Paso 1: Elige la herramienta Pincel y abre el panel Configuración de pincel.
- Paso 2: Elige la punta Ronda suave, para comprobar la Acumulación y cajas Smoothing, y utilizar estos ajustes:
Forma de la punta del pincel
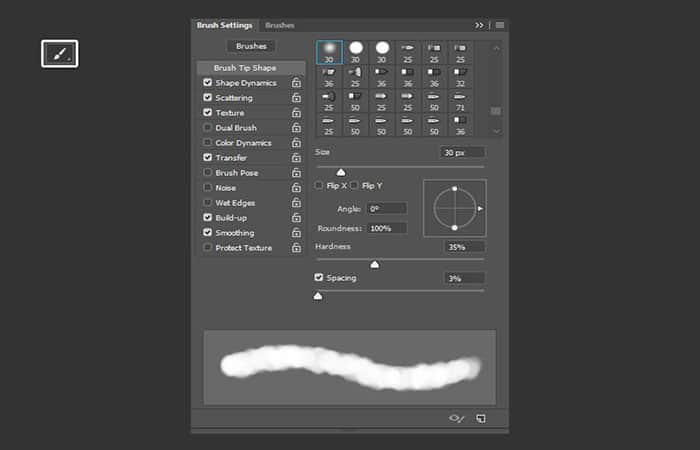
Dinámica de formas
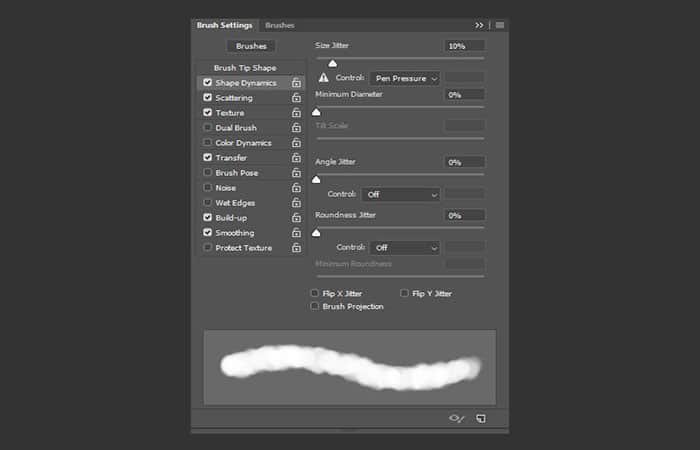
Dispersión
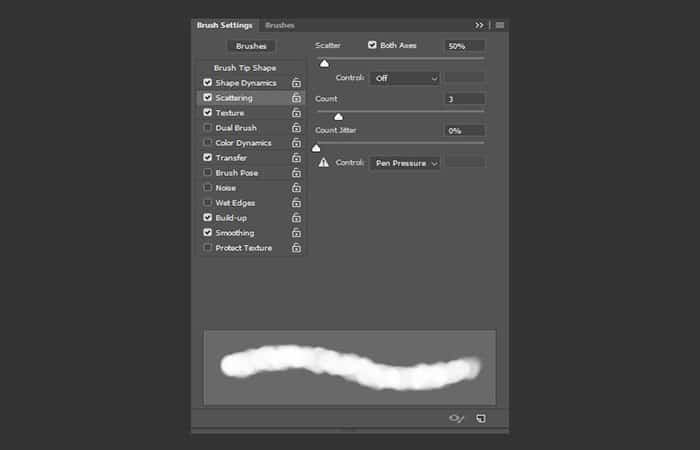
Textura (usa el patrón de Nubes).
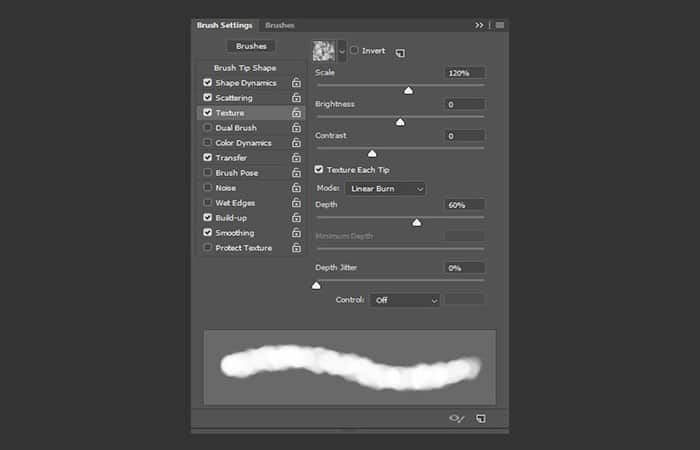
Transferir
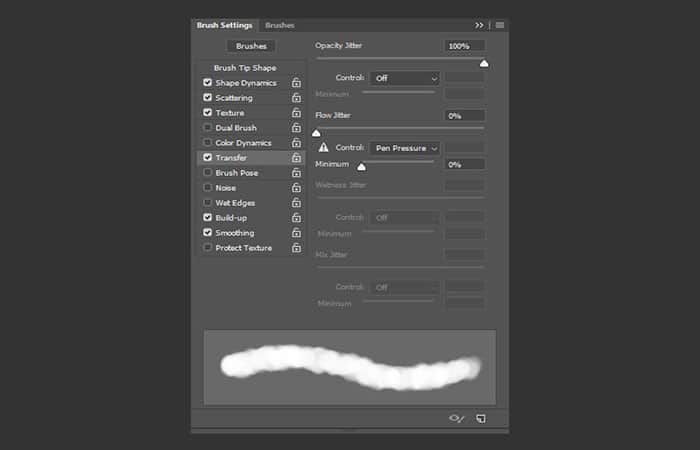
- Paso 2: Haz clic en el icono Crear nuevo pincel en la esquina inferior derecha del panel para guardar la punta del pincel modificada y asígnale el nombre Smoke.
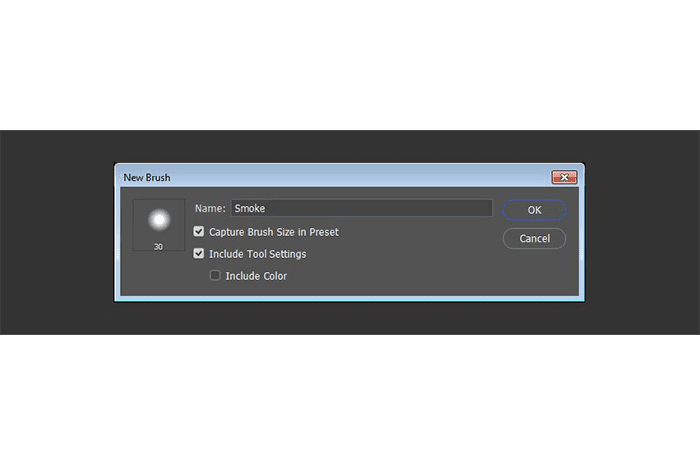
4. Cómo trazar una ruta de trabajo para el texto con efecto humo en Photoshop
- Paso 1: Selecciona la pestaña Centro en el panel Rutas, elige la Herramienta de selección de ruta y haz clic en la ruta de trabajo de la primera letra para seleccionarla.
- Paso 2: Oculta la capa de texto y crea una nueva capa encima con el nombre de la letra.
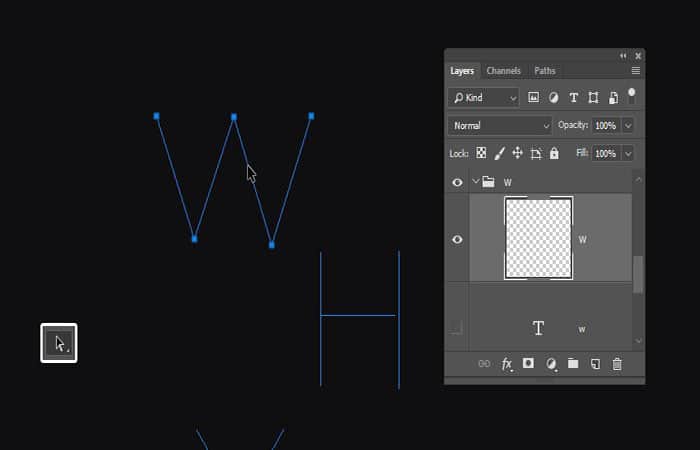
- Paso 3: Establece el Color de primer plano en cualquier color con el que te gustaría trazar el trazado. El color utilizado aquí es #d57187.
NOTA: Es importante guardar los colores que usa, ya que los necesitará más adelante.
- Paso 4: Elige la herramienta Pincel (B) y presiona la tecla Retorno para trazar la ruta de trabajo seleccionada.
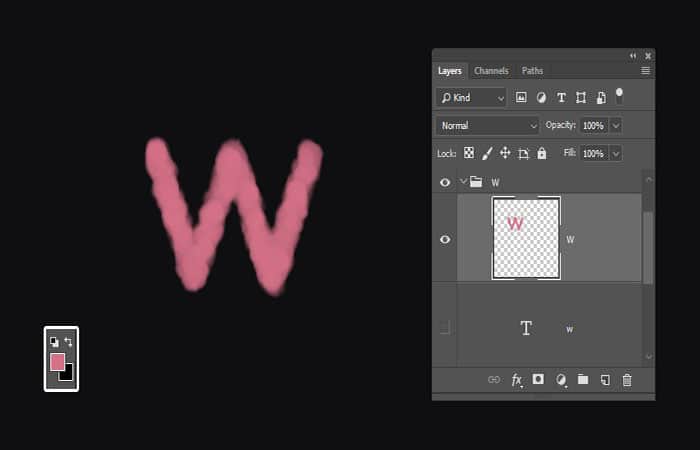
5. Cómo crear un estilo de humo simple para el texto con efecto humo en Photoshop
Haz doble clic en el grupo de capas de la ruta trazada para aplicar el siguiente estilo de capa:
- Paso 1: Agrega una sombra interior con estas configuraciones:
-
- Opacidad: 35%
- Distancia: 0
- Talla: 7
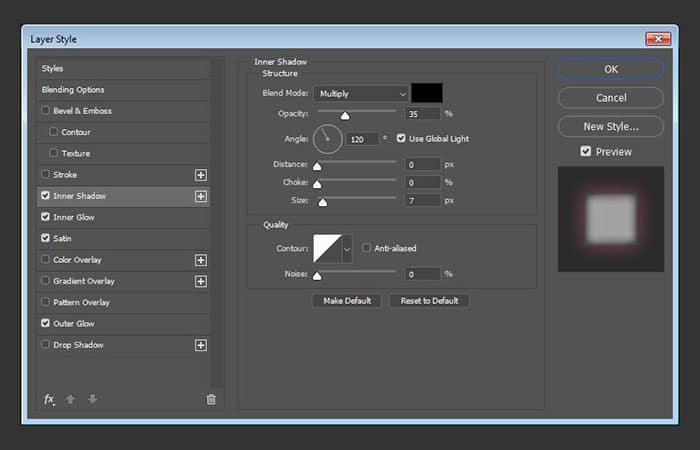
- Paso 2: Agrega un resplandor interior con estas configuraciones:
-
- Opacidad: 75%
- Color: #c2bdbd
- Fuente: Centro
- Talla: 16
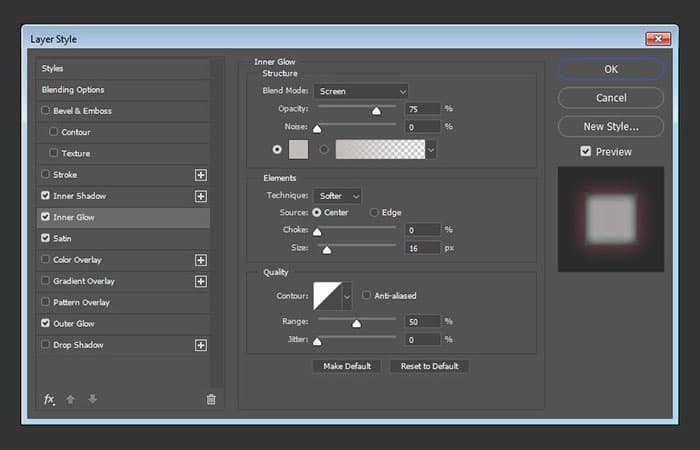
- Paso 3: Agrega un efecto satinado con estos ajustes:
-
- Modo de fusión : multiplicar
- Color: #c3c3c3
- Opacidad: 50%
- Ángulo: 20
- Distancia: 194
- Tamaño: 183
- Contorno: pasos redondeados
- Marque la casilla Invertir
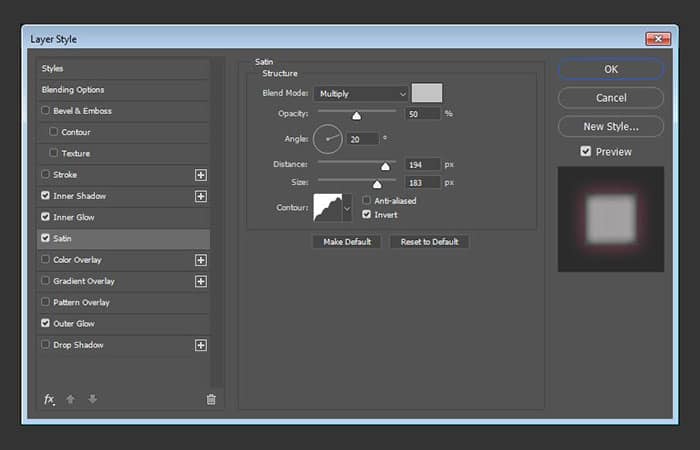
- Paso 4: Agrega un resplandor exterior con estas configuraciones:
-
- Opacidad: 53%
- Color: #e34065
- Size: 25
- Alcance: 100%
El color aquí debe corresponder al que eligió para el color de la punta del pincel original, por lo que debes elegir uno diferente si estás utilizando otros colores de la punta del pincel.
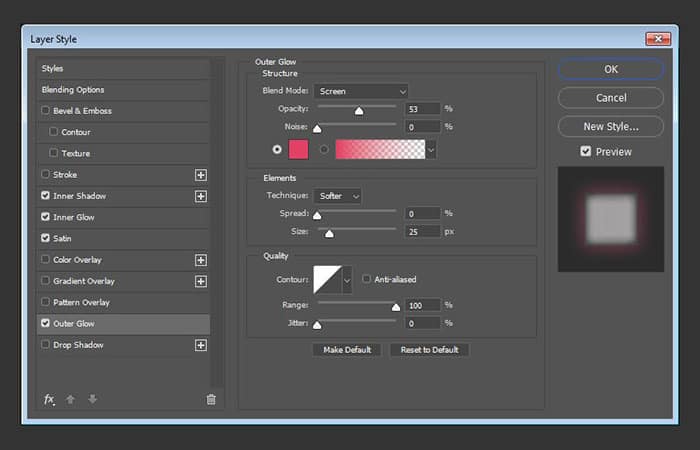
- Paso 5: Haz clic con el botón derecho en el grupo con estilo y elige Copiar estilo de capa.
- Paso 6: Luego, selecciona el resto de los grupos que tienes, haz clic con el botón derecho en cualquiera de ellos y elige Pegar estilo de capa.
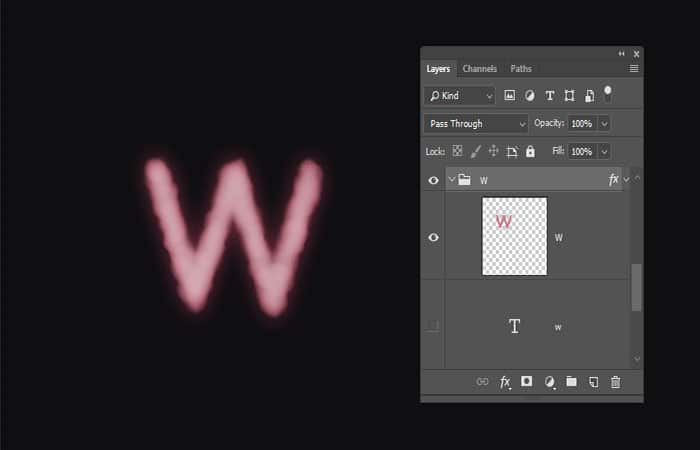
- Paso 7: Repite los mismos pasos para trazar el resto de caminos de trabajo que tengas.
- Paso 8: Después de eso, para cada grupo, haz doble clic en él para ajustar el color del efecto Resplandor exterior a uno que coincida con el color de la punta del pincel utilizado para la letra del grupo. Los otros colores cepillos utilizados aquí son #054ae3, #41a614y #f1a327.
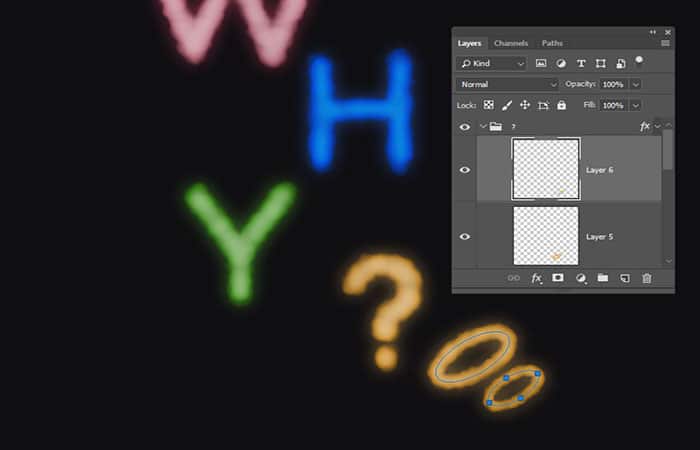
6. Cómo deformar objetos para el texto con efecto humo en Photoshop
- Paso 1: Selecciona la capa de la letra trazada, presiona Comando-T para ingresar al Modo de Transformación Libre y haz clic en el ícono Deformar en la barra de Opciones.
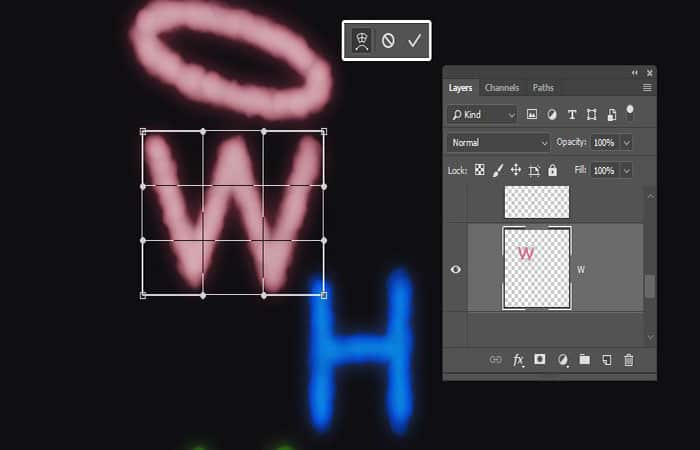
- Paso 2: Haz clic y arrastra las secciones pequeñas para deformar la letra y obtener un efecto más dinámico, y presiona la tecla Retorno para confirmar los cambios.
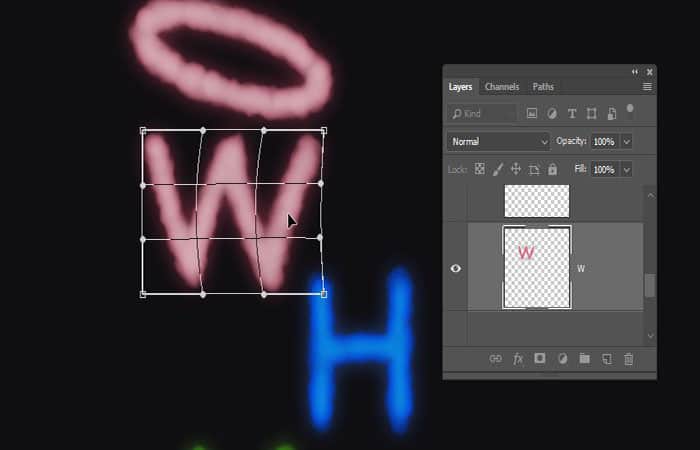
- Paso 3: Repite eso para el resto de las letras.
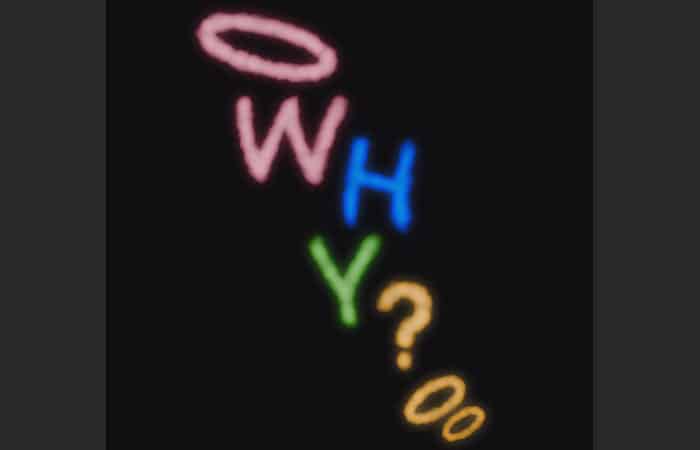
7. Cómo agregar humo para el texto con efecto humo en Photoshop
- Paso 1: A continuación, usa los consejos del juego de pinceles Real Smoke y Smoke Out para agregar humo a las letras que creaste.
- Paso 2: Agrega el humo en tantas capas nuevas como sea necesario y usa el mismo color que la letra a la que está agregando el humo.
- Paso 3: Utilizs diferentes puntas de pincel con tamaños de punta muy pequeños para obtener los mejores resultados.
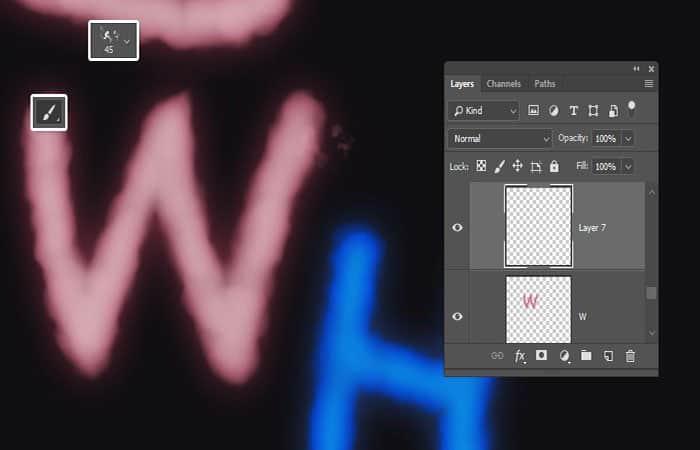
- Paso 4: Si crees que los pinceles son demasiado nítidos, puedes ir a Filtro> Desenfocar> Desenfoque gaussiano y usar un valor de Radio que te guste para suavizar un poco las puntas.

- Paso 5: Crea una nueva capa encima de la capa de Color sólido, asígnale el nombre BG Smoke y usa algunos pinceles de humo grandes para agregar humo de color alrededor del texto.
- Paso 6: Haz clic con el botón derecho en la capa BG Smoke y elige Convertir en objeto inteligente.

Paso 7: Difumina bastante el humo y reduce la opacidad de tu capa en unos 30% aproximados.
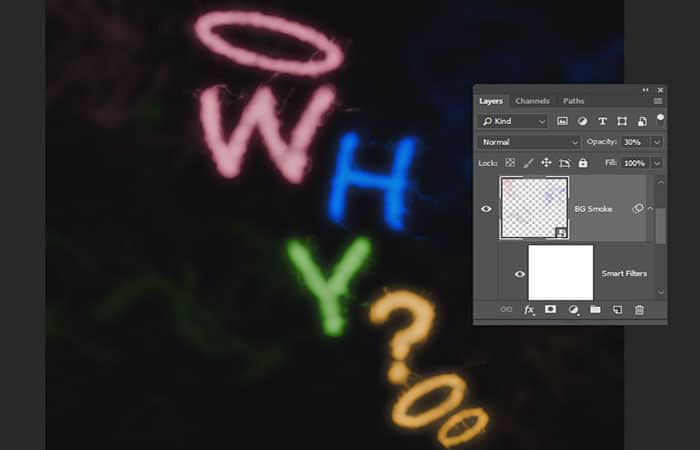
8. Cómo realizar los ajustes finales para el texto con efecto humo en Photoshop
- Paso 1: Agrega la imagen Noisy Black Texture 4 encima de la capa BG Smoke, cambia su tamaño según sea necesario y cambia el Modo de fusión de la capa a Sobreexposición de color y su Opacidad al 50% .
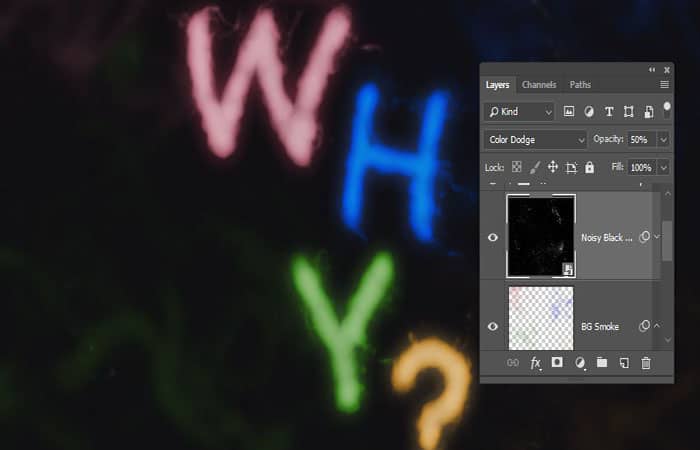
- Paso 2: Agrega la imagen Snow Texture VI 5184 x 3456 Pixels encima de todas las capas, cambia su tamaño según sea necesario y cambia el Modo de fusión de la capa a Pantalla y su Opacidad al 10%.
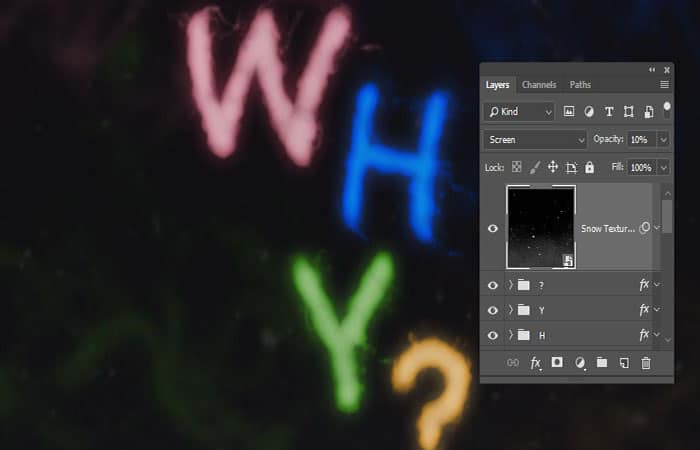
- Paso 3: Dirígete a Filtro> Pixelar> Mezzotint y cambia el Tipo a Trazos largos.
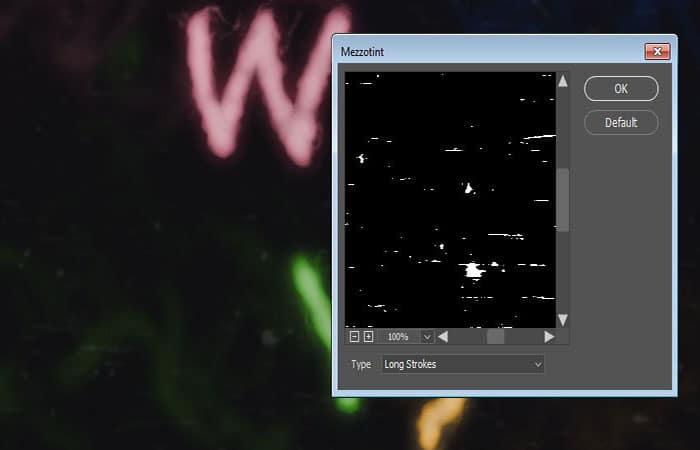
- Paso 4: Agrega una capa de ajuste de Intensidad encima de todas las capas y cambia el valor de Intensidad a -5.
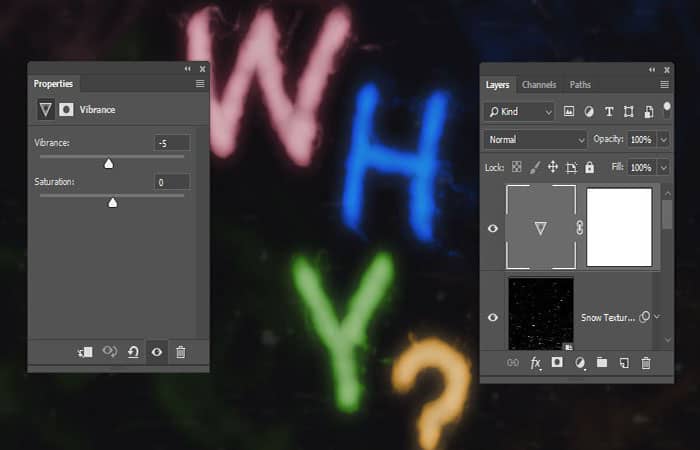
- Paso 5: Agregar una consulta de color capa de ajuste en la parte superior de todas las capas, elige el look tabla de la 3DLUT Archivo menú, y el cambio de la capa de opacidad al 35%.
También te puede interesar leer sobre: Cómo Censurar En Photoshop – Métodos Para Pixelar Rostros
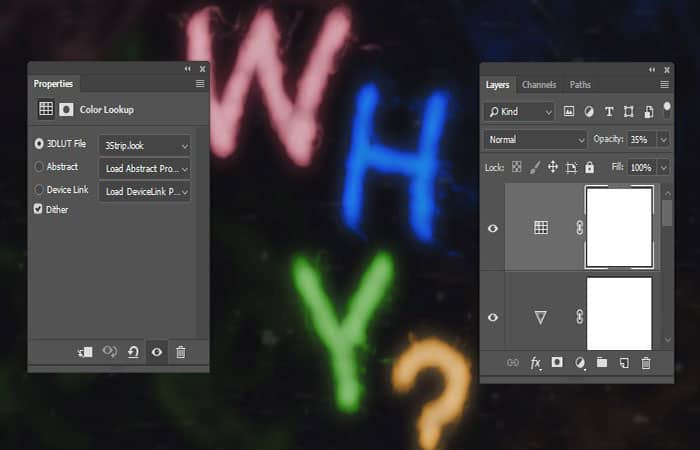
Felicidades
Cómo puedes ver, en este tutorial, hicimos un fondo simple y un par de capas de texto agrupadas para las letras de texto que tenemos. Luego, creamos rutas de trabajo para las letras, modificamos una simple punta de pincel y acariciamos las rutas de trabajo para crear el efecto de humo principal.
Después de eso, diseñamos las letras para mejorar el efecto de humo, las deformamos para obtener un resultado más dinámico y agregamos más pinceles de humo para obtener un resultado más detallado. Finalmente, agregamos algunas texturas y capas de ajuste global para rematar el efecto. Y así creamos un texto con efecto humo en Photoshop. Esperamos haberte ayudado.
Me llamo Javier Chirinos y soy un apasionado de la tecnología. Desde que tengo uso de razón me aficioné a los ordenadores y los videojuegos y esa afición terminó en un trabajo.
Llevo más de 15 años publicando sobre tecnología y gadgets en Internet, especialmente en mundobytes.com
También soy experto en comunicación y marketing online y tengo conocimientos en desarrollo en WordPress.