
¿Te gustaría saber cómo convertir un archivo de Word a InDesign? Convertir un documento de Word en un documento de InDesign no es una tarea sencilla.
En realidad, dado que siempre se requieren algunas operaciones cuando importa un documento de Word a su archivo de InDesign, yo diría que ni siquiera podemos hablar de conversión. Además, si el archivo de Word que quieres convertir es complejo, probablemente terminará creándolo completamente desde cero dentro de InDesign.
Desafortunadamente, no existe ningún software que pueda convertir un archivo de Word a InDesign, pero puedes aprender a configurar correctamente tanto el documento de Word como el archivo de InDesign, de modo que la conversión manual sea menos dolorosa y requiera más tiempo.
Como notas al margen, si necesitas utilizar Word para crear un archivo de intercambio para su traducción, te recomiendo que utilices una herramienta específica (como Redokun). Tu agencia de traducción estará mucho más feliz de recibir un archivo XLIFF en lugar de un documento de Word, y tus traductores internos adorarán la simplicidad de la herramienta de traducción integrada.
Aquí puedes aprender sobre: Cómo Crear Una Tabla De Contenido En Indesign
En este tutorial veremos:
- Cómo importar un documento de Word a InDesign
- Cómo vincular un archivo de Word a InDesign
- [Consejo profesional] Utiliza páginas maestras para hacer fluir automáticamente un documento de Word (actualización)
Convertir un archivo de Word a InDesign (Importar el documento)
Cuando tengas que tratar con un compañero de trabajo o cliente que necesite o quiera editar el texto dentro de tu documento de InDesign, la mejor solución es preparar tu archivo de InDesign de antemano. También puedes vincular y convertir un archivos de Word a InDesign.
Vincular documentos de Word a un archivo de InDesign es excelente porque te permite trabajar en tu diseño dentro de InDesign y tu compañero de trabajo, cliente o quien tenga que escribir el contenido para trabajar en un software mucho más simple (y más económico), como Microsoft Word.
Este método requiere un poco de trabajo para comenzar, pero créeme, para la mayoría de los trabajos es un salvavidas.
Si configuras correctamente los estilos de párrafo y los estilos de carácter, no tendrás nada que hacer más que ver cómo InDesign distribuye automáticamente el contenido.
Configurando el archivo fuente
Cuando importas un documento de Word a un archivo de InDesign, la configuración predeterminada es también importar los estilos aplicados al texto en Word.
Esto crea en tu documento de InDesign los mismos estilos de párrafo utilizados en el documento de Word. Puedes aprovechar esta función para anular la apariencia del texto importado y realizar la importación en InDesign y el diseño del texto muy rápidamente.
Sin embargo, ten en cuenta que convertir de Word a InDesign puede presentar el texto de manera diferente a como lo haría manualmente.
- Por ejemplo, si tuvieras que crear una lista con viñetas dentro de InDesign, usaría un estilo de párrafo. En cambio, la conversión aplica las características de texto con viñetas como una propiedad en línea.
Tenemos un documento simple de una página en Word que queremos importar a un documento en InDesign.
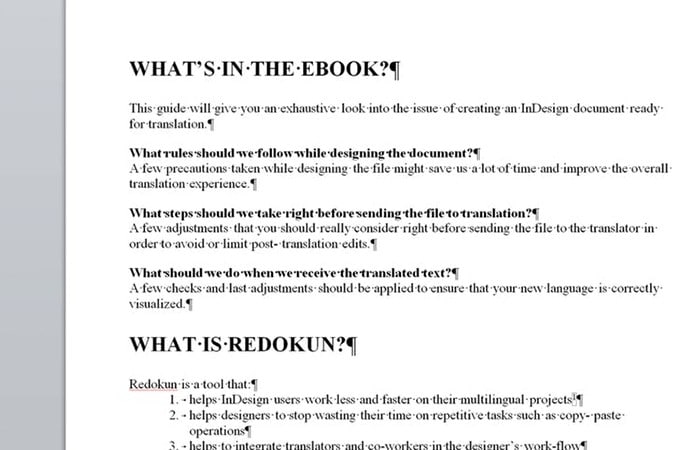
Observa que se utilizó los estilos en Word para diseñar el texto (sí, también puedes crear tus propios estilos en Word; similar a como lo harías en InDesign con estilos de caracteres). Al igual que en InDesign, presta atención a no establecer propiedades en línea para el texto dentro de Word.
En otras palabras, si tienes que cambiar las características del texto, no lo haces directamente en el texto, cambia las propiedades de estilo porque esas propiedades en línea también se mantendrán en el texto en InDesign, y si quieres aplicar un estilo diferente dentro de tu documento de InDesign, tendrás que anular manualmente cada parte con estilos en línea aplicados. Esto es muy importante si quieres tener control sobre tu documento y diseñar el texto rápidamente.
Mira aquí qué sucede si aplica estilos en línea al texto en Word (izquierda) y qué sucede si no lo hace (derecha).
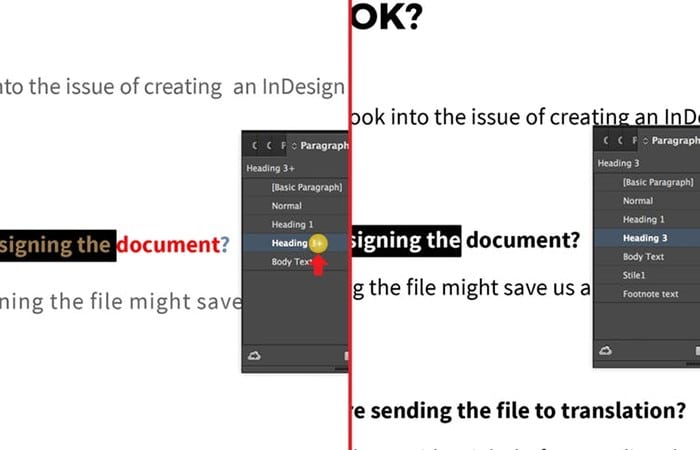
Como puedes ver en la captura de pantalla de la izquierda, cerca del nombre del Estilo de párrafo hay una ‘+’ marca, que no está presente en la captura de pantalla de la derecha. Además, las dos cuerdas claramente tienen estilos diferentes.
La marca ‘+’ se muestra cerca del nombre del estilo de párrafo cada vez que se reemplaza el estilo aplicado al texto. Esto significa que el texto de la captura de pantalla de la izquierda no respeta el estilo de párrafo. En cambio, la captura de pantalla de la derecha muestra el texto con el estilo de párrafo correcto que creé. Principio del formulario
Importar el documento al convertir un archivo Word a InDesing
- Paso 1: En InDesign, haz clic Fileen en la barra de menú principal y luego Place (de lo contrario, puedes presionar Cmd + D en Mac Os o Ctrl + D en Windows).
NOTA: Como se mencionó anteriormente, asegúrate de que los estilos en el documento de Word estén configurados correctamente en el texto.

- Paso 2: Haz clic en Options y marca Show Import Options la ventana de importación (si aún no está marcada), selecciona el archivo y haz clic Open para importar el archivo de Word a InDesign.
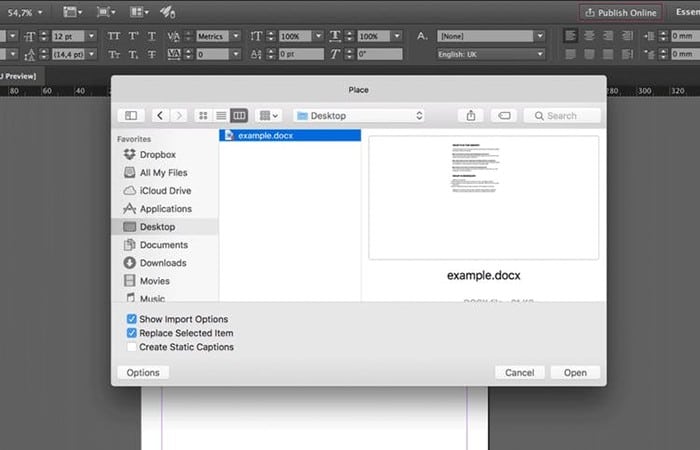
NOTA: En esta ventana, puedes personalizar algunas configuraciones. Generalmente, la configuración predeterminada es correcta. Sin embargo, debes prestar especial atención a estas configuraciones:
- Conservar estilos y formato de texto y tablas
- Saltos de página manuales
- Importar estilos automáticamente
- Paso 3: Si selecciona «Eliminar estilos y formato de texto y tablas«, sólo importarás el texto sin formato de su archivo de Word (sin los estilos).
Vamos a importar el archivo de Word con Preserve Styles and Formatting from Text and Tables activado. Esto importará el texto y emulará los estilos del archivo de Word en InDesign.
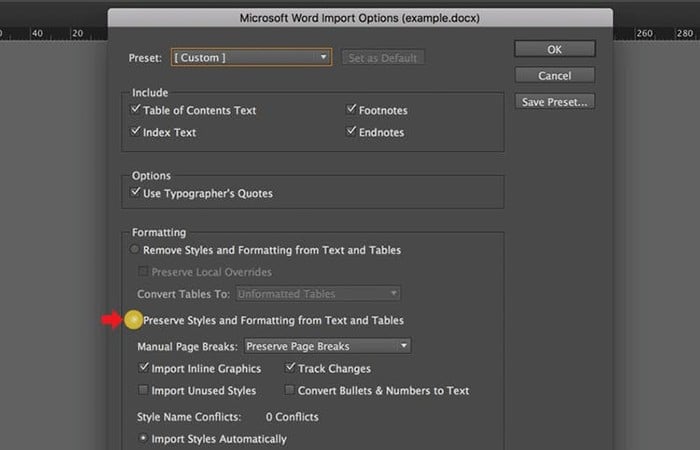
- Paso 4: Últimamente, cambiaremos esos estilos creados por la importación y veremos qué sucede cuando volvemos a importar el mismo documento.
- Paso 5: Haz clic en Aceptar y luego dibuja un marco de texto en InDesign para colocar el contenido de su archivo de Word.
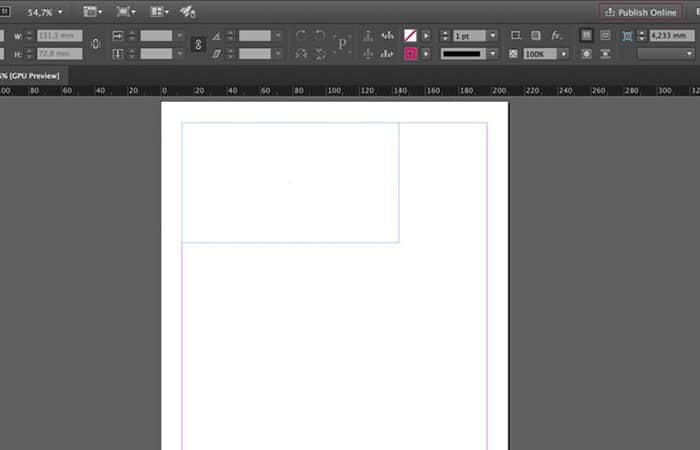
Mira, el texto en InDesign (derecha) tiene los mismos estilos y apariencia que el texto en Word (izquierda).
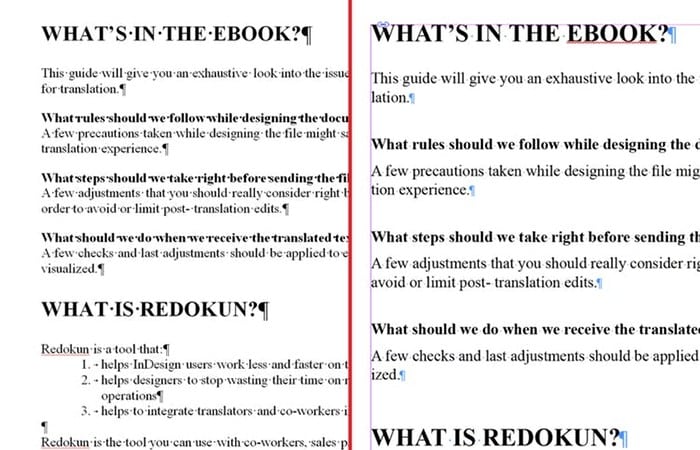
Vamos a anular la configuración de los estilos de párrafo al convertir un archivo de Word a InDesing.
Como puedes ver, cerca de los estilos de párrafo importados hay un icono que muestra que el estilo se ha importado y que no se anula ninguna de las propiedades.
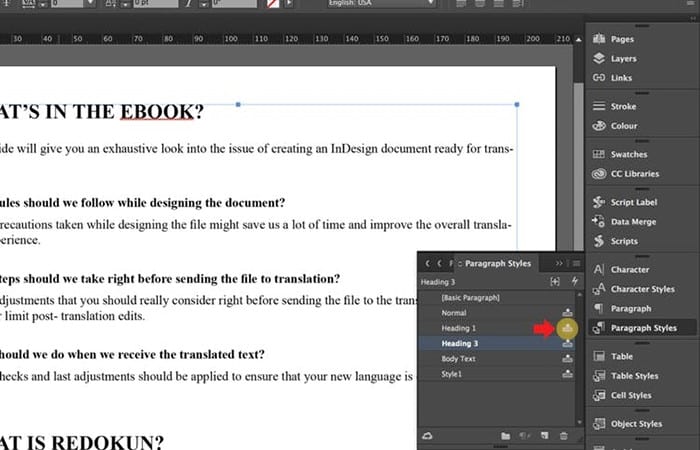
- Paso 1: Haz doble clic en «Título 1«.
- Paso 2: En Basic Character Formats, establece la opción Montserrat como, negrita como Font Style, 19 pt para size y cambia Case a Todo en mayúsculas
- Paso 3: Luego Character Color, establece C = 100 M = 90 Y = 10 K = 0(es un color que se envía de forma predeterminada con InDesign; si no puedes encontrarlo, créalo o simplemente omite esta configuración)
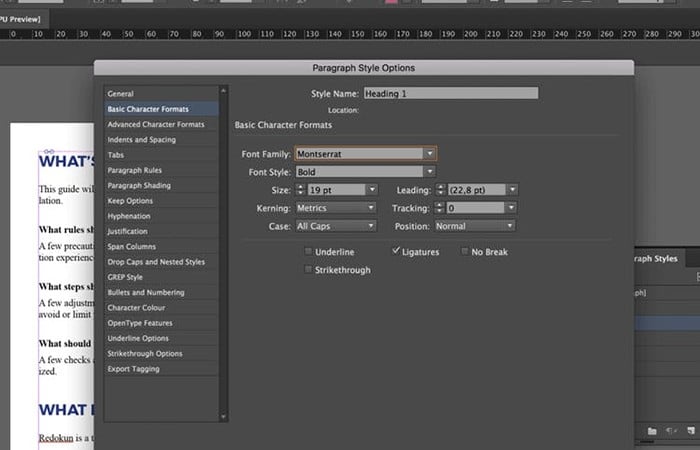
- Paso 4: Observa que el icono junto a los estilos de párrafo «Título 1» ya no está presente.
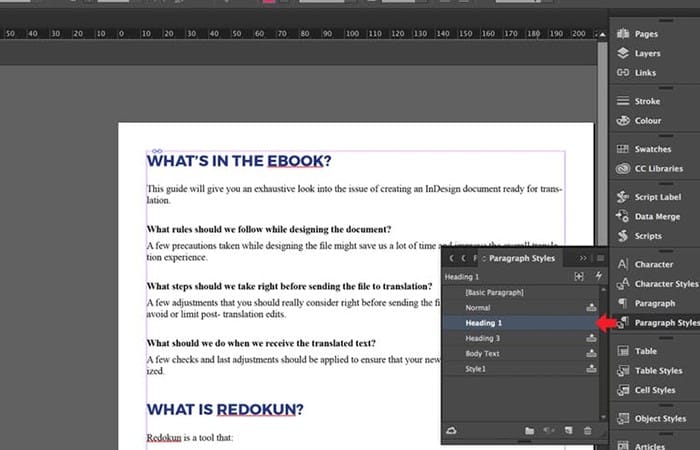
- Paso 5: Cambiemos también los estilos Encabezado 3 y Texto del cuerpo con las siguientes propiedades.
- Título 3: Fuente Sans Pro, negrita, 12 pt, color: C = 100 M = 90 Y = 10 K = 0
- Texto del cuerpo: Source Sans Pro, normal, 12 pt, color: negro, tinte: 75%
- Paso 6: Ahora, el texto que importó del documento en Word a InDesign se ve así.
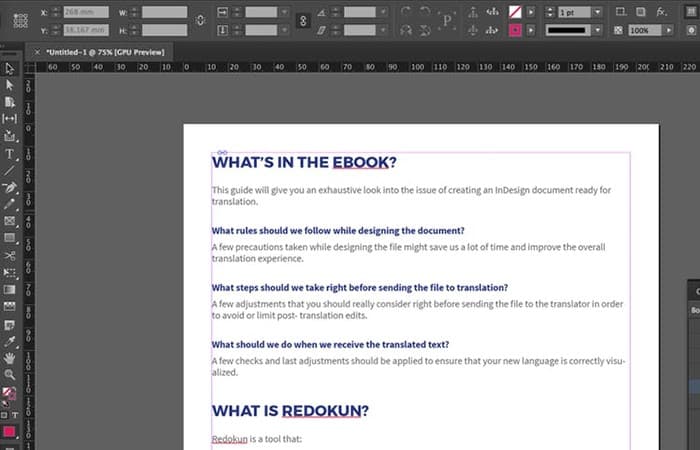
- Paso 7: Importemos el mismo documento de Word a InDesign y veamos cómo se ve el texto esta vez.
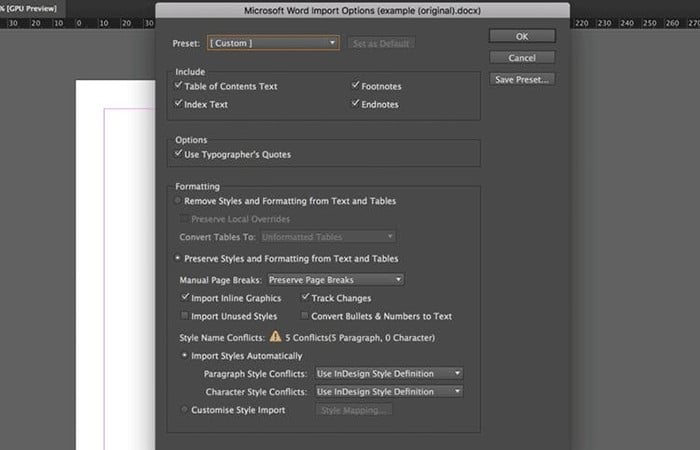
Conflicto de estilos
InDesign nos dice que hay conflictos de nombres de estilo. En Conflictos de estilo de párrafo y Conflictos de estilo de carácter, puede decidir:
- Usar definiciones de estilos de InDesign: esto anula los estilos del texto importado desde el archivo de Word al documento de InDesign.
- Redefinir estilos de InDesign: esto elimina la configuración en InDesign que anula el texto importado de Word a InDesign.
- Renombrar automáticamente: esto importa el texto con los estilos en Word y crea nuevos estilos en su documento de InDesign.
Seleccionamos InDesign Styles Definitions e importamos el texto del documento de Word a InDesign como lo hicimos anteriormente. Verás, InDesign establece automáticamente las nuevas características del texto que importó del documento de Word.
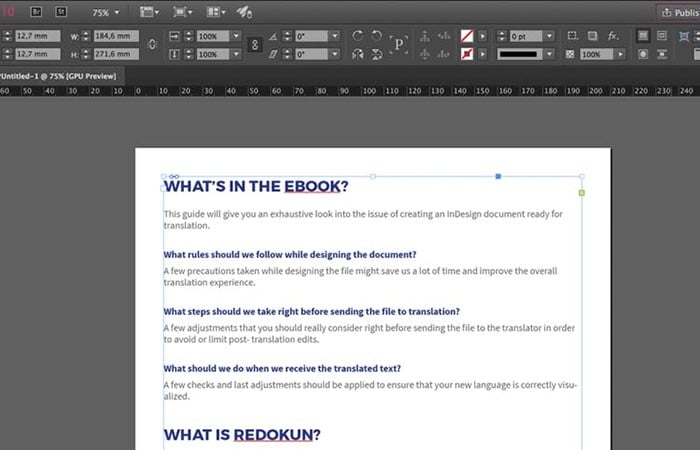
Cómo vincular un documento al convertir un archivo de Word a InDesign
Ahora que hemos visto cómo funciona la migración de un documento al convertir un archivo de Word a InDesign, podemos ver cómo vincular un archivo de Word a un documento de InDesign y cómo esta gran característica puede ayudarnos.
Establecer las preferencias al convertir un archivo de Word a InDesign
- Paso 1: Haz clic en InDesign (on MacOS) o Edit (on Windows)en la barra de menú principal, dirígete a Preferences en el menú que se abre y haz clic en File Handling…
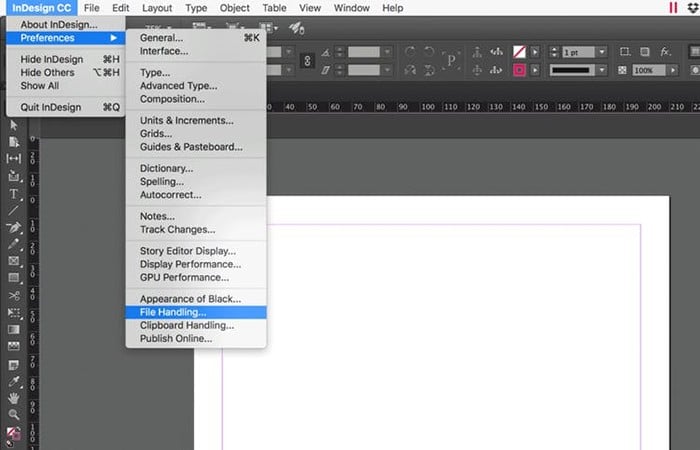
- Paso 2: Comprueba Create Links When Placing Text and Spreadsheet Files en la ventana Manejo de archivos y haz clic en
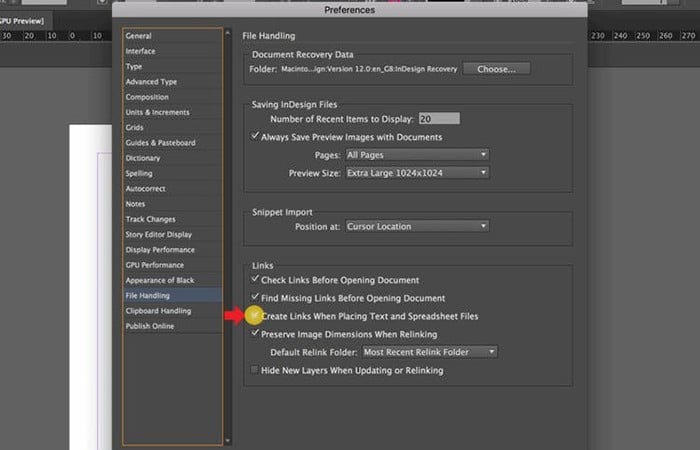
Coloca el documento al convertir un archivo de Word a InDesign
Como se mencionó anteriormente, debes estar seguro de que los estilos en el documento de Word estén configurados correctamente para el texto e importa el texto como hemos visto antes.
- Paso 1: Si ya creaste los estilos de párrafo con los mismos nombres de los estilos en Word, InDesign anulará la configuración del texto importado de Word. Ten en cuenta que ahora, en el menú Enlace, ha aparecido el enlace al archivo de Word.
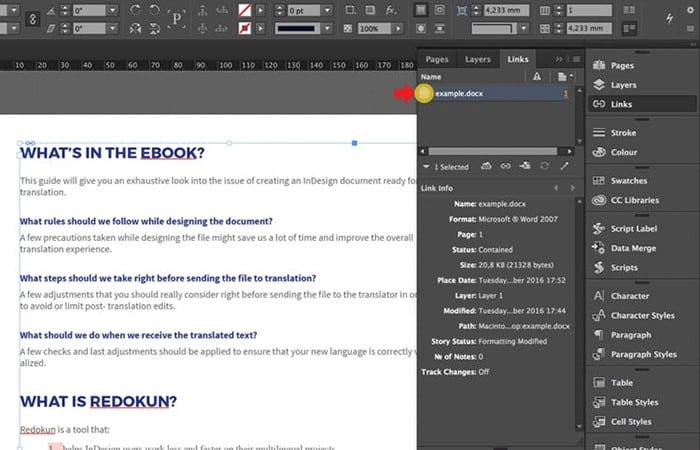
- Paso 2: Agrega algo de texto al documento de Word y mira qué sucede en InDesign.
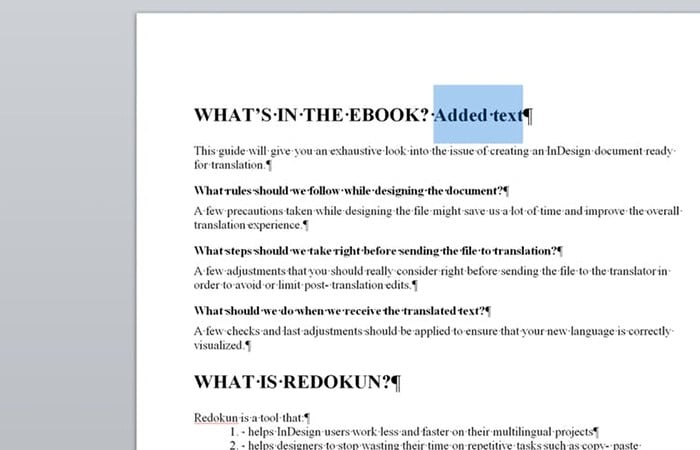
- Paso 3: En el menú Vínculo, junto al nombre del archivo de Word, InDesign muestra un triángulo de advertencia que indica que el archivo vinculado se ha modificado. Si hacemos doble clic en el triángulo, InDesign nos pedirá actualizar el contenido.
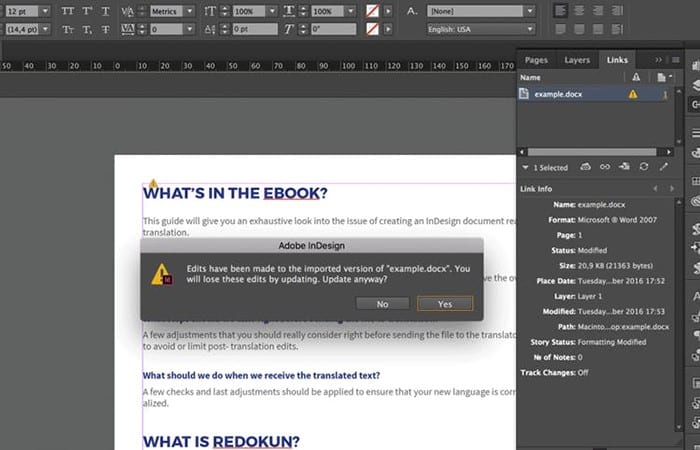
Ten en cuenta que si actualizas el contenido vinculado, perderás todos los cambios realizados en el mismo texto previamente importado en InDesign (ya sea gráfico o textual).
Aquí está el resultado de la actualización.
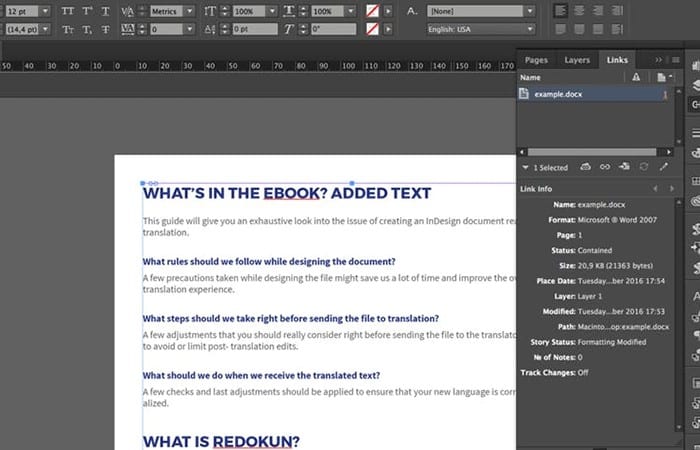
Eliminar el enlace con un documento de Word importado
En caso de que quieras eliminar el enlace al archivo Word en InDesign, debes hacer lo siguiente:
- Paso 1: haz doble clic sobre el enlace al archivo y luego selecciona
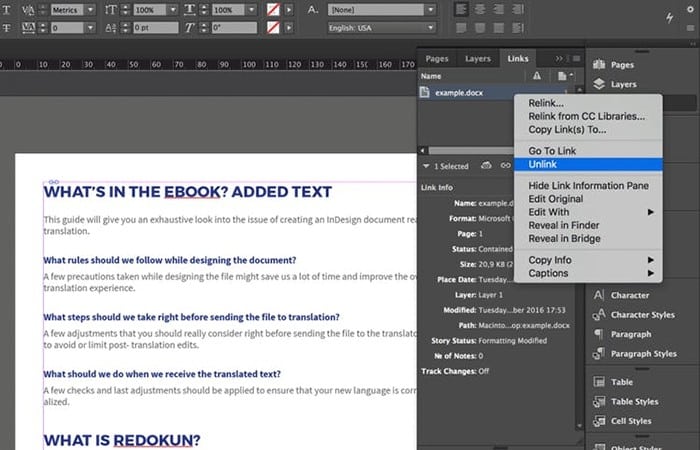
Importar después de convertir un archivo de Word a InDesign
Puedes importar a InDesign un archivo de Word que contenga una o más tablas. Sin embargo, InDesign no establece un estilo de tabla para las tablas importadas, como lo hace con el texto normal, incluso cuando las tablas dentro del archivo de Word tienen un estilo de tabla aplicado. En su lugar, se mantiene el estilo en línea aplicado a las tablas en Word.
Algunas advertencias
- Notas al pie:funcionan, pero no puedes controlar el estilo dentro de InDesign, así que ten mucho cuidado al usarlas y configura el estilo que quieres en el archivo de Word, de modo que lo mantengas así cuando importe el documento de Word a InDesign. .
- Imágenes:si colocas imágenes dentro de un documento de Word, InDesign las importará como imágenes incrustadas. Le recomiendo encarecidamente que no lo hicieras porque una vez que se incrusta una imagen, no podrás editarla. Vincular imágenes es siempre la mejor solución porque mantiene el tamaño del archivo bajo y hace que el trabajo sea más eficiente (lo que te permite actualizar la imagen).
- Formas: ¿Quién necesita importar formas y convertir un archivo de Word a InDesign? Eso es lo que piensa InDesign. Si usas formas en tu archivo de Word, InDesign no las importará ni las convertirá.
Utiliza páginas maestras para convertir un archivo de Word a InDesing (actualización)
Las páginas maestras de InDesing son muy útiles y poderosas, pero sorprendentemente muchos usuarios no conocen todo su potencial.
InDesign puedes cargar una historia completa desde un documento de Word automáticamente, creando páginas y enhebrando marcos de texto. Esto, combinado con lo que acabamos de ver juntos, puede ahorrarte mucho tiempo y automatizar casi por completo el proceso.
Sea más eficiente con los complementos al convertir un archivo de Word a InDesing
Ahora, veamos cómo ser más eficiente con los complementos al convertir un archivo de Word a InDesing.
Vincular documentos en la nube al convertir un archivo de Word a InDesing
WordsFlow es un complemento permite vincular Word con InDesign. Te permite editar tanto la historia de InDesign como los documentos en Word o Excel de forma independiente, sin perder trabajo en ninguno de los lados.
WordsFlow mantiene un enlace dinámico para que pueda fusionar de forma inteligente los cambios de documentos externos en el contenido de la historia de InDesign en cada actualización del enlace, en lugar de simplemente reemplazar la historia.
- Puedes encontrar WordsFlow y probarlo gratis aquí.
Importar el archivo de Word usando estructuración semántica automática
Existe otra extensión que vale la pena revisar si quieres importar tu texto desde el archivo de Word de una manera limpia y semánticamente estructurada para luego aplicar sus estilos en InDesign.
El complemento utiliza los servicios web Bookalope , que funcionan con una IA para eliminar todos los estilos visuales y limpiar el documento automáticamente, y luego exporta un documento estructurado semánticamente a InDesign.
También puedes aprender sobre: Cómo Crear Una Tabla De Contenido En InDesign
Por supuesto, el documento de InDesign tendrá todos los estilos que puedes editar y diseñar rápidamente el documento. Aún mejor, todos los estilos ya están asignados a etiquetas HTML para la exportación de tu libro electrónico.
Conclusión
Como puedes ver, esta es la forma de convertir un archivo de Word a InDesing. Te recomendamos seguir los pasos al pie de la letra, practicar e implementar los complementos mencionados. Esperamos haberte ayudado con esta información.
Me llamo Javier Chirinos y soy un apasionado de la tecnología. Desde que tengo uso de razón me aficioné a los ordenadores y los videojuegos y esa afición terminó en un trabajo.
Llevo más de 15 años publicando sobre tecnología y gadgets en Internet, especialmente en mundobytes.com
También soy experto en comunicación y marketing online y tengo conocimientos en desarrollo en WordPress.