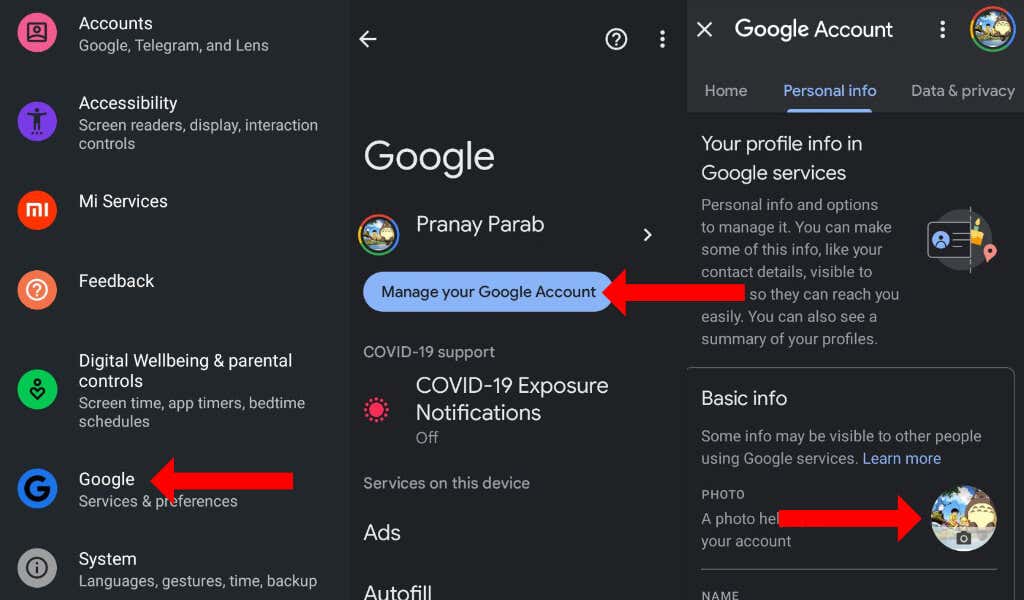
En el modelo Android de Gmail, no puedes cambiar tu imagen de perfil. Sin embargo, puedes cambiarla fácilmente utilizando el modelo online del software de Gmail. Después de acceder a tu cuenta, puedes hacer clic en la imagen de perfil en la esquina superior derecha. Si no necesitas cambiarla manualmente, también puedes añadir una nueva fotografía desde tu ordenador. Debes utilizar esta información para modificar la imagen de perfil en tu dispositivo Android.
Para modificar la imagen de perfil, debes acceder a tu cuenta de Google. Puedes hacerlo accediendo a tu cuenta de Google y tocando el icono DP situado junto a tu imagen de perfil. Esto puede cambiar rutinariamente la imagen de perfil de todas tus cuentas vinculadas a tu cuenta de Google. En cuanto modifiques tu imagen de perfil, podrás cambiarla en todas tus cuentas de Google, junto con Gmail y diferentes sitios web de redes sociales.
¿Cómo modifico mi imagen de perfil en Gmail?
Podrías estar preguntándote cómo cambiar tu imagen de perfil en Gmail en tu gadget Android. El método es relativamente sencillo. Simplemente ve a la pantalla de inicio de tu cuenta de Google y pulsa sobre el icono de la cámara digital. A continuación, elige la fotografía que necesitas utilizar en tu imagen de perfil. Una vez elegida la foto, puedes modificarla si es necesario antes de hacer clic en Guardar como foto de perfil. La fotografía aparecerá ahora en todas tus aplicaciones de Google.
Para modificar la imagen de perfil de tu cuenta de Gmail, utiliza la aplicación. La aplicación de Gmail está disponible para iOS y Android. La app de Gmail te permite cambiar tu fotografía y eliminar la actual. En cuanto la aplicación esté instalada, ábrela. Pulsa sobre la imagen de perfil. Verás una pequeña foto tuya en la esquina superior derecha. Podrás girar la foto, ampliarla o cambiar su tamaño, o añadir otra.
Después de elegir la nueva fotografía, puedes cambiarla en tu cuenta de Google. La nueva fotografía se mostrará en tu cuenta de Gmail y se utilizará en otras cuentas de Google. Si tienes problemas para modificar tu imagen de perfil, puedes crear un nuevo contacto llamado «YO».
¿Cómo añadir una fotografía en Gmail Móvil?
Podrás insertar una imagen en un mensaje seleccionando la posibilidad «Insertar imagen». Esta característica está disponible tanto en Gmail Internet como en Gmail Móvil. Para insertar una imagen en tu mensaje, haz doble clic en ella o pega su URL. Cambiará de tamaño de forma rutinaria y aparecerá dentro del mensaje. Si deseas eliminar la imagen, simplemente pulsa el botón «Eliminar imagen» o haz clic en «Enviar imagen.»
Para conectar una foto a un correo electrónico, empieza por habilitar la entrada a Imágenes en tu gadget Android. Tras este paso, ve a la aplicación Imágenes y permite que Gmail acceda a ella. Tras obtener este permiso, abre una imagen en Gmail. A continuación, pulsa «Enviar» y espera a que se conecte la fotografía. En cuanto la fotografía esté conectada, obtendrás una notificación de que se ha conectado eficazmente al mensaje.
También puedes utilizar tu imagen de perfil como firma o hipervincularla a tu perfil en las redes sociales. En Gmail, puedes hipervincular tu marca o imagen al sitio web de una organización. Después de incluir la imagen, debes hacer clic en «Hipervínculo» y pegar la dirección en línea en el campo adecuado. A continuación, haz clic en «Aceptar» para finalizar la inserción. También puedes insertar tu foto como hipervínculo.
¿Cómo modifico mi imagen de perfil en un teléfono móvil?
Si alguna vez te has preguntado cómo cambiar la imagen de perfil de Gmail en tu dispositivo móvil, a continuación te indicamos algunos pasos sencillos que debes seguir. Para cambiar la fotografía de tu dispositivo móvil, primero debes instalar la aplicación de Gmail en tu teléfono. Abre la aplicación de Gmail y ve a la sección «Configuración». En el menú, elige «Cambiar tu imagen de perfil» Selecciona la fotografía especificada y sigue las instrucciones que aparecen en la pantalla.
En primer lugar, regístrate en tu cuenta de Gmail. A continuación, haz clic en el icono de engranaje para acceder a la configuración. A continuación, podrás seleccionar el tipo de foto que quieres utilizar en tu imagen de perfil. Las imágenes pueden estar en formato JPG, GIF o PNG. Después de elegir la foto que quieras, recórtala y haz clic en Guardar modificaciones. Tu imagen de perfil estará actualizada. Ahora puedes utilizar esta técnica para modificar tu imagen de perfil en varias cuentas de Gmail.
El método para ajustar tu imagen de perfil de Gmail en el móvil es similar al método en el ordenador. Para modificar la fotografía en tu móvil, debes obtener la aplicación e ir a la página principal de tu cuenta de Google. Para ello, pulsa el icono de la cámara digital en la esquina superior derecha. Pulsa sobre la opción «Editar o añadir una foto de perfil». Ahora puedes editar la fotografía en tu dispositivo móvil. También puedes añadir una foto desde Internet.
¿Cómo edito mi perfil de Google?
Hay varias ubicaciones en tu móvil Android en las que puedes editar tu imagen de perfil de Google. El método es sencillo y sólo lleva unos segundos. Para modificar tu imagen de perfil de Google en Android, primero regístrate en tu cuenta de Google. A continuación, toca el icono de la cámara digital y selecciona «Elegir fotografía de perfil». Podrás navegar por tu ordenador y seleccionar una imagen o arrastrar y soltar la fotografía desde tu dispositivo. En cuanto hayas subido la foto, recórtala para adaptarla a tu perfil. Una vez subida la foto, haz clic en «Establecer como foto de perfil» para guardar un montón de fotos nuevas.
A continuación, ve al campo de la imagen de perfil y selecciona una nueva. Puedes tomar una nueva imagen o utilizar tu webcam para añadirla. En cuanto la hayas subido, tu nueva imagen aparecerá en tu cuenta de Google en todos tus gadgets. En cuanto hayas subido tu nueva foto, podrás eliminarla o editarla. Cuando hayas terminado, puedes elegir tu nueva foto y reservarla en tu cuenta de Google.
¿Cómo edito mi foto en Google?
Si alguna vez has necesitado modificar tu imagen de perfil, has llegado al lugar adecuado. Para variar tu imagen de perfil de Google, lo único que tienes que hacer es acceder a tu cuenta. Sólo te llevará unos pocos clics, y estará terminado en un abrir y cerrar de ojos. Para empezar, haz clic en el icono de la cámara digital de la página web de tu perfil y, a continuación, selecciona «Editar fotografía de perfil». Se abrirá una ventana en la que podrás elegir una nueva fotografía para utilizarla como imagen de perfil. Si no la tienes, puedes recortarla y añadirla. En cuanto la hayas subido, haz clic en «Establecer como mi imagen de perfil» y la nueva imagen aparecerá en tu página de perfil.
Para modificar tu foto de perfil, haz clic en «Elegir foto de perfil». Elige una foto del explorador de archivos de tu ordenador o añade una foto de tu álbum de Google Imágenes. Si deseas recortar tu fotografía, haz clic en las asas de cada recoveco del campo. Esto puede recortar cualquier elemento de la fotografía que no esté resaltado. En cuanto estés satisfecho con tu fotografía de perfil, haz clic en «Girar» y «Recortar»
¿Cómo puedo ver mi PD en Gmail?
Si utilizas un dispositivo móvil, es probable que te preguntes cómo ver tu imagen de perfil en Gmail en Android. Esta característica es habitual en la mayoría de las aplicaciones de correo electrónico de primer nivel, y está disponible tanto para clientes de Android como de iOS. Para encontrarla, pulsa el icono del engranaje en la esquina superior derecha de Gmail. A continuación, selecciona Cuentas y vuelve a pulsar el icono de engranaje. Pulsa Editar información del perfil y, a continuación, pulsa Editar fotografía. Elige la foto que quieras añadir o hazla con tu webcam.
Para variar tu imagen de perfil en Gmail en Android, ve a Configuración > Cuentas. Pulsa sobre la imagen de perfil y selecciona la posibilidad adecuada. Pulsa sobre la imagen para ampliarla. Después, posiblemente puedas cambiar tu imagen de perfil. Ten en cuenta que si cambias tu imagen de perfil en Gmail, tendrás que cambiarla en todas tus cuentas de Google, así que no te preocupes si no te gusta la única.
¿Cómo modifico mi cuenta de Chrome en Android?
Para cambiar la imagen de perfil de Gmail en tu móvil Android, debes abrir la aplicación y acceder a la configuración. Pulsa sobre la opción «Configuración» en la esquina superior derecha. Justo aquí, puedes modificar la fotografía y pulsar «Guardar como imagen de perfil»
Para modificar la fotografía de perfil en Gmail en Android, primero debes buscar la imagen en el campo de fotografía de perfil. Podrás tanto borrar la fotografía como cambiarla por una nueva. O, si no tienes una foto, debes utilizar la webcam para hacer una foto nueva. A continuación, elige la foto y navega hasta el lugar donde quieras añadirla. La foto se subirá a los servidores de Google.
Para obtener más información, haz clic aquí:
4.) Guías Android
Me llamo Javier Chirinos y soy un apasionado de la tecnología. Desde que tengo uso de razón me aficioné a los ordenadores y los videojuegos y esa afición terminó en un trabajo.
Llevo más de 15 años publicando sobre tecnología y gadgets en Internet, especialmente en mundobytes.com
También soy experto en comunicación y marketing online y tengo conocimientos en desarrollo en WordPress.