Cómo arreglar el icono de la impresora que no aparece en Dwelling 10 home windows
Si te encuentras con que el icono de la impresora no está presente en el escritorio o no aparece en la pantalla de Devices e Impresoras, a continuación encontrarás los pasos para solucionar que el icono de la impresora no aparezca en Home windows 10 doméstico.
El icono de la impresora no aparece en Dwelling home windows 10
Los clientes han informado de que el icono de la impresora no aparece en el escritorio y nunca aparece en la pantalla de devices e impresoras.
Este problema suele aparecer después de actualizar el ordenador a Dwelling home windows 10 desde un modelo anterior y también después de realizar un reemplazo de Dwelling home windows 10.
Mientras que el problema del icono de la impresora en el escritorio puede resolverse creando un nuevo acceso directo, el problema de que el icono de la impresora no aparezca en la pantalla de devices e impresoras requiere una mayor resolución de problemas.
1. Arreglar el icono de la impresora que falta en el escritorio
Si el icono de la impresora no está presente en el escritorio, puedes simplemente crear un nuevo acceso directo para la impresora.
1. Abre el Panel de Management > haz clic en Ver devices e impresoras hipervínculo.
Mira También Consejos para solucionar el error "No se puede autorizar el portátil en iTunes"
Consejos para solucionar el error "No se puede autorizar el portátil en iTunes"![]()
2. En la siguiente pantalla, haz clic con el botón derecho en el objeto Impresora y elige Crea un acceso directo posibilidad.
![]()
Nota : Si el icono de la impresora no aparece en esta pantalla, aplica las diferentes estrategias (2 a 5) sugeridas a continuación.
Mira También Aprende a desactivar VoiceOver en el Mac
Aprende a desactivar VoiceOver en el Mac3. En la ventana emergente, haz clic en el botón Seguro para crear un acceso directo en el escritorio.
![]()
Ahora debería aparecer el icono de la impresora en tu escritorio.
2. Abre la impresora para solucionar problemas
Si el icono de la impresora no aparece en la pantalla de Devices e Impresoras, prueba el Solucionador de problemas de la impresora.
1. Ir a Ajustes > Sustitución y seguridad.
Mira También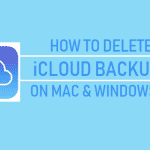 Cómo eliminar las copias de seguridad de iCloud en Mac y PC con Home windows en casa
Cómo eliminar las copias de seguridad de iCloud en Mac y PC con Home windows en casa2. En la siguiente pantalla, selecciona Solución de problemas en el panel de la izquierda. En el panel derecho, desplázate hacia abajo en la página y haz clic en Impresora > Ejecuta el solucionador de problemas.
![]()
3. Permite que Home windows Dwelling busque y repare los problemas de la impresora de tu ordenador.
2. Sustituir los controladores de la impresora
1. Pulsa correctamente el botón Botón de inicio y haz clic en Supervisor de aparatos.
2. En la pantalla del supervisor de devices, expande Impresoras entrada > clic derecho en el tono Impresora y haz clic en Sustituye el conductor posibilidad.
Mira También Añadir imágenes a las notas en el iPhone
Añadir imágenes a las notas en el iPhone![]()
Reinicia tu PC y comprueba si el icono de la impresora está ahora seen.
4. Activar el servicio de soporte de Bluetooth
El problema puede precipitarse porque el servicio de Asistencia Bluetooth está desactivado en tu ordenador.
1. Haz clic correctamente en Inicia y haz clic en el botón Ejecuta.
2. En la ventana Ejecutar comando, escribe Negocios.msc y haz clic en Aceptar.
![]()
3. En la siguiente pantalla, haz clic con el botón derecho en Servicio de asistencia Bluetooth y haz clic en Inicia.
![]()
Reinicia tu PC y mira la pantalla de Devices e Impresoras.
4. Activar el servicio de instalación de devices
En muchas circunstancias, el problema suele deberse a la desactivación del servicio de configuración del gadget o de otros negocios relacionados con el mismo.
1. Haz clic correctamente en Inicia y haz clic en el botón Ejecuta.
2. En la ventana Ejecutar comando, escribe Negocios.msc y haz clic en Aceptar.
![]()
3. En la siguiente pantalla, haz doble clic en Servicio de instalación de artilugios (si está desactivado).
![]()
4. En la ventana emergente, cambia el Tipo de arranque a Ficha > haz clic en Aplicar & OK.
![]()
A continuación, asegúrate de que los devices asociados a las siguientes empresas tienen el tipo de inicio predeterminado de Home windows doméstico.
- Servicio de Afiliación a Gadget - Guía (para empezar)
- Servicio de registro de Gadget Admin - Guía
- Supervisor de la instalación de devices - Guía (Set Begin)
- DevQuery Descubrimiento en segundo plano - Guía (Desactivar Inicio).
5. Modificar el Registro
Si las estrategias anteriores no ayudan, crear una nueva clave de registro para la impresora en las carpetas del escritorio y del panel de management puede ayudar a resolver el problema.
Aviso: Es muy conveniente que hagas una copia de seguridad del registro o crees un sistema de restauración de nivel antes de proceder a este paso.
1. Abre el Editor del Registro en tu PC y navega hasta HKEY_LOCAL_MACHINES_MáquinasOFTWAREMicrosoftWindowsCurrentVersionExplorerDesktopNameSpace
2. Haz clic correctamente en Nombre del espacio > elige Nuevo > Clave.
![]()
3. Identifica la nueva clave como: {2227a280-3aea-1069-a2de-08002b30309d}, que es la carpeta CLSID de las Impresoras.
4. Elige el Nueva llave en el panel izquierdo. En el panel correspondiente, cambia el valor de la clave por defecto a Impresoras.
Cierra el editor del registro y reinicia tu PC.
- Cómo averiguar la dirección IP de la impresora en Dwelling home windows 10
- Cómo arreglar el error de la impresora offline en Dwelling home windows 10
Si quieres conocer otros artículos parecidos a Cómo arreglar el icono de la impresora que no aparece en Dwelling 10 home windows puedes visitar la categoría Como se Hace.
Deja una respuesta
¡Más Contenido!