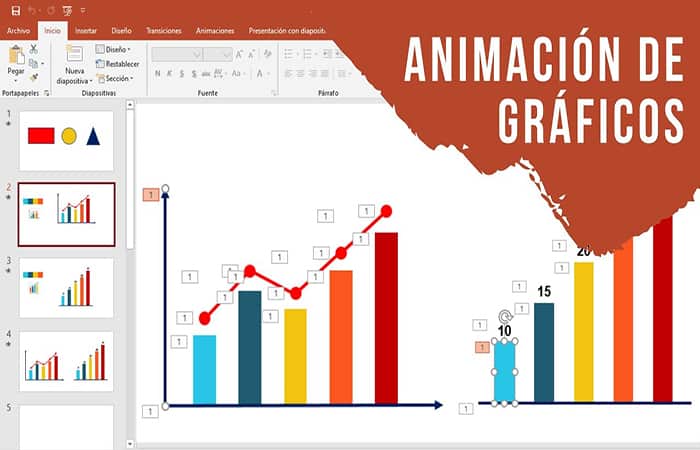
PowerPoint facilita la creación de animaciones y transiciones, pero a veces quieres animar los gráficos de una manera más sutil. Si quieres añadir algunos efectos de animación sutiles sin excederte en el movimiento de tus dibujos, este artículo te mostrará cómo hacerlo.
Cómo Añadir Rápidamente Animación a un Gráfico en PowerPoint
Cuando quiera añadir una animación a sus gráficos, es importante seleccionar primero el gráfico. Los pasos para hacer esto son:
- Paso 1: Selecciona el gráfico que desea animar. Puede seleccionar varios gráficos manteniendo pulsada la tecla Ctrl mientras hace clic en cada uno de ellos.
- Paso 2: En la sección de Animación de la cinta de opciones, elija una opción de efecto de animación de las que aparecen en el menú desplegable.
- Por ejemplo, si quieres que un gráfico de barras horizontal o un gráfico de líneas aparezca con una ráfaga de color mientras se desliza en su lugar, selecciona Desvanecimiento desde la izquierda. También puede aplicar efectos adicionales eligiendo Más efectos en este punto.
- Paso 3: Añade efectos de animación directamente en tu diapositiva seleccionando Animar > Añadir animación a esta diapositiva en PowerPoint 2010 o en versiones posteriores de programas de Microsoft Office como Word y Excel (las ediciones anteriores tenían nombres diferentes para estas opciones).
Anima la Entrada del Gráfico en la Pantalla en PowerPoint
- Paso 1: En el panel de animación, haz clic en el gráfico.
- Paso 2: Haz clic en el panel de animación y Selecciona Nueva animación en el menú desplegable.
- Paso 3: Haz clic en la diapositiva que quieres animar y luego haz clic en «Nueva animación«.
- Paso 4: Haz clic en la pantalla de entrada del gráfico en Powerpoint y selecciona Hora de finalización: Fin de la diapositiva o Después de la transición de la diapositiva anterior (si quieres que siga después de otra transición).
Previsualizar la Entrada de un Gráfico en PowerPoint
Ahora que ha creado un gráfico y lo ha añadido a la diapositiva actual, puede obtener una vista previa de cómo quedará la entrada del gráfico en su presentación. Para ello, siga estos pasos:
- Paso 1: Haz clic en el botón Entrada del gráfico en la pestaña Inicio de tu cinta.
- Paso 2: Selecciona el gráfico al que quieres aplicar efectos de animación.
- Paso 3: Haz clic en la pestaña Animación de tu cinta de opciones.
- Paso 4: Haz clic en el panel de animación en la parte inferior de la ventana de Powerpoint (si no está visible).
- Paso 5: Selecciona una entrada de la lista desplegable de Animación, como Mostrar/Ocultar el texto del título o Mover el título con la entrada del gráfico, etc., dependiendo del tipo de efecto que desee para su animación..
Animar una Serie en powerpoint
- Paso 1: Para animar una serie en PowerPoint, deberá seleccionar el elemento del gráfico que desea animar.
- Paso 2: Una vez que haya seleccionado el elemento del gráfico, haz clic en la pestaña Animaciones y luego en el botón Añadir animación.
- Paso 3: Ahora utilice su ratón para seleccionar el elemento de su serie que desea animar.
- Paso 4: Una vez hecho esto, haz clic en la transición que mejor describa el aspecto que debe tener al pasar de un punto de tiempo o evento a otro.
- Por ejemplo: Si quisiera que las barras de mi gráfico de barras/de tartas/de columnas, etc., se movieran hacia arriba y hacia abajo como si estuvieran bailando (como en una boda), entonces elegiría «Limpiar«.
Pre visualiza la Animación de una Serie en powerpoint
Para previsualizar su animación, haz clic en el botón de animación y luego en el botón de la flecha hacia abajo. También puede utilizar estos consejos:
- Paso 1: Haz clic en el botón de vista previa.
- Paso 2: Haz clic en los botones de reproducción/pausa/detención (dependiendo de lo que haya configurado).
- Paso 3: Haz clic en cualquier otra parte de PowerPoint para ocultar las animaciones que se estén reproduciendo en ese momento.
Conclusión
En este punto, hemos cubierto mucho terreno. Hemos visto cómo crear una animación en PowerPoint e incrustarla en tu presentación. También hemos explorado las diferentes formas en las que puedes controlar la reproducción de esta animación en la pantalla usando botones o atajos de teclado. Ahora estamos listos para concluir nuestra discusión viendo cómo puedes previsualizar tus animaciones antes de que aparezcan en tus diapositivas.
Me llamo Javier Chirinos y soy un apasionado de la tecnología. Desde que tengo uso de razón me aficioné a los ordenadores y los videojuegos y esa afición terminó en un trabajo.
Llevo más de 15 años publicando sobre tecnología y gadgets en Internet, especialmente en mundobytes.com
También soy experto en comunicación y marketing online y tengo conocimientos en desarrollo en WordPress.