
¿Quieres saber cómo ajustar los colores de la pantalla que se ven mal? Cuando la pantalla de una computadora no muestra los colores correctos, es posible que puedas verificarlo varias veces. A continuación te explicamos cómo ajustar los colores de la pantalla de una PC…
1. Configurar las conexiones y parámetros del fabricante para ajustar los colores de la pantalla
Si se trata de un monitor de PC de escritorio, el problema de la pantalla a color puede estar relacionado con el cable de conexión. En primer lugar, compruebe que las tomas (VGA, HDMI, DVI, D-Sub…) estén correctamente conectadas en la pantalla como en el ordenador. Basta que uno de los dos enchufes no esté completamente insertada para perturbar los colores de la pantalla. Si eso no viene de allí, sigue estos pasos:
Aquí puedes aprender sobre: Cómo Solucionar La Pantalla Roja (RSOD) En Windows 10
- Paso 1: comienza por revisar el menú del monitor, al que generalmente se accede a través de los botones de control en la parte inferior o posterior de la pantalla.
- Paso 2: Dirígete al menú «Color» para consultar la configuración e intentar solucionar el problema.
- Paso 3: Ten cuidado, cuando el menú está atenuado, significa que los colores son administrados por la tarjeta gráfica de la PC.
En las computadoras portátiles, algunos fabricantes integran una interfaz para administrar los diversos componentes de hardware de la computadora, incluida la pantalla. Este es el caso, por ejemplo, del VAIO Control Center en los modelos Sony, el HP Utility Center en los de HP, etc.
- Paso 4: Dirígete a la configuración de la pantalla para realizar los ajustes necesarios.
imagen
2. Gestión de pantalla de Windows
El sistema operativo de Microsoft también contiene un sistema de gestión de pantalla en color. Para empezar, debes verificar que tu pantalla esté en resolución nativa: una resolución más baja o más alta puede tener un impacto en la calidad de la pantalla.
- Paso 1: En el «Panel de control«, haz clic en «Pantalla / Ajustar resolución» para comprobar si la resolución corresponde a la que admite tu monitor (si es necesario consulta el manual de usuario de su dispositivo).
Aún en el menú «Pantalla«, esta vez haz clic en «Calibrar colores«: un asistente lo guía paso a paso para realizar una calibración de color precisa. Tenga en cuenta que, según los modelos de pantalla, es posible que no se pueda acceder a algunos ajustes. Como regla general, se debe tener cuidado de mostrar la gama de colores más amplia posible.
3. Cambia la configuración de la tarjeta gráfica para ajustar los colores de la pantalla
Si tu computadora tiene una buena tarjeta gráfica, puede administrar la pantalla a color a través de su propia interfaz de configuración. Sus herramientas diseñadas específicamente para sus componentes permiten, en principio, ajustar la visualización de colores con mayor precisión que con las herramientas genéricas de Windows.
Para acceder a él debes seguir estos pasos:
- Paso 1: abra el «Panel de control» de Windows y haz clic en el menú correspondiente a tu tarjeta gráfica (esto normalmente se agrega automáticamente durante la instalación).
NOTA: Con una tarjeta gráfica de la marca Nvidia en nuestro ejemplo a continuación, aparece un menú con todas las opciones de configuración.
- Paso 2: Selecciona la configuración de la pantalla a color y usa las diversas herramientas para calibrar tu pantalla.
4. Usa una sonda de calibración para ajustar los colores de la pantalla
Para obtener un resultado óptimo, la mejor solución es hacerse con una sonda de calibración, cuyos precios comienzan en torno a los 50 €. Esta solución está destinada principalmente a profesionales de la imagen, fotógrafos aficionados, etc.
Esta herramienta de medición para ser fijada a la pantalla viene acompañada de un software de colorimetría que te guía paso a paso para calibrar tu pantalla. El resultado es impresionante y, sobre todo, casi imposible de lograr con la calibración visual. También se puede utilizar para calibrar un monitor como el panel de una computadora portátil.
5. Usa perfiles ICC para ajustar los colores de la pantalla
Por último, cabe señalar que determinados fabricantes y sitios especializados crean calibraciones genéricas denominadas “perfiles ICC” para determinados monitores.
Disponibles como descarga gratuita de Internet, estos perfiles producidos con una sonda pueden proporcionar una calibración más precisa que con Windows o su tarjeta gráfica.
Para cargar el perfil ICC correspondiente a tu modelo de pantalla haz lo siguiente:
- Paso 1: dirígete al menú “Gestión del color” en el “Panel de control” y haz clic en “Agregar”.
- Paso 2: Marca la casilla «Usar mi configuración para este dispositivo«, luego en el botón «Establecer como pantalla predeterminada» y listo.
¿Cómo calibrar la configuración para ajustar los colores de la pantalla?
Los monitores de PC no siempre se calibran de fábrica de forma predeterminada. Al calibrar la pantalla de tu PC, se asegura de que muestre colores reales.
Por lo tanto, no se sorprenderá si un cielo azul profundo en una foto panorámica de repente adquiere un tinte azul claro rancio en la pantalla de tu PC. Utiliza el software de tu PC para calibrar tu pantalla. Te explico paso a paso cómo calibrar los colores de la pantalla de tu PC.
¿Qué necesita para ajustar los colores de la pantalla?
- Una pantalla de PC, conectada a tu computadora y a la toma de corriente
- Computadora Windows o Mac
- Opcional: para calibrar con precisión la pantalla de tu PC, puedes utilizar un sistema de calibración.
¿Estás usando Windows 10 para ajustar los colores de la pantalla?
Sigue los pasos a continuación para calibrar los colores de la pantalla de tu PC desde tu computadora con Windows.
- Paso 1: Haz clic derecho en tu escritorio y selecciona «Configuración de pantalla«,
- Paso 2: Haz clic en «Configuración de pantalla avanzada» en la parte inferior de la pantalla,
- Paso 3: Asegúrate de establecer la resolución recomendada. Puedes identificarlo por la resolución con la indicación (recomendado) entre paréntesis,
- Paso 4: Elige «Calibración de color«, luego selecciona «Siguiente«,
- Paso 5: Selecciona la configuración de gamma correcta según los ejemplos,
- Paso 6: Luego, ajusta el brillo y el contraste de acuerdo con los ejemplos,
- Paso 7: Luego, elige el equilibrio de color correcto según los ejemplos,
- Paso 8: Haz clic en «Finalizar» para completar la calibración.
- Paso 9: Los colores de las pantallas de tu PC ahora están calibrados.
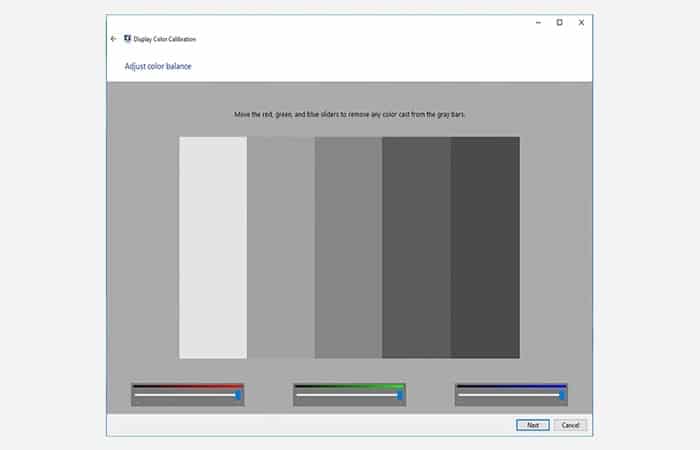
¿Estás usando macOS para ajustar los colores de la pantalla?
Sigue los pasos a continuación para calibrar los colores de la pantalla de tu PC desde tu Mac.
También te puede interesar leer sobre: Cómo Solucionar El Problema De Audio De La Pantalla Intel
- Paso 1: Haz clic en el icono de Apple en la esquina superior izquierda de tu pantalla,
- Paso 2: Selecciona «Preferencias del sistema«, haz clic en «Monitores«, luego haz clic en «Color«.
- Paso 3: Selecciona «Calibrar» y sigue el «Asistente de calibración del monitor«.
- Paso 4: Selecciona un punto blanco según el ejemplo,
- Paso 5: Dale un nombre a tu perfil de color,
- Paso 6: Haz clic en «Finalizar» para completar la calibración.
- Paso 7: La pantalla de tu PC ahora está calibrada.
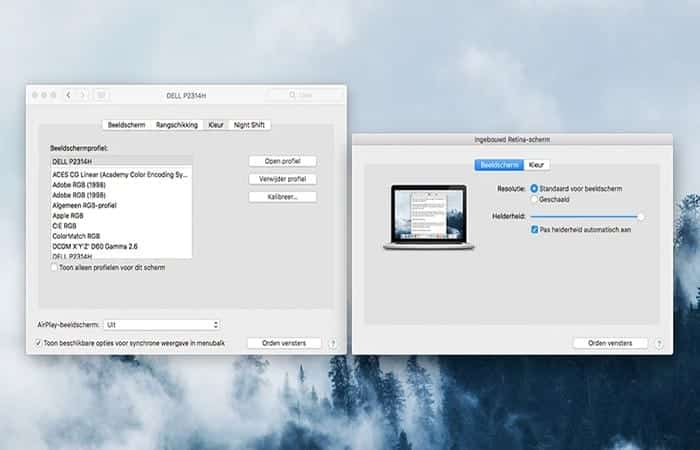
Conclusión
Cuando ninguno de estos métodos funciona, el problema de la pantalla puede deberse a una falla de hardware inherente con la pantalla, la tarjeta gráfica o la placa base de la computadora. Si es un dispositivo reciente, comunícate con el servicio posventa del fabricante. Esperamos haberte ayudado con esta información y puedas repara el error de los colores de la pantalla que se ven mal.
Me llamo Javier Chirinos y soy un apasionado de la tecnología. Desde que tengo uso de razón me aficioné a los ordenadores y los videojuegos y esa afición terminó en un trabajo.
Llevo más de 15 años publicando sobre tecnología y gadgets en Internet, especialmente en mundobytes.com
También soy experto en comunicación y marketing online y tengo conocimientos en desarrollo en WordPress.