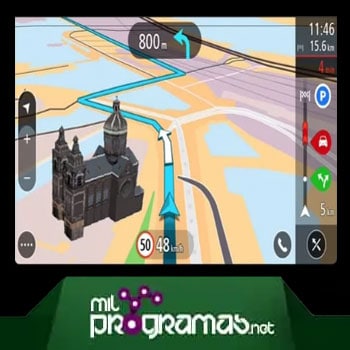 Aquí te mostraremos cómo actualizar el TomTom gratis. El TomTom es un dispositivo útil para tener en tu automóvil. Puedes comprar lo último y lo mejor, o tal vez, podrías ser una de esas personas que has tenido tu dispositivo de navegación TomTom durante 10 años.
Aquí te mostraremos cómo actualizar el TomTom gratis. El TomTom es un dispositivo útil para tener en tu automóvil. Puedes comprar lo último y lo mejor, o tal vez, podrías ser una de esas personas que has tenido tu dispositivo de navegación TomTom durante 10 años.
Independientemente del tipo de dispositivo GPS TomTom que tengas, debes actualizarlo periódicamente para que te asegures de que disponga de los mapas y el software más recientes. Y no te preocupes, ya que saber cómo actualizar un GPS TomTom es una tarea bastante sencilla.
Todos los dispositivos GPS y de navegación por satélite deben mantenerse completamente actualizados para garantizar la navegación más precisa. Siempre se están construyendo nuevas carreteras y, por lo tanto, para que puedas obtener el ritmo y las direcciones más adecuadas, es una buena idea mantener todo actualizado.
Quizás te puede interesar: 10 Mejores Apps Para Localizar Personas | Android iOS
Cómo actualizar el TomTom gratis a través de WiFi
Si tienes un TomTom con WiFi, no es necesario que te conectes a tu computadora con un cable USB. Te recomendamos que te conectes a la red WiFi de tu hogar u oficina. Si usas una red pública de Internet, como las que se encuentran en hoteles, cafés, entre otros., te llevará mucho más tiempo descargar todas las actualizaciones necesarias.
Una vez que te hayas conectado a tu red de WiFi preferida, tu TomTom recordará esta conexión, lo que significa que la próxima vez que actualices, el proceso será más fácil de completar. Para actualizar su TomTom gratis a través de Wifi, sigue estos pasos:
- Paso 1: conecta tu TomTom a la red WiFi.
- Paso 2: inicia sesión en tu cuenta TomTom.
- Paso 3: conéctalo a una fuente de alimentación.
- Paso 4: descarga las actualizaciones.
Cómo actualizar tu TomTom a través de USB
Si no tienes acceso a una red WiFi o no posees un dispositivo habilitado para WiFi, puedes actualizar el GPS conectándote a la computadora. Para actualizar TomTom gratis mediante USB, deberás iniciar sesión en tu cuenta de MyDrive Connect. Luego de entrar allí, debes seguir los pasos a continuación:
- Paso 1: conéctate a tu cuenta MyDrive.
- Paso 2: conecta el TomTom a tu computadora a través de USB.
- Paso 3: ve al menú principal de tu GPS.
- Paso 4: ve a Configuración, luego a actualización y posteriormente a elementos nuevos.
- Paso 5: actualiza según sea necesario. Una vez que se haya completado la actualización, recibirás una notificación en la pantalla de tu TomTom. Ahora es seguro desconectar el dispositivo GPS de la computadora.
Actualización de modelos de TomTom más antiguos
Hace un par de años, TomTom causó furor con el anuncio de que dejarían de admitir sus modelos TomTom ahora obsoletos. Esto, a pesar del hecho de que estos dispositivos se vendieron con las ‘actualizaciones de por vida’. De hecho, este anuncio afectó a más de 60 modelos diferentes de TomTom.
TomTom explicó que los dispositivos más antiguos no podían utilizar las últimas actualizaciones de mapas debido a la falta de espacio en la memoria. En otras palabras, no pueden procesar la información adicional requerida para proporcionar la información más actualizada y precisa.
Aparentemente, el término ‘actualizaciones de por vida’ solo se refiere a la vida útil del dispositivo GPS. En otras palabras, no se trata en realidad de actualizaciones de mapas de por vida y soporte para navegadores por satélite. Este fue un anuncio decepcionante para una gran cantidad de usuarios, particularmente porque todavía hay ciertos minoristas que venden estos dispositivos ahora obsoletos.
Si realizas una búsqueda rápida, podrás encontrar algunos propietarios bastante furiosos en los debates de la comunidad TomTom. Si estás pensando en comprar un nuevo TomTom, es importante que elijas un dispositivo que aún pueda proporcionarte actualizaciones periódicas.
¿Por qué deberías actualizar tu TomTom?
A continuación te mostramos algunas de las razones por las que debes actualizar tu TomTom:
- Actualizaciones de software: mantener el sistema operativo de tu TomTom con la última versión garantiza que se borren los errores conocidos. Un dispositivo de navegación actualizado debería seguir proporcionando una experiencia de usuario fluida y ágil.
- Actualizaciones de mapas: si mantienes actualizados tus mapas de TomTom, podrás seguir obteniendo las mejores rutas de navegación.
Cómo reparar un TomTom que ha perdido sus mapas
TomTom fabrica varios modelos de dispositivos GPS personales. Al igual que muchos sistemas informáticos pequeños, estos dispositivos GPS utilizan una memoria flash similar a la que se encuentra en una memoria USB para funcionar.
Cuando un usuario guarda una gran cantidad de datos en el dispositivo GPS o lo usa mucho, la memoria puede llenarse o dañarse. Un efecto secundario desafortunado de esto son los mapas que no se cargan cuando se enciende la unidad. Pero hay procedimientos que puedes seguir para borrar la memoria y restaurar los mapas:
1. Borra la memoria flash
En este caso, los pasos son los siguientes:
- Paso 1: descarga la herramienta Clear Flash del sitio web de TomTom. Guarda la herramienta en el escritorio de tu computadora para facilitar el acceso. Haz doble clic en el archivo EXE e instala la herramienta.
- Paso 2: conecta el dispositivo TomTom a tu computadora. Primero apaga el dispositivo, luego conecta la unidad a la computadora a través del cable USB que viene con él. Enciende el dispositivo y la computadora lo detectará.
- Paso 3: ejecuta la herramienta TomTom Clear Flash. Es posible que debas ejecutar la herramienta varias veces para asegurarte de que se haya borrado la memoria. Una vez que se borra la misma, tus mapas deberán reinstalarse en el dispositivo.
2. Restaura tus mapas desde una copia de seguridad de la computadora
Para restaurar los mapas por esta vía, debes seguir el procedimiento a continuación:
- Paso 1: conecta el dispositivo TomTom a la computadora usando el cable USB provisto con la unidad.
- Paso 2: inicia el programa de software TomTom HOME que vino con tu dispositivo. Este programa de software cubre la mayoría de los dispositivos disponibles.
- Paso 3: haz clic en «Copia de seguridad y restauración» y luego en «Restaurar mi dispositivo«. Si ya has realizado una copia de seguridad de tu dispositivo, esto restaurará todos los mapas disponibles desde tu computadora.
3. Restaura tus mapas directamente desde TomTom
Sigue los pasos a continuación:
- Paso 1: conecta el dispositivo TomTom a la computadora con el cable USB proporcionado. Una vez conectado, inicia el programa de software TomTom HOME.
- Paso 2: haz clic en «Administrar mi dispositivo«. Si el mapa aparece en la lista que planeas descargar nuevamente, coloca una marca de verificación en la casilla junto a él y haz clic en «Eliminar elementos del dispositivo«. Una vez completado el proceso, haz clic en «Listo«. Sal del programa de software TomTom HOME.
- Paso 3: cambia el nombre de la carpeta TomTom que reside en tu computadora. Haz clic en Inicio y luego en «Documentos«. Busca la carpeta llamada «TomTom» y haz clic derecho sobre ella. Pulsa donde dice «Cambiar nombre» y modifica el nombre de la carpeta «TomTomOld».
- Paso 4: inicia TomTom HOME de nuevo.
- Paso 5: inicia sesión en tu cuenta TomTom HOME. Haz esto haciendo clic en «Iniciar sesión» seguido de la dirección de correo electrónico y la contraseña de tu cuenta.
- Paso 6: haz clic en «Actualizar mi dispositivo«.
- Paso 7: pulsa la opción «Actualizar e instalar«. Cuando se haya descargado el mapa, haz clic en «Listo«.
- Paso 8: haz clic en «Actualizar mi dispositivo» nuevamente. Si se muestra una actualización de tu aplicación TomTom (software en el dispositivo), haz clic en «Actualizar e instalar» para asegurarte de tener el software más reciente instalado en el dispositivo. Cuando termine el proceso, haz clic en «Listo«.
Tal vez quieras conocer: 3 Métodos Para Hackear El GPS De iPhone
Pensamientos finales
Este artículo te ha enseñado cómo actualizar el TomTom gratis, por lo que no tienes excusa para mantenerte actualizado. Recuerda que es de suma importancia que instales las actualizaciones, ya que de lo contrario, puedes estar teniendo problemas con muchas de las direcciones requeridas. Esperamos que te haya gustado el tutorial, y te recibiremos con gusto en una próxima oportunidad.
Me llamo Javier Chirinos y soy un apasionado de la tecnología. Desde que tengo uso de razón me aficioné a los ordenadores y los videojuegos y esa afición terminó en un trabajo.
Llevo más de 15 años publicando sobre tecnología y gadgets en Internet, especialmente en mundobytes.com
También soy experto en comunicación y marketing online y tengo conocimientos en desarrollo en WordPress.