
¿Quieres saber cómo abrir el archivo VDI en Virtualbox? Si quieres aprender, aquí en este tutorial te mostraremos ¿Qué es el archivo VDI? Las soluciones instantáneas, las maneras manuales de abrir archivos VDI en VirtualBox, la manera automática de abrir el archivo VDI en Virtualbox, los pasos para abrir archivos VHD sin esfuerzo, los beneficios de los métodos automatizados y más. Te invitamos a quedarte con nosotros.
¿Qué es el archivo VDI en Virtualbox?
VirtualBox es una aplicación de código abierto utilizada en virtualización. Es creado por Innotek GmbH. Luego fue adquirido por Sun Microsystems en 2008 y luego por Oracle en 2010. Hoy en día se llama Oracle VM VirtualBox. VirtualBox se puede instalar en Windows, Linus, MacOS, Solaris, OpenSolaris, etc.
VDI o formato de unidad virtual se utiliza para guardar el archivo de imagen de unidad virtual (vdi). Es uno de los pocos archivos de imagen de disco compatibles con Oracle VM VirtualBox. VDI son archivos de unidad virtual que se utilizan para montar como un disco duro independiente en Linux, Windows y otros sistemas operativos.
Estos archivos pueden permitir al usuario ejecutar programas escritos para diferentes sistemas operativos en un solo disco duro. Para abrir el archivo VDI, debe seguir los pasos a continuación que se indican en el subtema.
Solución instantánea
Pruebe el software de recuperación Aryson VDI y repara y abre el archivo de imagen de disco virtual (VDI) dañado y recupera los datos como un nuevo archivo VDI. Recupera datos de particiones perdidas, eliminadas o faltantes de archivos VDI.
Aquí puedes aprender sobre: Cómo Administrar Archivos Con Powershell
Manera manual de abrir archivos VDI en VirtualBox
- Paso 1: Copia el archivo VDI en el repositorio de disco duro virtual de VirtualBox
- Paso 2: Inicia VirtualBoxy crea una nueva máquina virtual. Elige un sistema operativo entre las opciones dadas y haz clic en el botón Siguiente
- Paso 3: En Disco duro virtual, selecciona Usar disco duro existente y luego haz clic en el icono de carpeta a la derecha
- Paso 4: Ahora, se abre una ventana de Virtual Media Manager. En eso, haz clic en el botón Agregar y luego selecciona el archivo VDI que quieres abrir
- Paso 5: Nuevamente, se abre la ventana Disco duro virtual en la que se muestra su nuevo VDI y luego haz clic en Siguiente
- Paso 6: Ahora, se inicia tu nueva máquina virtual
De esta manera, puedes abrir el archivo VDI en VirtualBox muy fácilmente
Manera automática de abrir el archivo vdi en Virtualbox
¿Qué pasa si tu archivo VDI se corrompe? ¿Qué harás entonces? En esos momentos, debes reparar tu archivo, pero eso no es posible sin ayuda profesional. Un enfoque muy simple para reparar dichos archivos tú mismo es mediante el uso de software de terceros como Aryson VDI Recovery. Este software reparará cualquier tipo de falla para abrir el archivo VDI. Recupera y restaura el contenido máximo del archivo VDI.
Sigue los pasos para abrir archivos VHD sin esfuerzo
- Paso 1: Instala elsoftware de recuperación VDI y ejecútalo.
- Paso 2: Selecciona » Disco dinámico» o » Disco fijo » y haz clic en el botón Examinar.
- Paso 3: Ahora, selecciona el archivo VDIy haz clic en el botón Abrir .
- Paso 4: Selecciona las opciones de modo de recuperación » Estándar» o » Avanzado «.
- Paso 5: Ahora haz clic en el botón » Siguiente» y luego comenzará el proceso de escaneo.
- Paso 6: Después de escanear,abre el archivo VDI.
- Paso 7: Elige una ruta de ubicación para guardar el archivo VDI recuperado.
- Paso 8: Haz clic en el botón » Aceptar» para guardar correctamente el archivo VDI.
- Paso 9: Ahora, importa el archivo VDI a VirtualBox.
Beneficios de los métodos automatizados
- Repara archivos de imagen de disco virtual VDI corruptos también conocidos como archivos de imagen de disco virtual y recupera datos de ellos
- Tampoco tiene que entrar en pánico por los archivos eliminados; La herramienta de reparación Aryson VDI recupera rápidamente los archivos eliminados de las máquinas virtuales a sus formas originales
- Admite la recuperación de ambos tipos de disco, es decir, discos fijos y dinámicos
- Cuenta con dos modos de escaneo para diferentes niveles de corrupción, es decir, modos estándar y avanzado
- Admite tablas de particiones MBR (antiguas) y GPT (nuevas)
- Admite todos los formatos de archivo para varios sistemas operativos principales, es decir, FAT, FAT16, FAT32, FAT64, NTFS, HFS + y EXTX
- Permite a los usuarios agregar un nuevo volumen personalizado y personalizar la configuración.
- Tiene modo de recuperación RAW y también proporciona una opción para agregar nuevas firmas de archivos
- Cuenta con tres modos de recuperación para recuperar el máximo de datos posibles: Estándar, Avanzado y Profundo
- Vista previa de estructura de árbol inteligente para archivos y carpetas recuperados antes de guardarlos
- Función de búsqueda automática para buscar nombres de archivos específicos en la estructura de árbol
- Herramienta gratuita de recuperación de VDI en línea disponible para obtener una vista previa de los archivos VDI reparados
Archivo VDI en VirtualBox: ¿qué es y cómo abrirlo? Otros métodos
Los sistemas operativos virtuales y los discos duros virtuales dependen unos de otros para cumplir un mundo virtual, donde puede operar el sistema en el servidor, muy similar a lo que hace en tu propia PC.
Las empresas de software tienen sus propias implementaciones en discos duros.
- Por ejemplo, Oracle VirtualBox usa Virtual Disk Image (VDI), VMWare usa Virtual Machine Disk (VMDK) y productos de Microsoft como Virtual PC o Hyper-V usan Virtual Hard Disks (VHD o VHDX).
Para ser honesto, es posible que algunas personas no sepan mucho sobre estos formatos de disco virtual. Es por eso que recibimos tantas solicitudes que nos preguntan cómo abrir archivos vdi o cómo transmitir archivos vdi en el escritorio. En esta parte del artículo, daremos respuesta a la solicitud con detalles.
Parte 1: ¿Qué es el archivo VDI?
Hay tanta información que revelar para el formato vdi. Los archivos que contienen la extensión de archivo vdi se utilizan con mayor frecuencia para la aplicación de virtualización de escritorio Oracle VM VirtualBox.

Es importante tener en cuenta que los archivos VDI que utiliza este software son archivos de unidad virtual que se pueden montar como un disco duro independiente en las plataformas operativas Windows, Mac y Unix.
En otras palabras, el archivo VDI se conoce como infraestructura de escritorio virtual que está destinada a alojar el entorno del escritorio en un servidor. Básicamente es cuando las imágenes de escritorio se ejecutan en la máquina virtual y luego se entregan a los clientes a través de la red.
Los archivos VDI rara vez se cumplen en escenarios generales, mientras que aquellos que ejecutan Virtualbox con frecuencia los usan comúnmente. Además, los archivos de imagen de disco VDI están ganando popularidad debido a una serie de ventajas, una de las cuales es ahorrar espacio en el disco local.
Parte 2: Cómo abrir un archivo VDI en Virtualbox
Mucha gente sabe que Virtualbox es la aplicación que se utiliza para la virtualización. Oracle ahora posee este producto y VirtualBox es un poderoso producto de virtualización x86 y AMD64 / Intel64 para uso empresarial y doméstico.
En general, VirtualBox no solo es un producto extremadamente rico en funciones y de alto rendimiento para clientes empresariales, sino que también es la única solución profesional que está disponible gratuitamente como software de código abierto bajo los términos de la GNU General Public License (GPL) versión 2.
Si esto es demasiado técnico para ti (o no te gustan mucho las cosas técnicas), puedes omitir esto y volver directamente a nuestro tema sobre cómo abrir archivos vdi.
Uno de los métodos más simples es abrir archivos VDI en Virtualbox porque la imagen del archivo VDI es compatible con VirtualBox. Para que funcione, puede seguir los pasos aquí. Antes de continuar, asegúrate de haber instalado Virtualbox correctamente.
- Paso 1: Copia el archivo VDI en el repositorio de disco duro virtual de VirtualBox
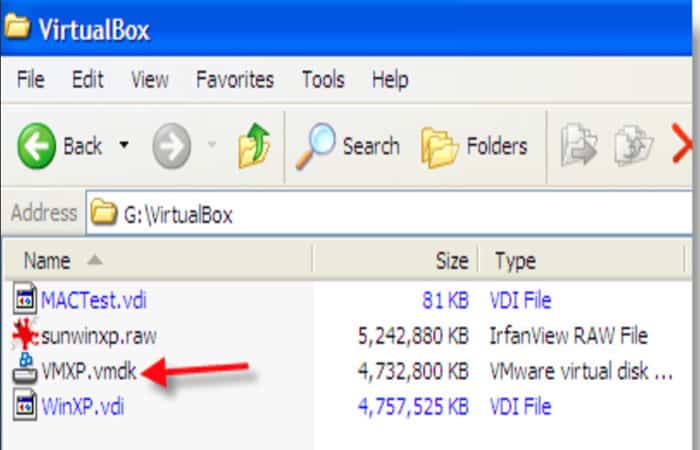
- Paso 2: Inicia VirtualBox y crea una nueva máquina virtual. Elige un sistema operativo entre las opciones dadas y haz clic en el botón Siguiente para avanzar.
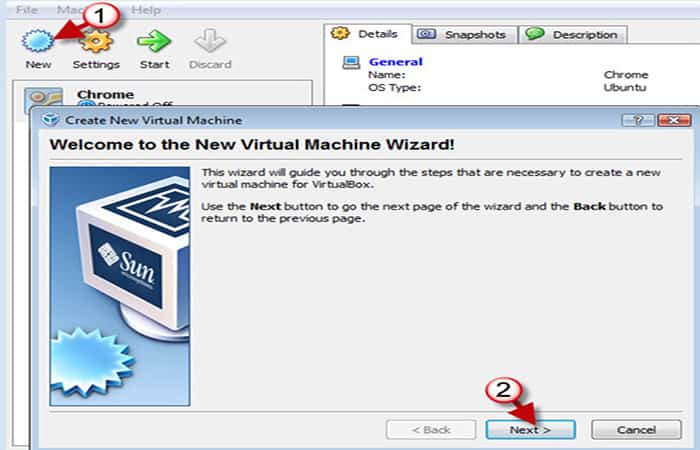
- Paso 3: en Disco duro virtual, selecciona Usar disco duro existente y luego haz clic en el icono de carpeta a la derecha. Ahora, se abre una ventana de Virtual Media Manager. En eso, haz clic en el botón Agregar y luego selecciona el archivo VDI que quieres abrir.
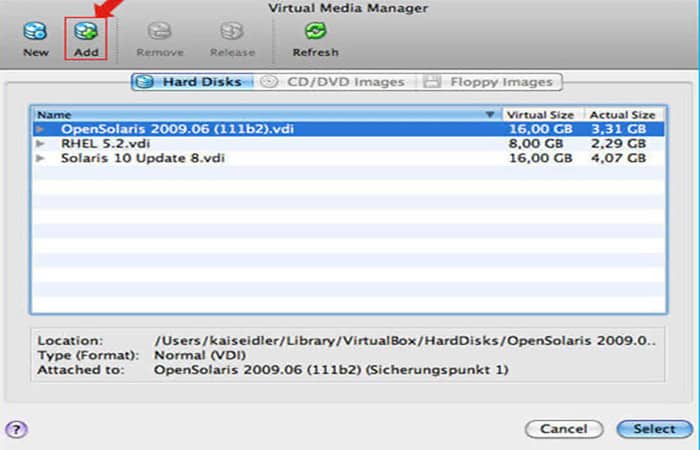
Nuevamente, se abre la ventana Disco duro virtual en la que se muestra su nuevo VDI y luego haz clic en Siguiente.
Ahora, se inicia su nueva máquina virtual. En algunos escenarios particulares donde sus archivos VDI se corrompen, no es factible montar directamente los archivos vdi en la máquina virtual, pero necesita reparar los archivos vdi dañados antes de poder continuar.
Lo más probable es que necesite una herramienta de reparación profesional. No profundizaríamos en este tema, pero si lo necesita, puede usar el software de recuperación VDI para obtener ayuda.
Parte 3: Cómo abrir un archivo VDI en Virtualbox con PowerISO
Además de Virtualbox, tendrás otra gran solución para abrir archivos vdi, que es usar PowerISO. Algunos pueden tener una idea acerca de este programa, pero es posible que otros no.
En términos generales, PowerISO es una aplicación de software de computadora personal que se utiliza para crear, abrir, montar y emular, comprimir, cifrar y manipular archivos de imagen de CD y DVD. Admite otros formatos, incluidos ISO, BIN, NRG y CDI. Ahora abramos archivos vdi en este programa.
- Paso 1: Haz clic en el botón «Abrir» en la barra de herramientas o selecciona el menú «Archivo> Abrir» para abrir archivos vdi
Todas tus particiones se mostrarán de inmediato.
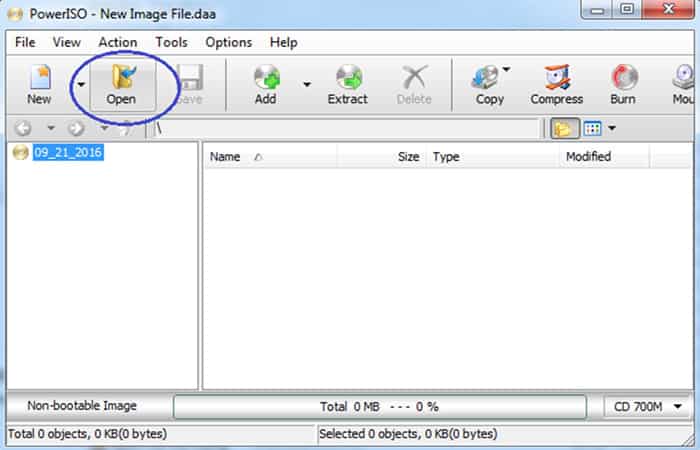
- Paso 2: muestra y selecciona la partición. Si hay más de una partición, deberás seleccionar una a la vez. Luego presiona el botón Importar para continuar.
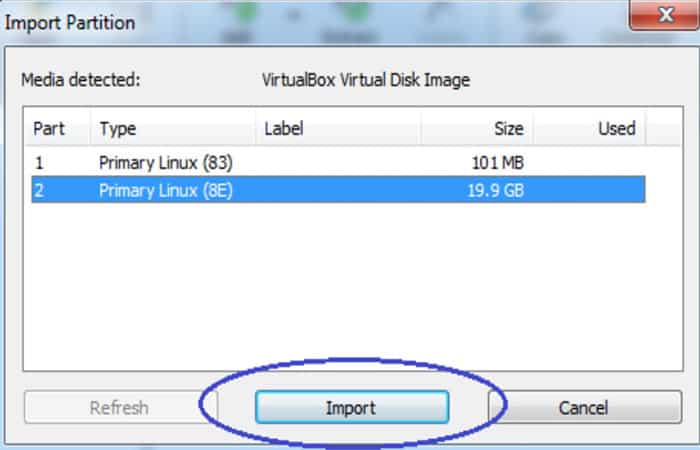
- Paso 3: muestra los archivos vdi en la partición seleccionada. Todos los archivos se mostrarán en la partición y podrá examinar y ver el contenido del archivo vdi.
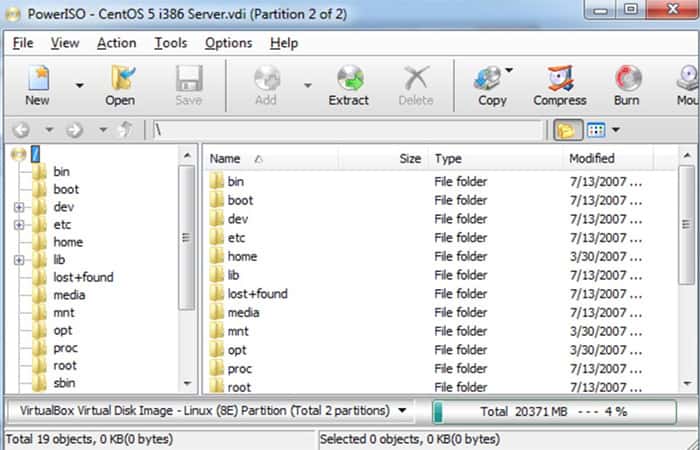
- Paso 4: Extraiga los archivos seleccionados. Selecciona los archivos que quieres en el archivo vdi para extraer y haz clic en Extraer para continuar. Si no se selecciona ningún archivo, todos los archivos enumerados se extraerán de forma predeterminada.
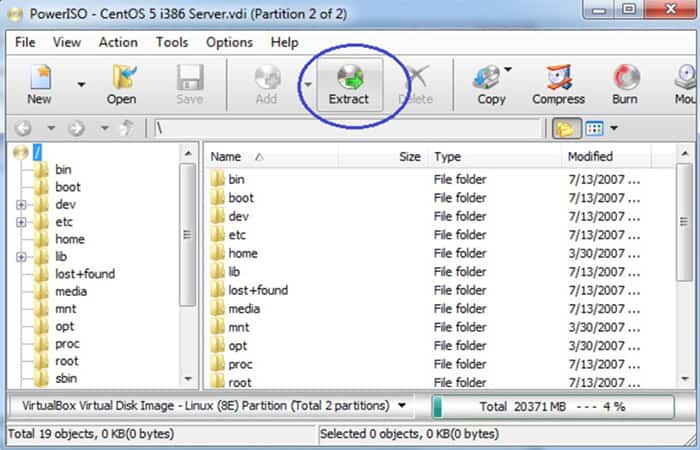
- Paso 5: ver el progreso de la extracción. Haz clic en el botón «Aceptar» para comenzar a extraer. PowerISO mostrará la información de progreso durante la extracción. Si quieres extraer otra partición en el archivo vdi, debes abrir el archivo vdi nuevamente y seleccionar la partición que quieres. Eso es todo para abrir archivos vdi en PowerISO.
NOTA: Ten cuidado de que si necesitas todas las funciones para acceder, debes obtener una versión paga de PowerISO.
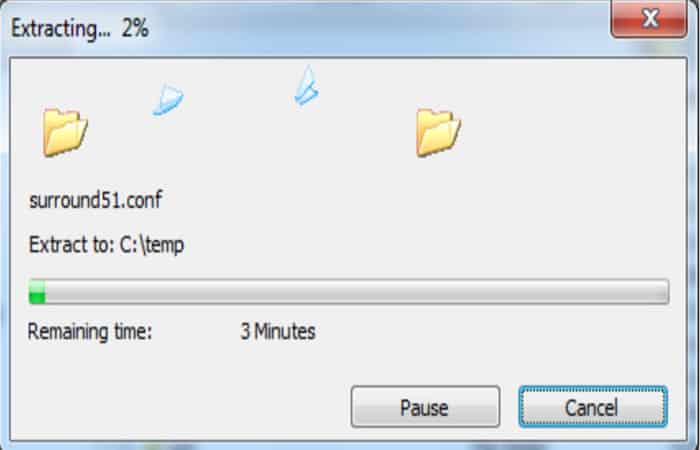
También te puede interesar leer sobre: ¿Qué Es VirtualBox? Funciones Y Sus Características
Conclusión
Arriba se explica todo lo que necesitas saber sobre el formato vdi y cómo abrir archivos vdi en Virtualbox o PowerISO. Es cierto que el formato vdi no se encuentra con tanta frecuencia en escenarios generales en comparación con otros formatos de medios comunes como .wpl , .mp4, .avi, .mov, .iso, etc.
Hay reproductores multimedia con todas las funciones para abrir y reproducir archivos multimedia comunes con facilidad. Leawo Free Blu-ray Player es uno de los poderosos reproductores multimedia. Ofrece un reproductor para Windows y un reproductor para Mac, ambos completamente gratuitos. Esperamos haberte ayudado con esta información.
Me llamo Javier Chirinos y soy un apasionado de la tecnología. Desde que tengo uso de razón me aficioné a los ordenadores y los videojuegos y esa afición terminó en un trabajo.
Llevo más de 15 años publicando sobre tecnología y gadgets en Internet, especialmente en mundobytes.com
También soy experto en comunicación y marketing online y tengo conocimientos en desarrollo en WordPress.