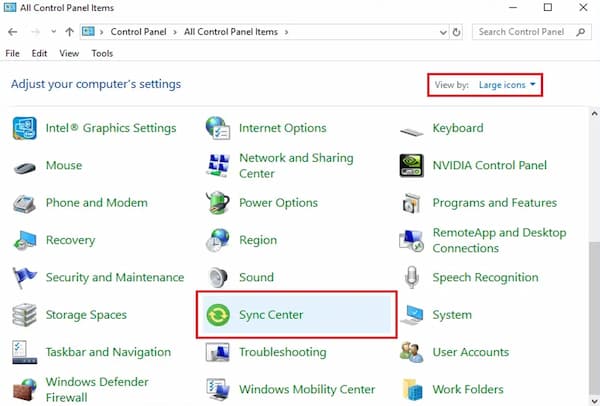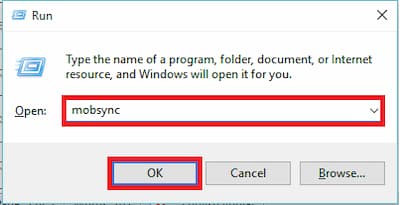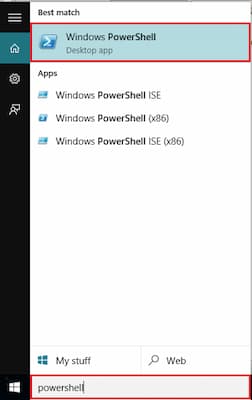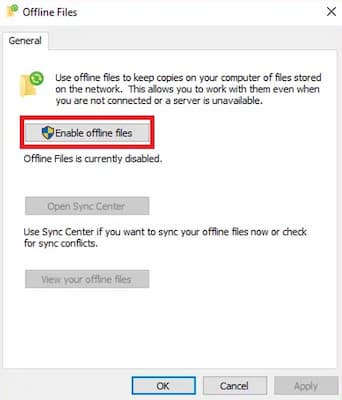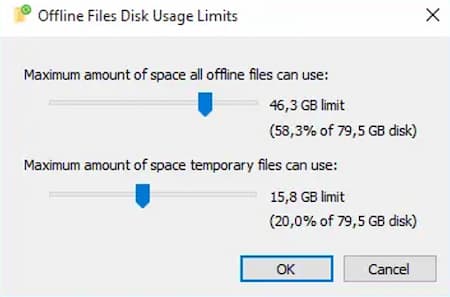En el mundo moderno de hoy, las tecnologías están cambiando tan rápido debido a la evolución de Internet que termina con una gran cantidad de archivos importantes en su PC. El Centro de sincronización de Windows 10 te permite sincronizar información entre tu computadora y archivos almacenados en servidores de red. Estos archivos se llaman sin conexión, porque puedes tener acceso a ellos sin conexión, es decir, incluso si tu sistema o servidor no está conectado a una red.
Si tu sistema ejecuta Windows 10 y está configurado para sincronizar archivos con el servidor de red, hay un programa de sincronización integrado en Windows 10 llamado Sync Center o Centro de sincronización de Windows 10 que te permitirá verificar tu información de sincronización reciente.
Esta herramienta te brinda acceso a una réplica de los archivos de red de tu sistema incluso cuando el sistema no está vinculado a ninguna red. El programa Sync Center de Windows te permite mantener la información accesible al sincronizar tu sistema y los archivos ubicados en tus servidores de red o unidades en la nube.
¿Qué es el Centro de sincronización de Windows 10 y cómo usarlo?
Antes de darte los pasos para utilizar este Centro de sincronización de Windows 10 debes asegurarte de crear un punto de restauración en caso de que algo salga mal. De esta manera puedes restaurar tu sistema a un punto específico anterior a los cambios:
Cómo acceder al Centro de sincronización de Windows 10
Lo que debes hacer para acceder a esta opción es seguir los siguientes pasos:
Acceder a través de Panel de Control
- Presiona la tecla de Windows + S para abrir la búsqueda de Windows, escribe control y haz clic en «Panel de control» en el resultado de la búsqueda.
- Ahora, asegúrate de seleccionar «Iconos grandes» en el menú desplegable «Ver por:» en la esquina superior derecha del Panel de control.
- Busca la opción «Centro de sincronización» y luego haz clic en ella.
Ir a Centro de sincronización de Windows 10 a través del cuadro de diálogo Ejecutar
- Presiona la tecla de Windows + R para abrir el cuadro de diálogo Ejecutar comando.
- Escribe mobsync en la línea de comando y presiona el botón Enter o OK.
A través del símbolo del sistema
- Ingresa cmd en la barra de búsqueda y presiona la tecla Enter. Esto abrirá la ventana «Símbolo del sistema».
- Escribe mobsync.exe y presiona la tecla Enter.
Ir a Centro de sincronización de Windows 10 a través de Windows PowerShell
- Escribe «powershell» en el cuadro de búsqueda y presiona la tecla Enter.
- Haz clic en la primera opción proporcionada.
- Escribe mobsync.exe en la ventana de Windows PowerShell y presiona la tecla Enter.
Habilita los archivos sin conexión en el Centro de sincronización de Windows 10
El paso preliminar que debes realizar antes de sincronizar tus carpetas a través de la red es habilitar los «Archivos sin conexión».
- Para hacer esto, debes hacer clic en el enlace «Administrar archivos sin conexión» en el panel de la ventana de la izquierda.
- Verás la ventana emergente «Archivos sin conexión«. Cambia a la “pestaña General” y luego verifica si los archivos sin conexión están habilitados o deshabilitados.
- Si lo visita por primera vez, no estará habilitado de forma predeterminada. Así que haz clic en el botón «Habilitar archivos sin conexión» y haz clic en Aplicar seguido de Aceptar.
- Aparecerá una ventana emergente solicitando un reinicio, asegúrate de guardar el trabajo y luego reinicia tu PC para guardar los cambios.
- Después del reinicio, navega de nuevo a la ventana «Archivos sin conexión» y verás varias otras pestañas para configurar los ajustes de sincronización en Windows 10.
Configurar archivos en el Centro de sincronización de Windows 10
Ahora estás listo para configurar los archivos sin conexión en tu sistema con Windows 10. En la ventana «Archivos sin conexión», verás 3 pestañas más disponibles: Uso de disco, Cifrado y Red, que te ayudarán a configurar mejor los archivos sin conexión.
Cambiar el uso del disco de archivos sin conexión de Windows
La opción Uso del disco te mostrará el espacio en disco disponible en tu sistema y la cantidad de espacio en disco utilizado para mantener los archivos sin conexión.
- Cambia a la pestaña Uso de datos en la ventana «Archivos sin conexión» y luego haz clic en el botón «Cambiar límites» para cambiar el límite de datos.
- Aparecerá una nueva ventana llamada «Límites de uso de disco de archivos sin conexión» en la pantalla.
- Verás 2 opciones: la primera será para archivos sin conexión y la segunda para archivos temporales.
- Arrastra el control deslizante para establecer el límite requerido.
- Una vez realizados todos los cambios para los límites, haz clic en el botón Aceptar.
Configurar los ajustes de cifrado de archivos sin conexión de Windows
Como sugiere el nombre, puedes cifrar tus archivos sin conexión para brindar más seguridad. Para cifrar, cambia a la pestaña Cifrado y luego haz clic en el botón «Cifrar».
No dejes de ver: Cómo Desinstalar Programas En Windows 10
Palabras finales
El Centro de sincronización de Windows 10 es una de las características destacadas de Windows 10 que permite que tu computadora / servidor sincronice la información de los archivos conectados en una red.
Se puedes acceder a estos archivos incluso si tu computadora / servidor no está conectado a una red. Por lo tanto, se denominan archivos sin conexión. En esta guía hemos querido mostrarte qué es exactamente y cómo acceder a él y utilizarlo. Si aún tienes preguntas, no dudes en dejarlas en los comentarios.
Me llamo Javier Chirinos y soy un apasionado de la tecnología. Desde que tengo uso de razón me aficioné a los ordenadores y los videojuegos y esa afición terminó en un trabajo.
Llevo más de 15 años publicando sobre tecnología y gadgets en Internet, especialmente en mundobytes.com
También soy experto en comunicación y marketing online y tengo conocimientos en desarrollo en WordPress.