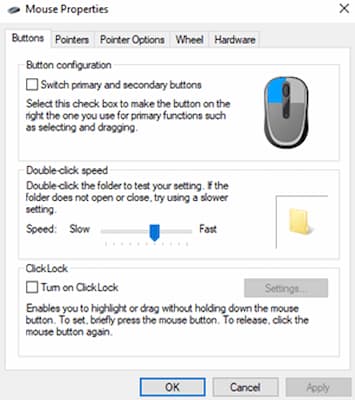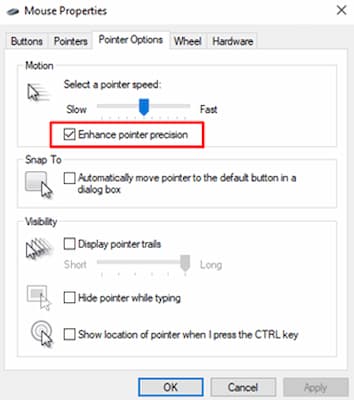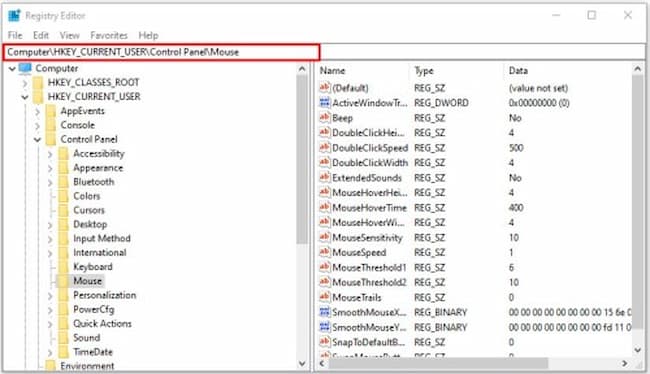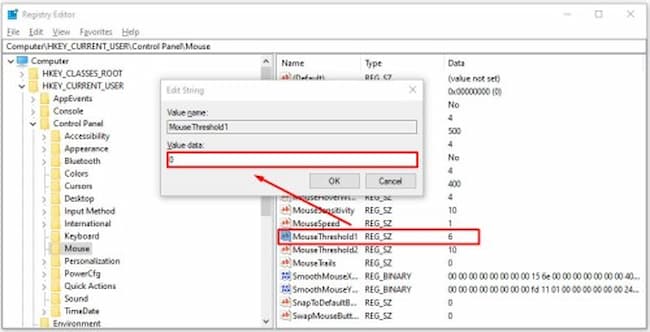El mouse ha sido uno de los dispositivos periféricos clave utilizados junto con la computadora desde el principio. Cuando compras un nuevo mouse para tu computadora, es una buena posibilidad que no te guste la velocidad predeterminada del mouse.
Windows 10 está equipado para permitirte personalizar la sensibilidad o la velocidad del mouse de una variedad de formas. En este artículo, echaremos un vistazo a las formas en que puedes cambiar la sensibilidad del ratón en Windows 10.
La sensibilidad del ratón es un ajuste muy importante que todo usuario debe hacer, pero es especialmente importante para quienes usan programas en los que esta sensibilidad puede afectar sus acciones.
Cómo cambiar la sensibilidad del ratón en Windows 10
En el caso de Windows, es una buena noticia que la nueva versión de sistema operativo ofrece una variedad de opciones que puedes utilizar para cambiar la sensibilidad del ratón en Windows 10. A continuación te mostramos 3 métodos que puedes utilizar para hacerlo.
Método 1: Usando el panel de control
La mayoría de las características que puedes usar se encuentran en el panel de control, como por ejemplo, las configuraciones del mouse. Puedes usar la función nativa de Windows para cambiar la sensibilidad del ratón en Windows 10, la velocidad de doble clic, e incluso cambiar los botones primarios en tu mouse. Esto es lo que tienes que hacer:
- Presiona las teclas Win + R juntas para abrir la caja de ejecución. Escribe «Control» y presiona ENTER cuando veas la ventana emergente del panel de control. También puedes acceder al panel de control desde el menú Inicio.
- Cuando se abre el panel de control, selecciona «Hardware y sonido». Luego, elige «Mouse» en «Dispositivos e impresoras».
- La ventana Propiedades del mouse se abrirá. La pestaña «Botones» te permite cambiar los botones primarios en tu mouse y configurar la velocidad de doble clic.
- Haz clic en la pestaña «Opciones de puntero» para acceder a la configuración de sensibilidad del mouse.
- El control deslizante «Motion» te permite cambiar la velocidad de tu puntero a voluntad. Mueve el control deslizante hacia la izquierda o hacia la derecha hasta que obtengas la sensibilidad que deseas
- También puedes marcar la casilla que dice «Mejorar la precisión del puntero» para mejorar la precisión de tu puntero.
- Además puedes personalizar la rueda del mouse aumentando o disminuyendo el número de líneas que salta cuando se desplaza.
- Abre la sección «Rueda» e ingresa la cantidad de líneas que deseas omitir a la vez en el cuadro «Desplazamiento vertical».
- Si aún no estás satisfecho con el aumento resultante de la sensibilidad del ratón, puedes intentar usar el siguiente método.
Método 2: Utilizando el Editor del Registro
El Editor del Registro también puede ayudarte a cambiar la sensibilidad del ratón en Windows 10, pero es un poco más técnico y complicado. También debes tener mucho cuidado al realizar cambios porque podrías terminar dañando los archivos de tu sistema si cambias los archivos de registro incorrectos.
Debes encontrar el archivo que maneja la configuración de la velocidad del ratón y aumenta la sensibilidad en la medida en que puedas. Si elevas el valor por encima del nivel recomendado, tu ratón podría realmente volverse más lento que antes.
Esto es lo que tienes que hacer:
- Presiona las teclas Win + R juntas para acceder al cuadro de ejecución.
- Escribe «regedit» y presiona ENTER. Cuando aparece la solicitud de control de cuenta de usuario, haz clic en «Sí», y se abrirá el Editor del Registro.
- Selecciona «Archivo» en la esquina superior izquierda de la ventana y elige «Exportar» para hacer una copia de seguridad de tu registro si algo se mezcla. De esa manera, siempre puedes restaurar el registro a este punto y deshacer cualquier error potencial que puedas hacer.
- En la ventana izquierda del Editor del Registro, encuentra esta línea: «Computer> HKEY_CURRENT_USER> Panel de control> Ratón».
- Cuando llegues al archivo de registro, mueve tu cursor al lado derecho y selecciona «MouseSpeed»
- Cuando se abre la ventana, escribe el número 2 donde dice «Datos de valor». Haz clic en «Aceptar» para guardar los cambios.
- Encuentra y selecciona «MousethReshold1» y cambia los «Datos de valor» a 0. Haz clic en «Aceptar».
- Lo último que tienes que hacer es seleccionar «MousethReshold2» y también configurar los «Datos de valor» a 0. Haz clic en «Aceptar».
- Si completaste cada paso, la sensibilidad de tu mouse debe configurarse en el valor máximo. Cierra el Editor del Registro y reinicia tu PC para que los cambios surtan efecto.
Método 3: Usando el botón DPI del mouse
Técnicamente hablando, este es el método para cambiar la sensibilidad del ratón en Windows 10 más fácil de todos, pero no es posible si no tienes un botón DPI en tu mouse. La característica se encuentra en los ratones de juego, pero la mayoría de los ratones de oficina no vienen con un botón DPI.
Dependiendo de tu mouse, el botón DPI tiene entre 3 y 7 modos diferentes. La sensibilidad del mouse depende de cuántos puntos por pulgada (DPI) crea el láser en el mouse. Los ratones de juego comienzan con 700-800 dpi y pueden tener hasta 3000-4500 dpi. Presiona el botón DPI mientras mueves el puntero hasta que alcance la velocidad que deseas.
Puede que te interese: 11 Programas Para Reparar Windows 10
Palabras finales
Si buscas la forma de cambiar la sensibilidad del ratón en Windows 10, con estos métodos podrás hacerlo de forma sencilla. Si tu ratón tiene el botón DPI será mucho más sencillo porque no tendrás que hacer ningún paso dentro del sistema de tu ordenador. De lo contrario, te recomendamos siempre comenzar por el método número 1 que es el más sencillo de seguir y el que menos riesgos representa.
Me llamo Javier Chirinos y soy un apasionado de la tecnología. Desde que tengo uso de razón me aficioné a los ordenadores y los videojuegos y esa afición terminó en un trabajo.
Llevo más de 15 años publicando sobre tecnología y gadgets en Internet, especialmente en mundobytes.com
También soy experto en comunicación y marketing online y tengo conocimientos en desarrollo en WordPress.