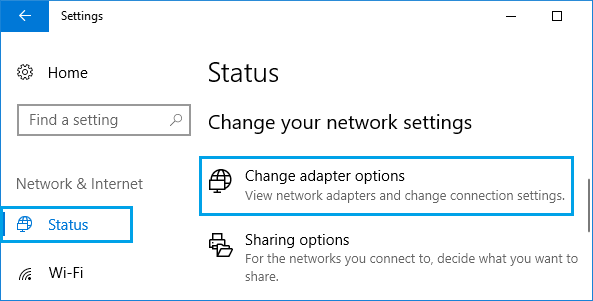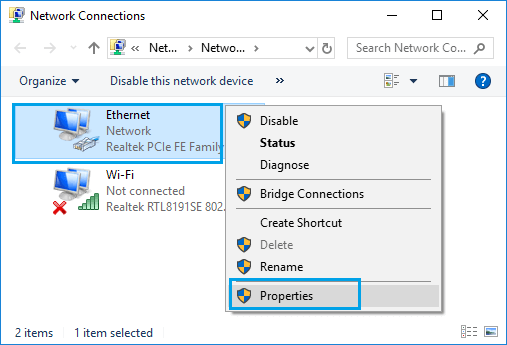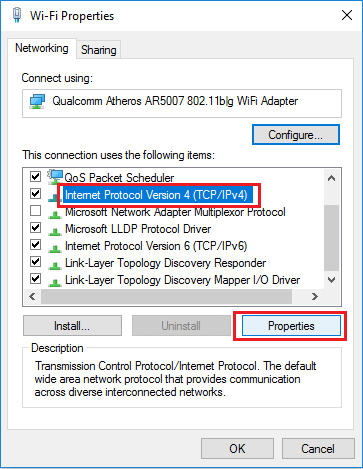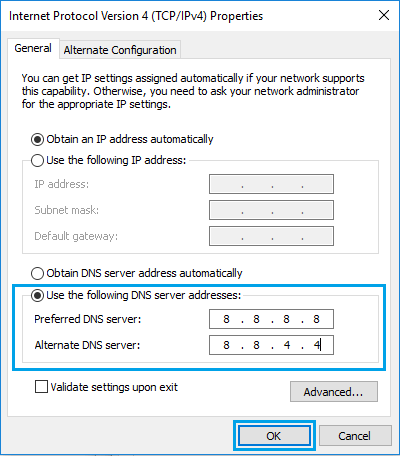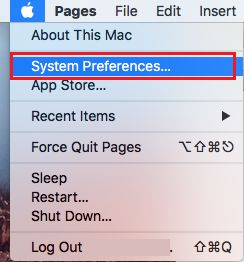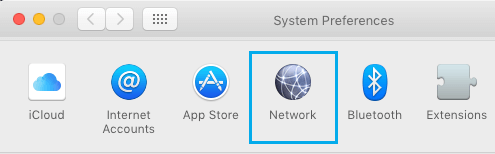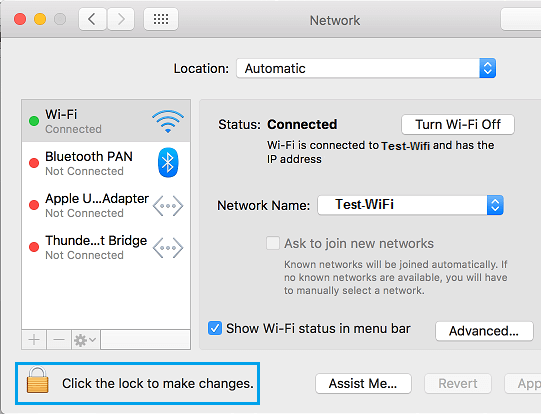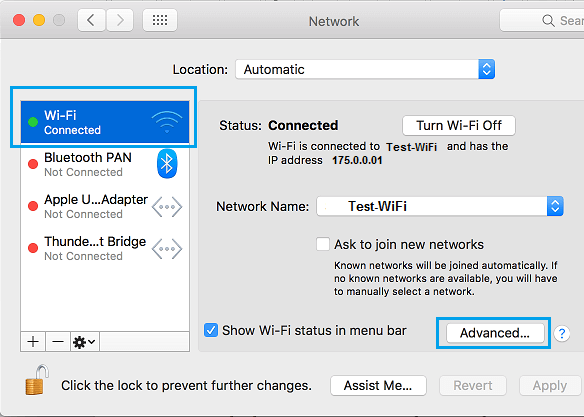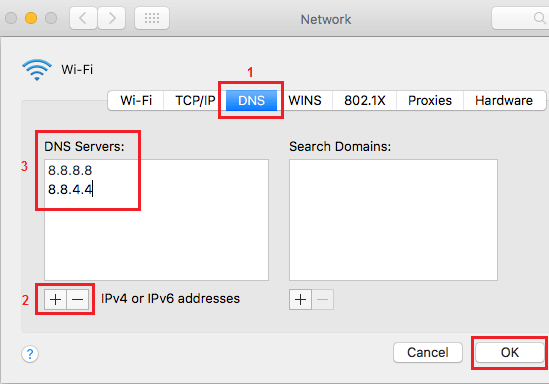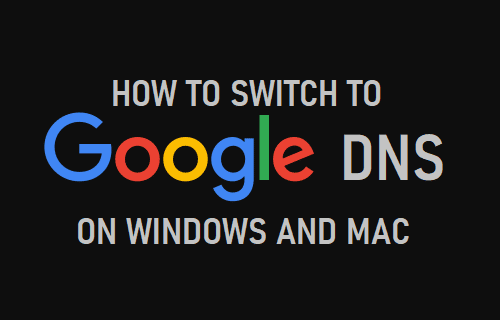
Cambiar a Google DNS puede ayudarte a mejorar la velocidad de búsqueda y a resolver los problemas de conectividad de tu ordenador con la comunidad. A continuación encontrarás los pasos para cambiar a Google DNS en Residence home windows computer y Mac.
Cambiar a Google DNS en Residence home windows 10 y macOS
Cuando conectas tu ordenador a Web, utiliza mecánicamente los servidores DNS de tu proveedor de servicios.
Esta configuración por defecto en los sistemas informáticos Home windows domésticos y en los MacBooks está diseñada para permitir a los clientes conectarse fácilmente a Web sin tener que establecer servidores DNS.
Esta cómoda configuración funciona eficazmente siempre que los servidores DNS de tu proveedor de servicios funcionen correctamente y tengan capacidad para gestionar las consultas DNS generadas por sus clientes.
Si experimentas regularmente velocidades de visualización lentas y problemas de comunidad, cambiar a Google DNS puede ayudar a resolver el problema.
El uso del servidor DNS público de Google es gratuito y los clientes han informado de que han resuelto los problemas de conectividad de la comunidad al cambiar al DNS de Google.
1. Cambiar el servidor DNS a Google en un portátil con Home windows doméstico
Sigue los pasos que se indican a continuación para cambiar los servidores DNS en el PC de Residence home windows 10 a Google DNS.
1. Abrir Ajustes > haz clic en Comunidad y Net.
2. En la pantalla de Configuración de la Comunidad y la Net, desplázate hacia abajo en la lista del panel de la derecha y haz clic en Opciones de Adaptadores de Interruptores.
3. En la siguiente pantalla, haz clic con el botón derecho en el objeto Comunidad (WiFi o Ethernet) para el que quieres cambiar el servidor DNS.
Nota : Es posible que se te pida que introduzcas tu contraseña de administrador, en caso de que no hayas iniciado sesión con tu cuenta de administrador.
4. En la pantalla de propiedades de WiFi/Ethernet, elige Protocolo internet modelo 4 (TCP/IPv4) y haz clic en Propiedades.
5. En la siguiente pantalla, selecciona Utiliza las siguientes direcciones de servidores DNS posibilidad y entrar 8.8.8.8 como tu servidor DNS más fashionable y 8.8.4.4 porque el servidor DNS alternativo.
6. Haz clic en OK para evitar que se pierda la nueva configuración del servidor DNS en tu ordenador.
Reinicia tu ordenador y ahora deberías ver que se conecta antes a la internet y carga las páginas internet antes que antes.
2. Cambiar los servidores DNS a Google DNS en Mac
Sigue los siguientes pasos para cambiar los servidores DNS de un MacBook, Mac Mini o iMac a Google DNS.
1. Haz clic en Emblema de la manzana y seleccionado Preferencias del sistema en el menú desplegable.
2. En la pantalla de Preferencias del Sistema, haz clic en el botón Comunidad ficha.
3. En la pantalla de la Comunidad, haz clic en el botón Icono del candado.
4. En la ventana emergente, introduce tu Admin Título del consumidor e Contraseña para desbloquear las Preferencias del Sistema.
5. Entonces, elige el tuyo Comunidad (WiFi/Ethernet) y haz clic en el Superior botón.
6. En la siguiente pantalla, selecciona DNS pestaña > haz clic en la pestaña + botón e introduce 8.8.8.8 e 8.8.4.4 como nuevas entradas DNS.
7. Utiliza el – botón para ir entradas DNS anteriores y haz clic en OK.
Tu Mac está ahora configurado para utilizar el DNS de Google y utilizará la nueva configuración del DNS para resolver las consultas DNS de tu gadget.
- ¿Cómo cambiar la dirección IP de un router?
- Cómo cambiar el servidor DNS del router
Me llamo Javier Chirinos y soy un apasionado de la tecnología. Desde que tengo uso de razón me aficioné a los ordenadores y los videojuegos y esa afición terminó en un trabajo.
Llevo más de 15 años publicando sobre tecnología y gadgets en Internet, especialmente en mundobytes.com
También soy experto en comunicación y marketing online y tengo conocimientos en desarrollo en WordPress.