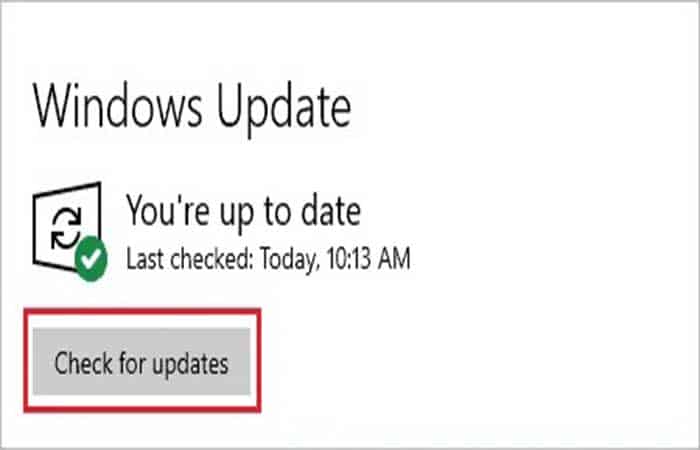
En este artículo te mostraremos cómo solucionar el audio y video fuera de sincronización. Vemos películas y videos en plataformas de transmisión y navegadores para entretenernos. Sin embargo, si el audio y el video no se encuentran sincronizados, puede obstaculizar nuestra experiencia de entretenimiento. Muchas veces es posible que el audio se reproduzca antes que el video y viceversa.
Puede ser molesto ver videos en tales escenarios. Esto puede deberse a controladores de audio o video desactualizados, problemas temporales con navegadores o plataformas de transmisión y problemas de conectividad a Internet. Afortunadamente, todos estos problemas se pueden solucionar y puedes volver a sincronizar tu video y audio.
Quizás te puede interesar: Solucionar Problemas De Sincronización De Audio En Netflix
Audio Y Video Fuera De Sincronización. Soluciones
Puedes solucionar tu problema de audio y video no sincronizado en Windows 10 fácilmente con algunas pequeñas correcciones. Ni siquiera necesitas la experiencia técnica para llevar a cabo las soluciones que se detallan a continuación. Y si tienes la suerte de experimentar el problema solo por una falla temporal en las plataformas de transmisión, puedes solucionarlo tan pronto como los proveedores de la plataforma de transmisión ataquen el inconveniente.
1. Verifica tu conexión a Internet
El audio o el video pueden retrasarse si la velocidad de Internet es más lenta de lo requerido. Y el retraso podría estar causando que el audio y el video no estén sincronizados. Puedes comprobar si su conexión a Internet está activa y funcionando a una velocidad constante. El speedtest.net puede ayudar a encontrar los problemas con tu conexión a Internet.
También puede haber una falla en la conexión del enrutador WiFi; puedes apagarlo durante un tiempo y luego encenderlo nuevamente. Esto puede ayudarte a solucionar los problemas temporales con la conexión a Internet.
2. Verifica los problemas con el servicio de transmisión
A veces, la plataforma de transmisión en particular puede estar inactiva. Puedes verificarlo reproduciendo una película o video en alguna otra plataforma de transmisión y ver si el audio y el video están sincronizados allí. La gente a menudo tuitea o se queja sobre problemas temporales en Internet. Por lo tanto, también puedes consultar en la web el problema con servicios de transmisión específicos. Sin embargo, si el audio y el video no están sincronizados en Windows 10 en cada plataforma de transmisión y navegador, el problema podría estar relacionado con otra cosa.
3. Intenta cambiar el navegador
Al igual que las plataformas de transmisión, puede haber un problema temporal con los navegadores web. Puedes cambiar a otro navegador y verificar si hay retrasos de video y audio allí. Si el video funciona correctamente en el otro navegador, hay problemas con tu navegador que deben solucionarse. Sin embargo, si el audio y el video son iguales en todos los navegadores, debes profundizar más para solucionar el problema.
4. Actualiza el sistema operativo
Si el audio y el video no se encuentran sincronizados en Windows 10 debido a problemas con el sistema operativo, debes actualizarlo con la versión más reciente disponible. Windows proporciona actualizaciones para solucionar los problemas de la versión anterior y también para introducir algunas funciones nuevas. Presiona la tecla de Windows + I para iniciar la aplicación Configuración y ve a Actualización y seguridad. Asegúrate de estar en la sección Actualización de Windows y haz clic en el botón Buscar actualizaciones.
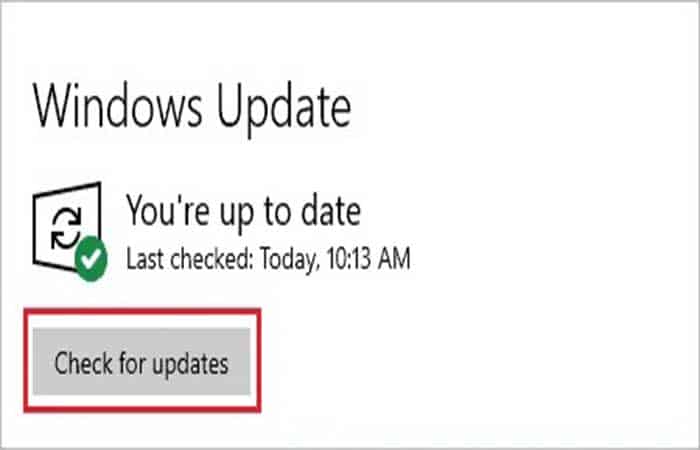
Instala las nuevas actualizaciones y verifica si puedes ver videos normalmente en plataformas de transmisión, navegadores y reproductores multimedia en tu PC.
5. Elimina la caché del navegador
A veces, el historial del navegador y el caché pueden causar problemas con la sincronización de audio y video. El eliminar historial de navegación, las cookies y el caché puede solucionar el problema en menos de lo que piensas.
Las instrucciones que se muestran a continuación pertenecen al navegador Google Chrome; el procedimiento también puede ser similar en otros navegadores. Abre una nueva pestaña en tu navegador Chrome y presiona Ctrl + H para abrir el historial de navegación. Ahora, haz clic en Borrar datos de navegación a la izquierda de la página del historial.
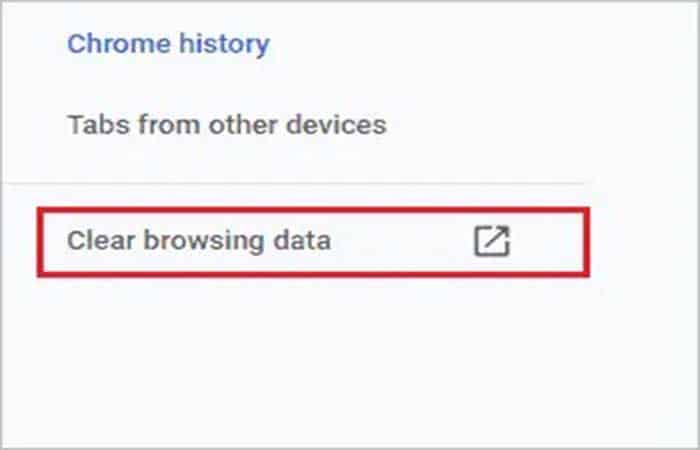
Cuando se abra la nueva pestaña, asegúrate de estar en la pestaña Avanzado de Borrar datos de navegación. En el intervalo de tiempo, selecciona la opción ‘Todo el tiempo’ y marca las casillas de verificación junto a Historial de navegación, Historial de descargas, Cookies y otros datos del sitio, además de imágenes y archivos en caché. Luego de esto, haz clic en Borrar datos para eliminar el caché y las cookies.
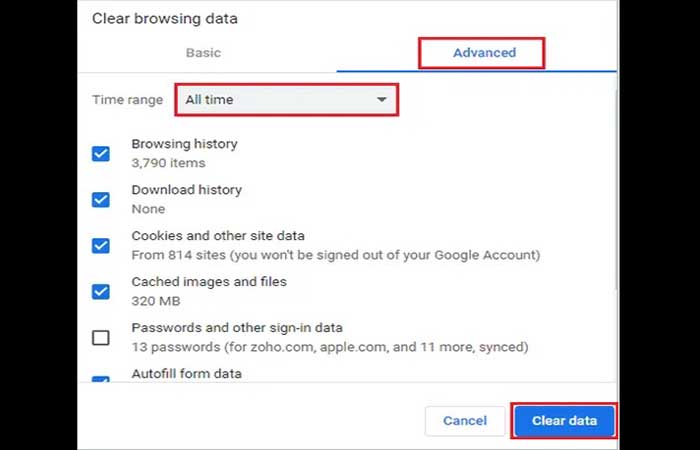
Después puedes cerrar sesión en tu cuenta y cerrar el navegador. Una vez hecho esto, reinicia el navegador e inicia sesión en tu cuenta nuevamente. Verifica si el problema de audio y video está solucionado o no después de hacer todo esto.
6. Actualiza los controladores del dispositivo de audio
Los controladores de audio y video desactualizados pueden causar problemas de desincronización para muchos usuarios. Puedes actualizar los controladores de dispositivo manualmente o utilizando software / herramientas de terceros.
Para hacerlo manualmente, debes abrir el Administrador de dispositivos buscándolo en el menú Inicio. En el Administrador de dispositivos, expande la sección Controladores de sonido, video y juegos. Después de esto, haz clic derecho en los controladores de audio. Posteriormente, pulsa Actualizar controlador en el menú contextual.
Puedes descargar el software del controlador reciente desde el sitio web del fabricante, antes de comenzar con la actualización manual. Luego puedes seguir el asistente en tu pantalla para completar la actualización. Una vez hecho esto, reinicia tu PC y verifica si el audio y el video desincronizados en Windows 10 están arreglados o no.
7. Ejecuta el solucionador de problemas de reproducción de audio
Los solucionadores de problemas de Windows 10 pueden escanear y solucionar muchos inconvenientes de tu PC. Existe un solucionador de problemas de reproducción de audio que puede ayudarte a solucionar los problemas con el audio, si corresponde. Abre Configuración y ve a Actualización y seguridad ➜ Solucionar problemas. En la ventana Solucionar problemas, pulsa el enlace Solucionadores de problemas adicionales.
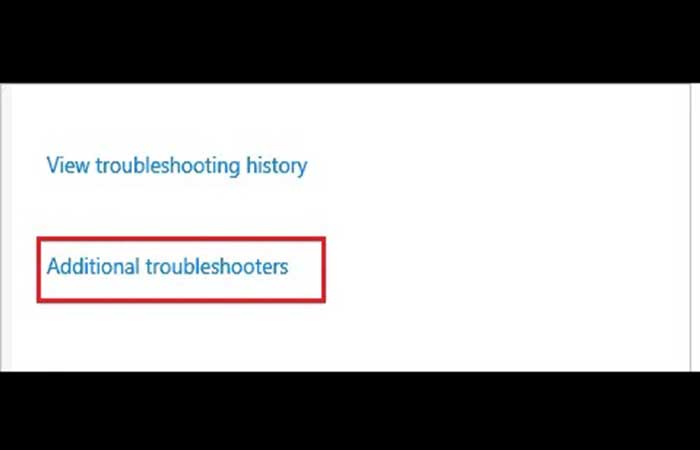
En la siguiente ventana, haz clic en Reproducir audio y luego Ejecuta la ventana del solucionador de problemas.
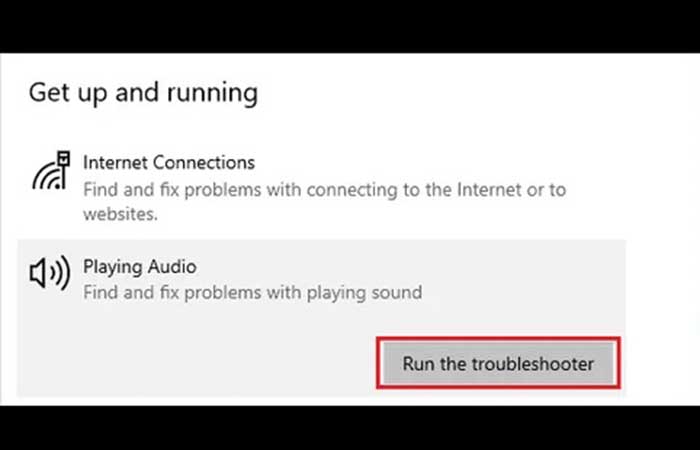
Windows encontrará y solucionará el problema por ti. Una vez que se resuelva el inconveniente, puedes intentar reproducir un video para verificar si el solucionador de problemas solucionó los errores de sincronización de video.
8. Modifica el régimen de energía del procesador
Muchos usuarios informaron haber solucionado el desfase de audio y video al hacer un cambio en el estado mínimo del procesador en Opciones de energía. Busca Editar plan de energía ubicado en el menú Inicio y púlsalo en los resultados de búsqueda.
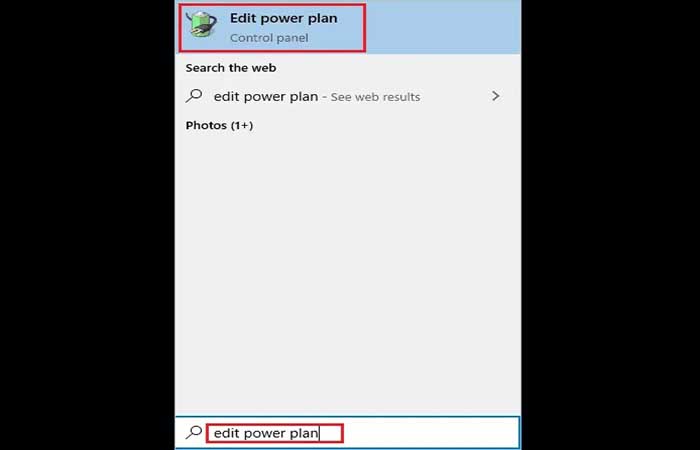
A continuación, pulsa enlace que dice Cambiar la configuración avanzada de energía.
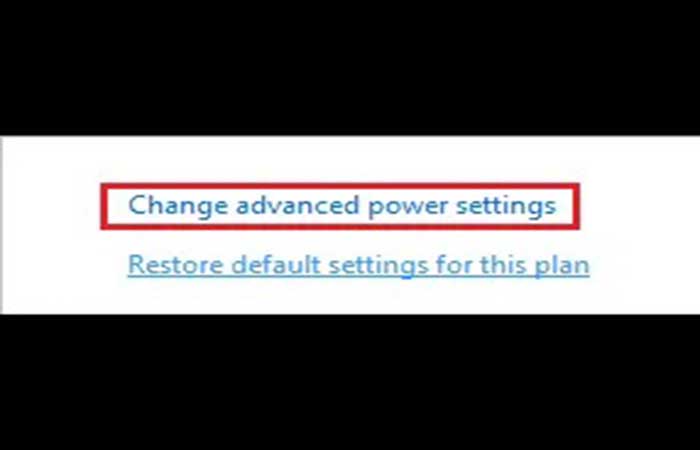
En el cuadro de diálogo Opciones de energía, busca Administración de energía del procesador y expándelo. A continuación, expande el estado Mínimo del procesador y cambia el % conectado del 5% al 100%. Haz clic en Aplicar y Aceptar.
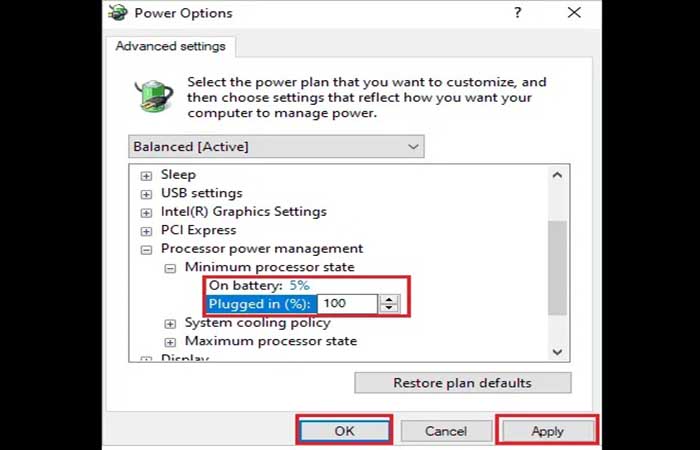
Ahora, probablemente disfrutarás de los videos en tu PC sin ningún problema.
9. Cambia la configuración del plan de energía
Puede realizar cambios en la configuración del plan de energía para corregir la desincronización del audio y el video en Windows 10. A veces, el modo balanceado o de ahorro de energía puede causar problemas durante la reproducción de un video, especialmente si tienes batería. Puedes cambiar el plan de energía a alto rendimiento para evitar estos problemas.
Ve al Panel de control a partir del cuadro de búsqueda que se encuentra en menú Inicio. En el panel de control, busca Opciones de energía y procede a hacer clic en esta opción desde los resultados de búsqueda. Posteriormente, pulsa Cambiar la configuración del plan y luego haz clic en Cambiar la configuración avanzada de energía.
Después de que se abra el cuadro de diálogo de Opciones de energía, pulsa el menú desplegable y selecciona Alto rendimiento. Haz clic en Aplicar y Aceptar. Si no tienes una opción de Alto rendimiento en el menú desplegable, puedes crearla siguiendo los pasos a continuación. Abre Opciones de energía en el Panel de control, como se explicó anteriormente, y haz clic en Crear un plan de energía desde el marco izquierdo.
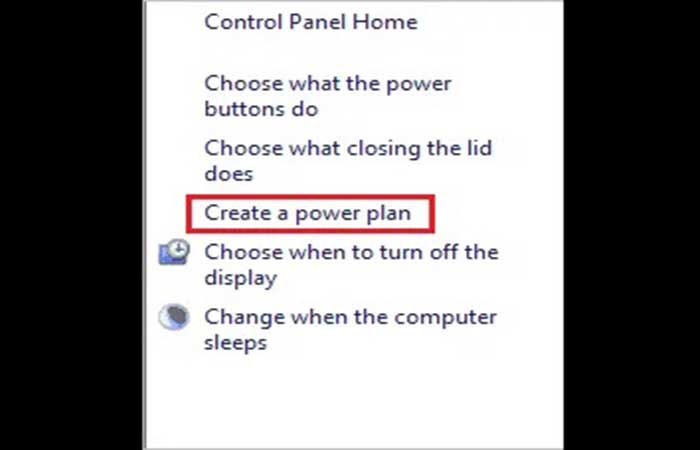
En la siguiente ventana, selecciona Alto rendimiento, proporciona el nombre del plan de tu elección y haz clic en Siguiente.
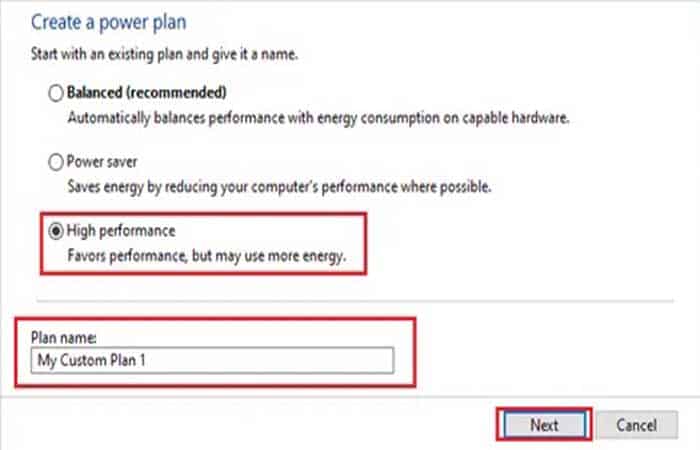
A continuación, haz clic en el botón Crear.
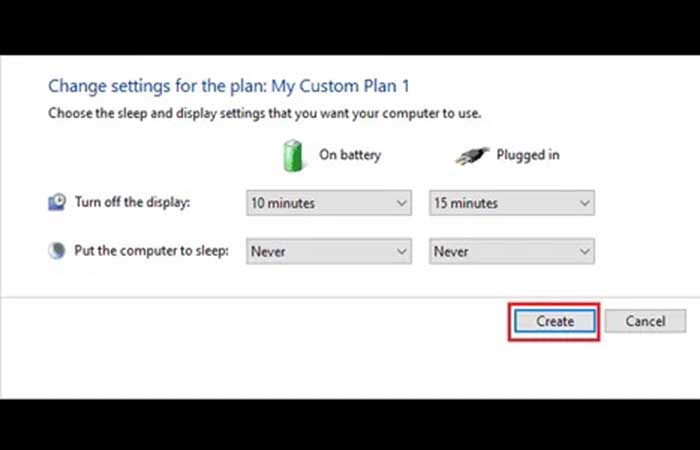
Una vez que crees un plan de alto rendimiento, sigue los pasos anteriores para seleccionarlo en el menú desplegable del cuadro de diálogo Opciones de energía. Publica el cambio del plan de energía a alto rendimiento, reinicia la PC y verifica si puedes ver videos normalmente en su sistema.
10. Haz uso de un dispositivo de audio USB
Si no puedes escuchar el audio sincronizado con el video, puede haber problemas con el controlador Realtek. Puedes utilizar un dispositivo de audio USB y conectarle los auriculares en tal caso. Los dispositivos de audio USB son económicos y han ayudado a muchos usuarios de Windows a solucionar problemas de sincronización en su sistema.
Tal vez quieras saber: Solucionar Problemas De Grietas De Sonido En Windows 11
11. Desactiva la aceleración de hardware en el navegador
El audio y el video no están sincronizados solo en tu navegador; el problema puede deberse a la aceleración del hardware. Puedes desactivarlo rápidamente y deshacerte de los problemas de video en el navegador. Pulsa los tres puntos que se encuentran en la esquina superior derecha del navegador y luego abre Configuración en el menú.
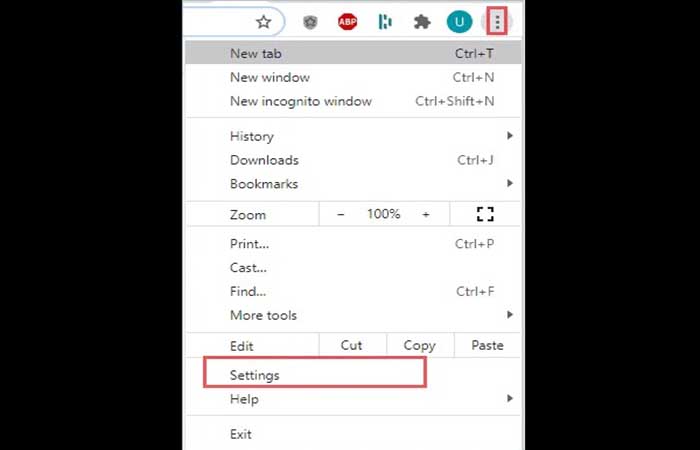
A continuación, haz clic en Avanzado y luego en Sistema.
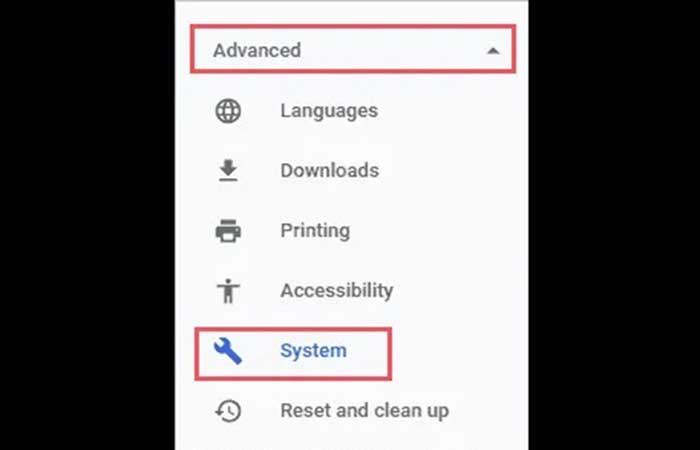
Mueve el interruptor hacia la izquierda para deshabilitar la opción ‘Usar aceleración de hardware al estar disponible’ y pulsa el botón Relanzar.
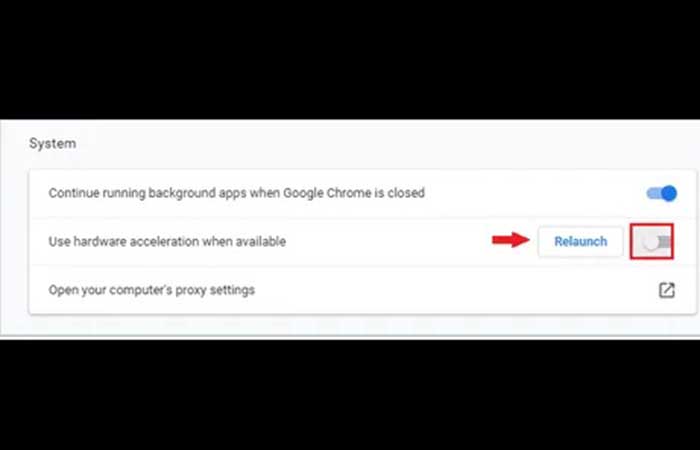
Una vez que se reinicie el navegador, puedes reproducir los videos nuevamente y verificar si esta solución funcionó para ti.
12. Restaura la configuración del dispositivo de reproducción a los valores predeterminados
Si el audio y el video no están sincronizados en todos los navegadores y aplicaciones de transmisión en Windows 10, puedes intentar restaurar la configuración predeterminada del dispositivo de reproducción.
Haz clic derecho en el icono del altavoz en la barra de tareas y selecciona Sonidos. Ahora, navega a la pestaña Reproducción. Haz clic en el dispositivo de reproducción predeterminado y luego en Propiedades. Alternativamente, puedes hacer doble clic en el dispositivo de reproducción para abrir sus propiedades.
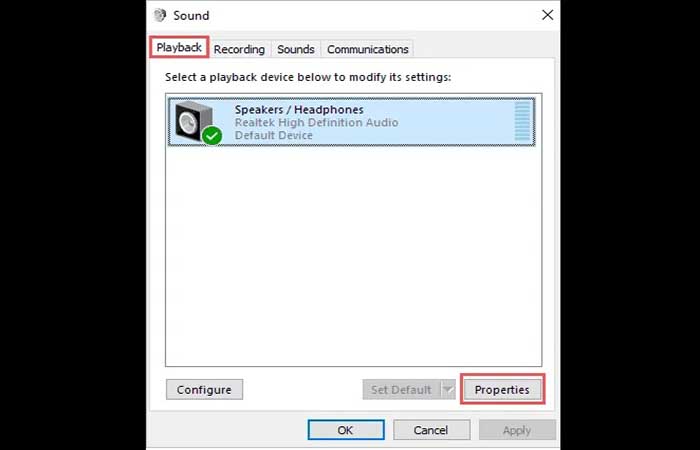
En el cuadro de diálogo Propiedades, ve a la pestaña Avanzado y haz clic en el botón Restaurar valores predeterminados.
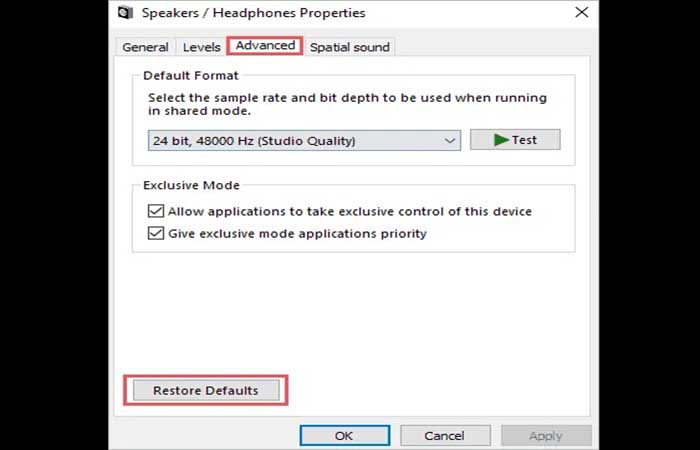
Si se te solicita confirmación, haz clic en Sí para restaurar la configuración predeterminada. Publica la restauración, reinicia tu PC.
13. Desactiva el modo exclusivo para el dispositivo de reproducción
El modo exclusivo puede causar retrasos en el audio para aplicaciones exclusivas, lo que hace que el audio y el video se desfasen. Puedes intentar deshabilitar el modo exclusivo para solucionarlo.
Haz clic derecho en el icono de volumen / audio en la barra de tareas y pulsa la opción Sonidos. Navega a la pestaña Reproducción y abre las propiedades del dispositivo de reproducción predeterminado.
Ve a la pestaña Avanzado y desmarca la casilla de verificación junto a ‘Permitir que la aplicación tome el control exclusivo de este dispositivo’ y ‘Dar prioridad a las aplicaciones del modo exclusivo’ en el modo Exclusivo.
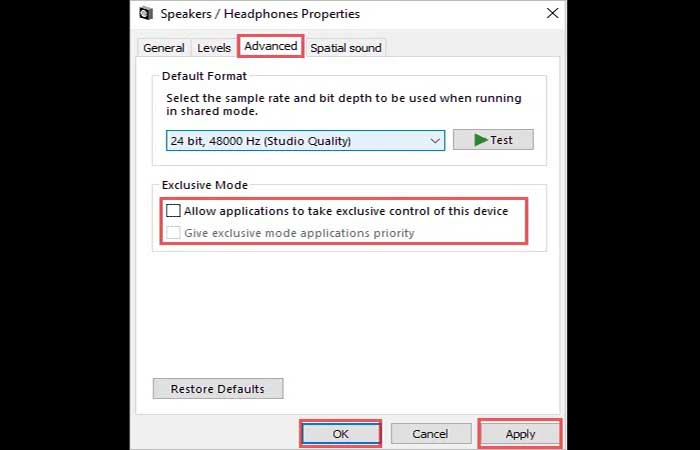
Haz clic en Aplicar y Aceptar. Reinicia la PC y verifica si esto funcionó para ti.
14. Cambia el formato de audio predeterminado y desactiva todas las mejoras
A veces, modificar la configuración de sonido ayuda a los usuarios a corregir la desincronización del audio y el video en Windows 10. Puedes deshabilitar todas las mejoras y también intentar cambiar el formato de audio predeterminado.
Abre las propiedades del dispositivo de reproducción como se muestra en las soluciones anteriores y ve a la pestaña Avanzado. Haz clic en el menú desplegable en la sección Formato predeterminado y cambia el formato a Calidad de CD o Calidad de DVD.
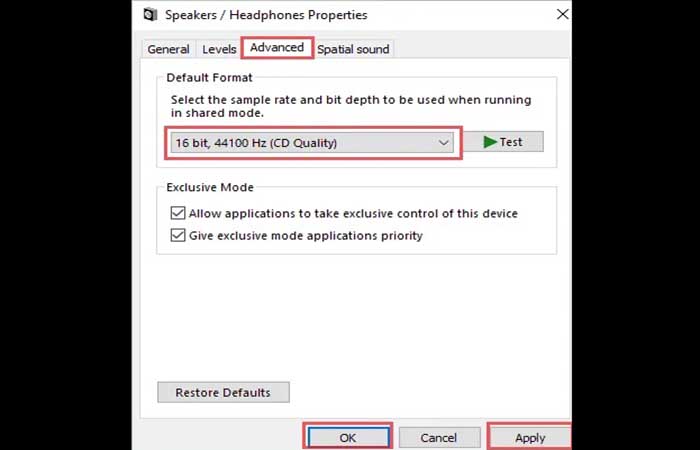
Haz clic en Aplicar. Ahora, ve a la pestaña Mejora, si existe, ya que la mejora solo está presente para algunos dispositivos de reproducción. Y marca la casilla de verificación junto a Desactivar todas las mejoras. Haz clic en Aplicar y luego en Aceptar para cerrar el cuadro de diálogo. Debes reiniciar el sistema para que el cambio surta efecto.
15. Instala Flash Player
Se requería el reproductor Flash para reproducir videos en navegadores. Sin embargo, ahora con el avance tecnológico, no lo necesitas en la mayoría de los navegadores. Si estás utilizando una versión anterior del navegador, es posible que debas descargar e instalar Flash Player.
16. Reinstala los controladores de audio Realtek
Si hay una falla en los controladores de audio, puedes experimentar falta de sincronización de audio y video en Windows 10. Puedes reinstalar los controladores de audio para solucionar este problema.
Abre el Administrador de dispositivos que se encuentra ubicado en el menú Inicio y expande Controladores de sonido, video y juegos. Haz clic derecho en Realtek High Definition Audio y selecciona Desinstalar dispositivo.
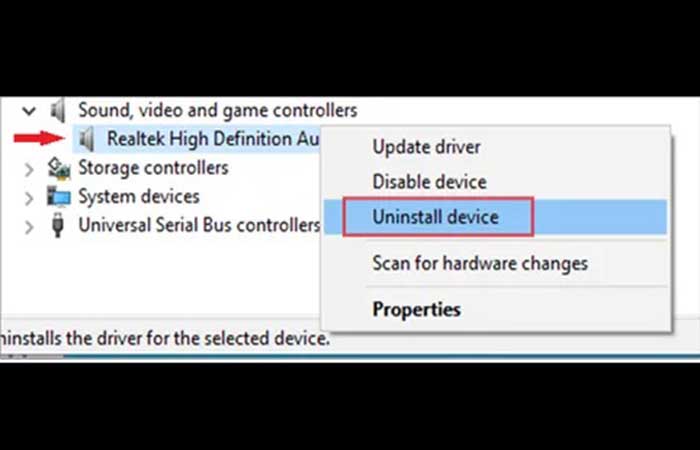
Ahora puedes reiniciar la PC para que Windows pueda reinstalar los controladores de audio por ti. Alternativamente, puedes hacer clic en Acción en la barra de menú del Administrador de dispositivos. Posteriormente busca cambios de hardware.
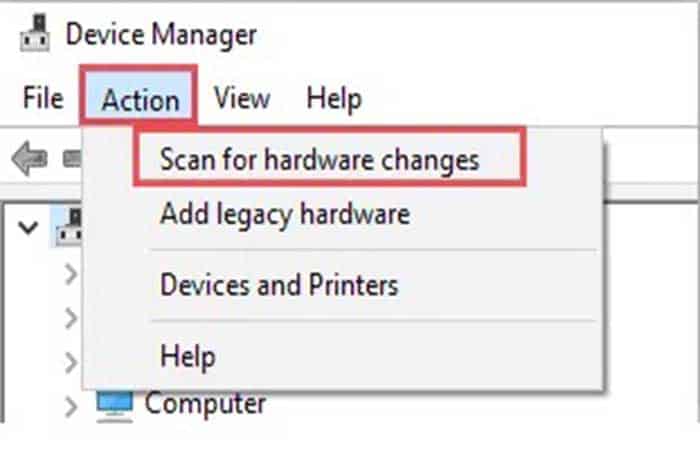
El controlador de audio se reinstalará y podrás ver el video sin ningún problema.
17. Utiliza controladores genéricos de Windows
Si la reinstalación no funcionó, puedes reemplazar los controladores de audio Realtek con el genérico de Windows. Debes iniciar sesión con la cuenta de administrador para seguir los pasos mostrados a continuación:
Paso 1: ve al Administrador de dispositivos y haz clic derecho en Realtek High Definition Audio. Elige Actualizar controlador.
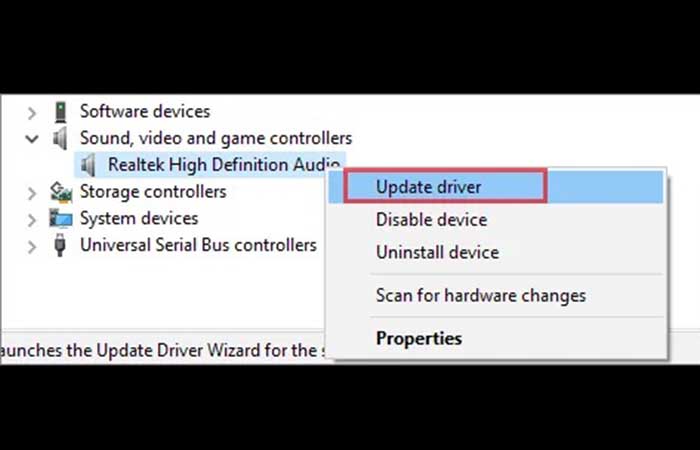
Paso 2: haz clic en Buscar controladores en mi computadora.
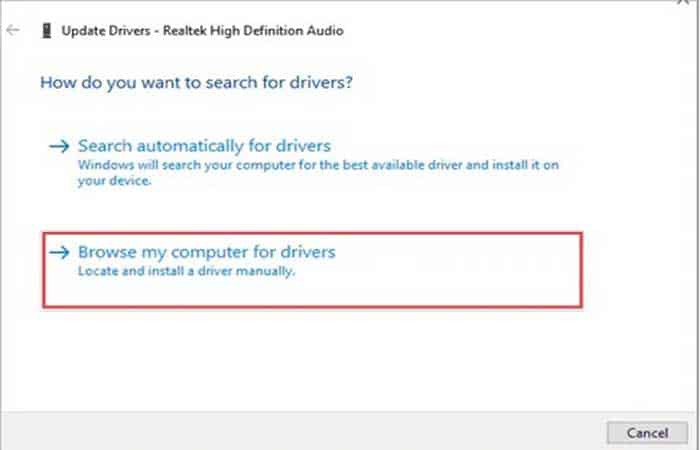
Paso 3: en la siguiente ventana, haz clic en ‘Permíteme elegir de una lista de controladores disponibles en mi computadora’.
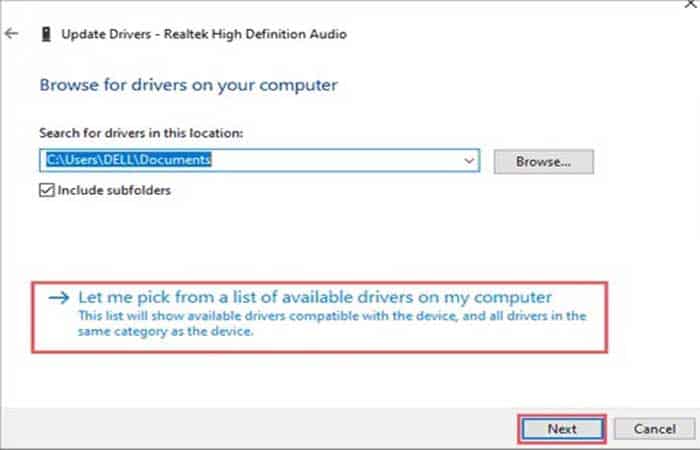
Paso 4: selecciona el dispositivo de audio de alta definición y haz clic en Siguiente. Los nombres de los controladores genéricos de tu PC pueden ser diferentes.
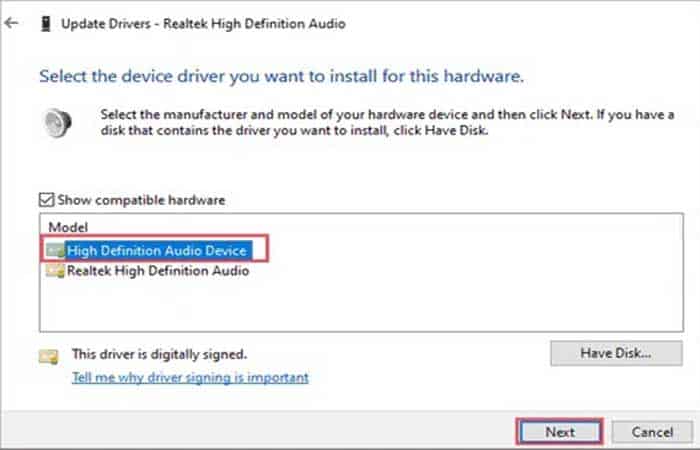
Ahora, sigue las instrucciones en tu pantalla para que el proceso sea completado. El audio y el video estarán sincronizados una vez que comiences a usar el controlador de audio genérico.
18. Deshabilita la aceleración de hardware del dispositivo de reproducción predeterminado
Puedes deshabilitar la aceleración de hardware. Si lo haces, el dispositivo de reproducción predeterminado corregirá el desfase de audio en Windows 10.
Abre las propiedades predeterminadas del dispositivo de reproducción, como se muestra en las soluciones anteriores (Solución n. ° 13). Ahora, ve a la pestaña Avanzado y desmarca la casilla de verificación junto a ‘Permitir la aceleración de audio por hardware con este dispositivo’. Haz clic en Aplicar y Aceptar.
Nota: muchos fabricantes no ofrecen aceleración de hardware para dispositivos de reproducción. Entonces, si no encuentras esta configuración, puedes omitir esta solución.
Reinicia la PC y verifica si se deshizo de los problemas de audio y video.
19. Desactiva Hpet y Erp Ready en Bios
HPET (temporizador de eventos de alta precisión) genera interrupciones periódicas y se puede utilizar para sincronizar transmisiones multimedia. Muchos usuarios corrigieron la desincronización de audio y video en Windows 10 al deshabilitar HPET en BIOS. También puedes intentar deshabilitar ErP Ready. Puedes ingresar al BIOS siguiendo el manual de la PC provisto por el fabricante, ya que cada sistema tiene una forma diferente de ingresar al BIOS.
Una vez que ingreses al BIOS, desactiva HPET y ErP Ready, y guarda la configuración antes de salir del BIOS. Inicia sesión en tu PC normalmente e intenta reproducir el video en un servicio de transmisión, reproductor multimedia y navegador para verificar si normalmente se reproduce sin retrasos en el audio.
Echa un vistazo a: Cómo Instalar Un Dispositivo De Audio En Windows 10
Pensamientos finales
Los retrasos de audio y video son problemas comunes cuando la conexión a Internet no es estable. Sin embargo, si el audio y el video no están sincronizados en un reproductor de música sin conexión y tampoco en plataformas de transmisión, algo parece estar mal con tu PC con Windows 10.
Puedes solucionar este problema cómodamente modificando la configuración del sistema y actualizando los controladores. La guía anterior explica cómo corregir el audio y video fuera de sincronización de una manera sencilla. Es posible que la lista de soluciones te parezca larga, pero de esta manera, podemos asegurar que puedas encontrar una manera de solventar tu inconveniente.
Me llamo Javier Chirinos y soy un apasionado de la tecnología. Desde que tengo uso de razón me aficioné a los ordenadores y los videojuegos y esa afición terminó en un trabajo.
Llevo más de 15 años publicando sobre tecnología y gadgets en Internet, especialmente en mundobytes.com
También soy experto en comunicación y marketing online y tengo conocimientos en desarrollo en WordPress.