Así es como se arregla permanentemente el alto uso de la CPU de Igfxem.exe
Aunque el programa igfxem.exe está vinculado a la interfaz de usuario común de Intel, muchos usuarios se han quejado de que provoca un uso excesivo de la CPU. Esta es una cuestión que puede causar graves problemas. El artículo de hoy te ayudará a resolver el problema.
Problemas con el error igfxem de la CPU alta
Igfxem.exe es un intermediario entre la interfaz gráfica de la tarjeta gráfica Intel y tu tarjeta gráfica Intel. Facilita el acceso y el ajuste de varias configuraciones desde su menú.
Este archivo es crucial para que otros programas puedan acceder a estos ajustes. A menudo entra en conflicto con el resto del software. Intentará utilizar más recursos de la CPU para completar la tarea, lo que acabará provocando una sobrecarga de la CPU.
Además, los programas maliciosos como "igfxem.exe" pueden causar un uso persistentemente elevado de la CPU.
Mira También Cómo crear un tablero de visión de tus finanzas
Cómo crear un tablero de visión de tus finanzasCómo solucionar el problema de uso intensivo de la CPU con igfxem.exe
1. Debes escanear todo tu sistema en busca de malware
En primer lugar, puedes eliminar la posibilidad de que tu copia de igfxem.exe sea realmente un virus.
Software antivirus fiable, como Bitdefender Realiza el análisis.
- Descargar Bitdefender Antivirus 2019
2. Vuelve a iniciar el proceso igfxem.exe
Mira También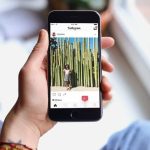 "Instagram se carga y no me deja subir fotos" Solución rápida
"Instagram se carga y no me deja subir fotos" Solución rápidaSi después de desinfectar el ordenador sigues teniendo problemas con el uso elevado de la CPU de igfxem.exe, suspende el programa igfxem.exe.
Pasos:
-
Inicia el Administrador de Tareas simultáneamente CTRL+MAYÚS+ESC )
-
Puedes visitar el sitio El proceso Puedes buscar igfxem exe
-
Pulsa el botón derecho del ratón para seleccionar Tarea final.
Esto lo desactivará temporalmente, y puede normalizar el uso de la CPU.
Mira También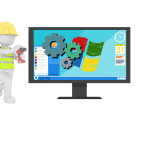 ¿Cómo arreglar la pantalla gris de la muerte en tu PC?
¿Cómo arreglar la pantalla gris de la muerte en tu PC?3. El proceso de arranque para bloquear igfxem-exe está detenido
El problema del alto uso de la CPU causado por igfxem.exe puede resolverse simplemente impidiendo que el programa se inicie durante el arranque.
Pasos:
-
Para más información, pulsa Windows + R. Abre la ventana Ejecutar .
-
Garabatos de escritura msconfig Pulsa la tecla Enter Ponte en contacto . Cargas en las ventanas Configuración del sistema
-
Buscar ficha Servicios Encuentra el módulo adecuado igfxem
Mira También ¿Eres un beneficiario del impuesto rosa?
¿Eres un beneficiario del impuesto rosa? -
Pulsa la tecla Enter para deseleccionarla Ponte en contacto Tu nombre Acepta .
Esto es todo. El proceso se ha completado igfxem .exe Esto ya se ha hecho y debería corregirse ahora.
Aviso: Si necesitas volver al servicio en el futuro, repite estos pasos. Tienes que activar el servicio.
4. Hay que dejar de dar todos los pasos innecesarios
Intenta detener todos los demás procesos que puedan estar consumiendo tus recursos de CPU, si sigues teniendo problemas con el uso de la CPU de tu PC debido a igfxem.exe.
Pasos:
-
Vuelve a la pestaña Procesos del Administrador de Tareas Observa los recursos que utiliza cada aplicación para el procesamiento de la CPU
-
Detiene todos los programas que utilizan mucha CPU.
Así te asegurarás de que estás a salvo y de que sólo podrás ejecutarlo después de haber cerrado todos tus programas. También debes tener cuidado de no interrumpir algunos procesos críticos del sistema operativo, como winlogon.exe y explorer.exe.
5. Instalación del controlador de gráficos Intel
El problema de la CPU igfxem.exe puede solucionarse actualizando el controlador de tu tarjeta gráfica Intel.
El proceso, como ya hemos mencionado, está directamente relacionado con la unidad de procesamiento gráfico de tu ordenador. Así que actualizar los últimos controladores de la GPU puede ser una buena idea.
Pasos:
-
Visita Intels Descargar el Centro Descarga el controlador adecuado.
-
A continuación, extrae el archivo zip a la ubicación deseada.
-
Para más información, pulsa Tecla Windows + R Para iniciar el diálogo Ejecutar.
-
Tipo devmgmt.msc Y luego OK
-
O Administrador de dispositivos Sube a .
-
Haz clic para ampliar la sección Adaptadores de pantalla .
-
Haz clic con el botón derecho del ratón en la opción Gráficos Intel Elige y Software de controladores actualizado
-
Elige Mi ordenador necesita un software de controladores .............................................................................................................................................................................................................................
-
Elige Explora Desplázate al directorio que contiene los archivos del controlador
-
Sólo tienes que hacer clic en O K Y luego Siguiente Ahora se instalarán los controladores.
-
Reinicia tu ordenador.
.
Siempre puedes recurrir a soluciones de terceros si lo anterior es demasiado complicado Actualización del controlador TweakBit Puedes actualizar fácilmente los controladores obsoletos con unos pocos clics
- Instala el último actualizador de controladores de Tweakbit
No todas las funciones están disponibles de forma gratuita
Si sigues teniendo problemas, elimina y vuelve a instalar el paquete de controladores de la tarjeta gráfica Intel (en el Administrador de dispositivos, haz clic en la tarjeta para seleccionar Desinstalar. Reinicia tu ordenador y podrás restaurar los controladores
Estas son las mejores soluciones para los problemas de la CPU Igfxem.exe. Puedes probarlos todos.
Más artículos - Sólo para ti:
- El Administrador de dispositivos no reconoce las tarjetas gráficas de AMD[FIX]
- Solución completa: Código de error 43 en las GPUs NVIDIA/Intel
- Tres de los mejores programas de overclocking de CPU de Intel para usar en 2019
Si quieres conocer otros artículos parecidos a Así es como se arregla permanentemente el alto uso de la CPU de Igfxem.exe puedes visitar la categoría Tutoriales.
Deja una respuesta
¡Más Contenido!