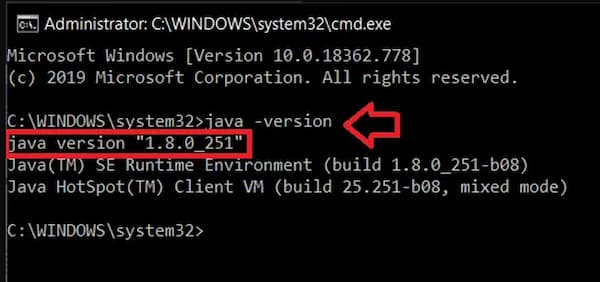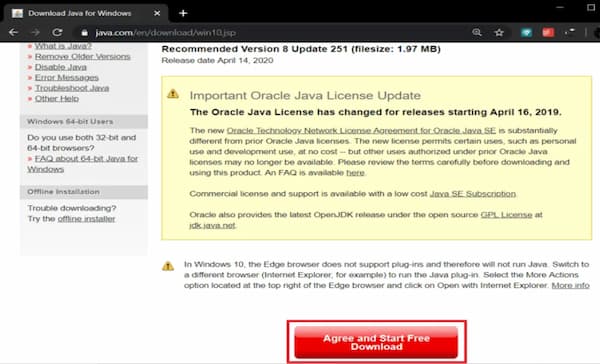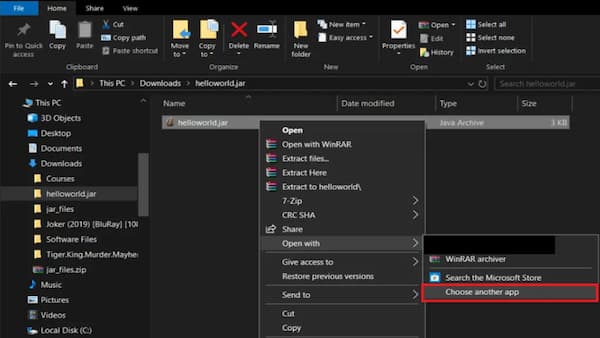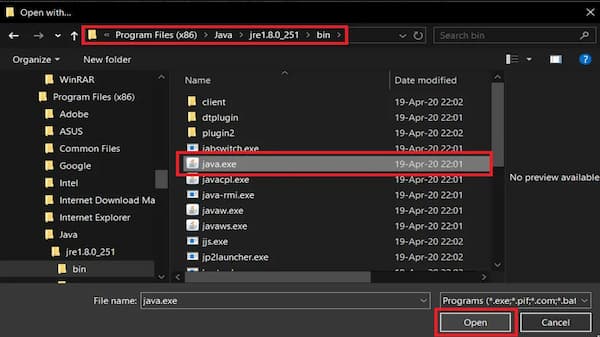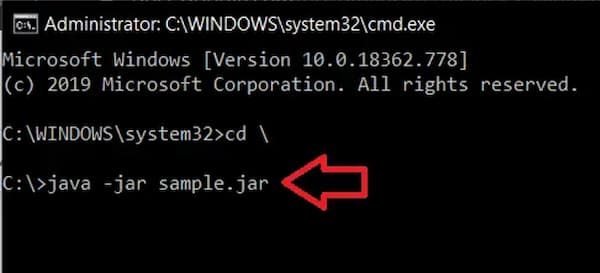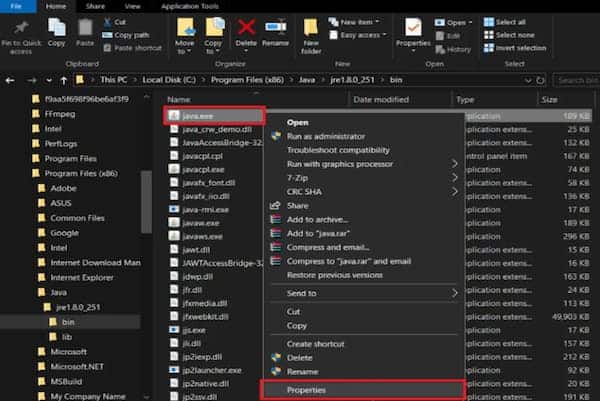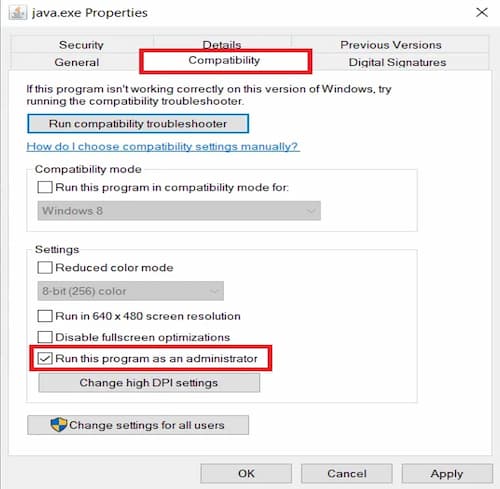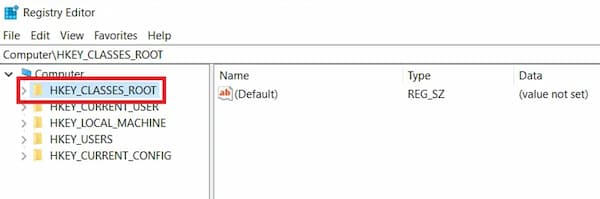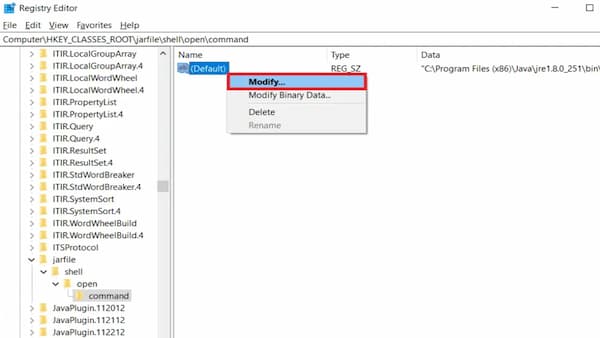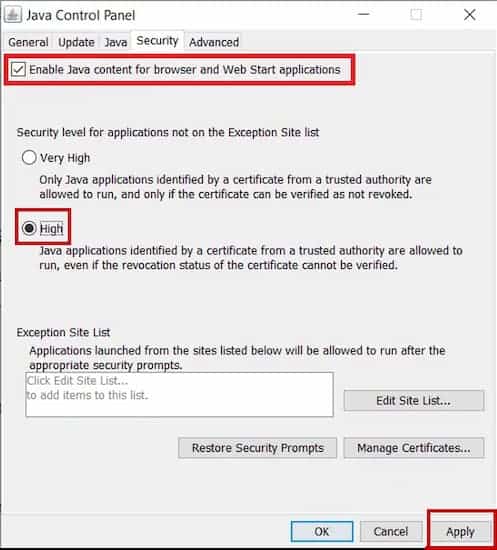Un archivo jar es la abreviatura de un archivo Java ARchive y contiene programas Java (archivos de clase Java, metadatos y recursos) dentro de él. Al ser un formato de archivo de paquete (similar al formato de archivo .zip).
Los archivos jar también se puede usar para empaquetar varios otros archivos para mejorar la portabilidad y disminuir la cantidad de espacio que ocupan estos archivos. Esto hace que los archivos jar sean extremadamente versátiles y se pueden usar para almacenar un juego, una aplicación, una extensión del navegador, etc.
No todos los archivos jar son iguales. Algunos están destinados a ser ejecutados como archivos .exe y otros extraídos / desempaquetados como archivos .zip. Si bien descomprimir archivos jar es bastante fácil y se puede hacer de manera similar a como se extraería el contenido de un archivo zip, no ocurre lo mismo con la ejecución de un archivo jar.
Un archivo .exe cuando se hace doble clic inicia un programa / aplicación con la ayuda del sistema operativo Windows. De manera similar, un archivo .jar se puede ejecutar lanzándolo usando Java Framework. Sin embargo, muchos usuarios enfrentan errores al intentar ejecutar archivos jar y hoy, en este artículo, arrojaremos algo de luz sobre el asunto y revelaremos cómo ejecutar o ejecutar archivos jar en Windows 10.
¿Por qué no se ejecutan los archivos jar?
Un archivo Jar incluye un manifiesto que básicamente le dice al archivo cómo comportarse mientras contiene información sobre los otros archivos empaquetados dentro del archivo jar. Además, un archivo jar contiene archivos de clase que contienen el código java para el programa ejecutable. Ambos archivos, junto con otros archivos multimedia, hacen posible ejecutar archivos jar como una sola solicitud por parte de Java Runtime Environment.
Los usuarios se encuentran con uno de estos dos errores al intentar ejecutar un archivo jar.
- El entorno de ejecución de Java no está configurado correctamente para ejecutar archivos .jar
- El registro de Windows no llama a JRE (Java Runtime Environment) correctamente
El primer error surge cuando el usuario está ejecutando una versión desactualizada de Java en su computadora personal y el segundo se produce cuando los archivos jar no están asociados correctamente con el binario de Java.
Además, a veces, cuando un usuario hace doble clic en un archivo jar, se abre una ventana del símbolo del sistema durante una fracción de segundo y luego se cierra dejando al usuario consternado. Afortunadamente, resolver estos dos errores y ejecutar un archivo jar es bastante sencillo.
Ver la versión de Java en Windows 10
Como se mencionó anteriormente, necesitas que Java Runtime Environment ejecute la aplicación / código contenido dentro de un archivo jar. Para verificar qué versión de Java está ejecutando tu computadora personal y cómo actualizar a la última versión, sigue los pasos que se mencionan a continuación:
- Inicia el símbolo del sistema como administrador mediante cualquiera de los métodos que se mencionan a continuación.
- Presiona la tecla de Windows + X o haz clic con el botón derecho en el botón de inicio para abrir el menú de usuario avanzado. En el menú siguiente, haz clic en Símbolo del sistema (Administrador). O presiona la tecla de Windows + R para iniciar el comando Ejecutar, escribe cmd y presiona ctrl + shift + enter. Alternativamente haz clic en el botón de inicio (o presiona la tecla de Windows + S), escribe símbolo del sistema y selecciona Ejecutar como administrador en el panel derecho.
- Una vez que la ventana del símbolo del sistema esté abierta, escribe java -version y presiona Enter.
- El símbolo del sistema ahora te proporcionará la versión exacta de Java que has instalado en tu sistema.
- Alternativamente, busca la aplicación de configuración de Java en tu PC y haz clic en Acerca de en la pestaña general para recuperar la versión de Java.
- La última versión de Java es la Versión 8, Actualización 251 (al 14 de abril de 2020). Si no estás utilizando la última versión o no tienes Java en absoluto, ve a la página de descarga oficial de Descargas de Java para todos los sistemas operativos y haz clic en el botón «Aceptar e iniciar la descarga gratuita».
- Busca el archivo descargado (Esta PC> Descargas) y haz doble clic en el archivo .exe para abrir el asistente de configuración. Ahora, sigue las instrucciones en pantalla para instalar la última versión de Java.
- Repite los pasos 1 y 2 para comprobar si la actualización se instaló correctamente.
Si tienes algún problema al actualizar Java, intenta eliminar por completo la versión anterior primero con la Herramienta de eliminación oficial de Java y luego realiza una nueva instalación.
Cómo abrir archivos JAR
Existen varios métodos que puedes utilizar para abrir este tipo de archivos.
Método 1: Usa «Abrir con …»
En el primer método, abrimos manualmente los archivos jar con Java Runtime Environment. Sigue los pasos a continuación para hacerlo:
- Abre el explorador de archivos (tecla de Windows + E), busca el archivo jar que te gustaría ejecutar / abrir y haz clic derecho sobre él.
- En las siguientes opciones de archivo / menú contextual, selecciona Abrir con.
- Revisa la lista de aplicaciones e intenta localizar el binario Java (TM) Platform SE. Lo más probable es que no lo encuentres en la lista de aplicaciones.
- Entonces, haz clic en Elegir otra aplicación.
- De nuevo, revisa la lista y, si no encuentras la aplicación, haz clic en Más aplicaciones> Buscar otra aplicación en esta PC para encontrar la aplicación manualmente.
- Ahora, navega hasta la ruta donde está almacenado java.exe. Para la mayoría de los usuarios, debería ser C: \ Archivos de programa \ Java \ jre1.8.0_221 \ bin, pero si no lo encuentras allí, intenta ir por la siguiente ruta C: \ Archivos de programa (x86) \ Java \ jre1.8.0 _221 \ bin
- Finalmente, selecciona java.exe y presiona Enter.
Método 2: Ejecutar archivos JAR mediante el símbolo del sistema
También se pueden ejecutar archivos jar usando la ventana del símbolo del sistema de Windows 10. El proceso implica ejecutar una sola línea de comando y es fácil de realizar.
- Inicia el símbolo del sistema como administrador utilizando cualquiera de los métodos mencionados anteriormente.
- Una vez que se haya iniciado la ventana del símbolo del sistema, ejecuta el comando «cd \» para volver al principio del directorio.
- Ahora, escribe el siguiente comando java -jar sample.jar y presiona la tecla Enter.
- No olvides cambiar «sample.jar» en la línea de comando con el nombre del archivo .jar que quieres ejecutar.
- Alternativamente, puedes omitir el segundo paso y reemplazar sample.jar con la ruta completa del archivo jar.
Método 3: Usando aplicaciones de terceros
Al igual que para todo lo demás, existen varias aplicaciones de terceros que te permiten abrir o ejecutar archivos jar en Windows 10. Uno de los programas ejecutores de jar más populares en Internet es Jarx.
- Ve al sitio oficial Jarx – El ejecutador JAR y descarga el archivo de software haciendo clic en «Jarx-1.2-installer.exe».
- Busca el archivo descargado e instala Jarx. La aplicación no tiene una GUI excepto por una ventana acerca de.
- Ahora, simplemente haz doble clic en el archivo jar o haz clic con el botón derecho y selecciona abrir para ejecutar archivos jar en tu computadora personal.
Otra aplicación de terceros que te ayudará a ejecutar archivos jar es Jarfix. Sigue el mismo procedimiento que se explicó para Jarx para ejecutar archivos jar.
Nota: Jarfix solo podrá ejecutar archivos jar cuando se inicie como administrador.
Método 4: Extrae los archivos Jar
Como se mencionó anteriormente, no todos los archivos jar están diseñados / pensados para ser un archivo ejecutable. Algunos simplemente funcionan como un paquete y contienen otros tipos de archivos. Podemos verificar si un archivo jar es ejecutable o no simplemente descomprimiéndolo / extrayéndolo.
Si alguna vez has trabajado con archivos zip y archivos rar, lo más probable es que ya sepas cómo extraer un archivo. Se puede optar por utilizar la herramienta de extracción incorporada en Windows o recibir ayuda de una de las muchas aplicaciones de extracción de archivos disponibles en Internet. Algunas de las aplicaciones más utilizadas y confiables son 7-zip y WinRAR.
Para extraer un archivo con la herramienta de extracción incorporada de Windows, simplemente haz clic con el botón derecho en el archivo jar y selecciona una de las opciones «Extraer …».
Para extraer un archivo con una aplicación de terceros, primero ve al sitio web de la aplicación y descarga el archivo de instalación. Una vez que haya terminado de instalar la aplicación, abre el archivo jar en la aplicación para ver el contenido que contiene.
No dejes de leer: ¿No Sabes qué Versión de Java Tienes? Descubre Cuál Es Aquí
No se pueden abrir archivos JAR en Windows 10. Soluciones
Si no puedes abrir o ejecutar los archivos jar con ninguno de los métodos anteriores, intenta seguir las siguientes soluciones.
Solución 1: Actualización del Editor del registro
- Inicia el Explorador de archivos (tecla de Windows + E) y navega hasta la carpeta bin dentro de la carpeta de instalación de Java.
- El destino de la carpeta varía según la partición de la unidad en la que lo tengas instalado. Sin embargo, para la mayoría de los usuarios, la carpeta se puede encontrar en la unidad C y dentro de Archivos de programa o Archivos de programa (x86).
- Dentro de la carpeta bin, busca java.exe, haz clic derecho sobre él y selecciona Propiedades.
- Cambia a la pestaña Compatibilidad y marca la casilla junto a Ejecutar este programa como administrador. Haz clic en Aplicar seguido de Aceptar para salir.
- Inicia el símbolo del sistema como administrador mediante cualquiera de los métodos mencionados anteriormente.
- Dependiendo de los requisitos, escribe uno de los siguientes comandos en la ventana del símbolo del sistema y presiona Enter.
- No olvides reemplazar C: \ Archivos de programa (x86) \ con la dirección de la carpeta de instalación de Java actual.
- Para simplemente iniciar el archivo jar, escribe los siguientes comandos y presiona Enter:
- ftype jarfileterm=cmd /s /k “”C:\Program Files(x86)\Java\jre1.8.0_221\bin\java.exe” -jar “%1″ %*”
- assoc .jar=jarfileterm
- Si deseas depurar el archivo jar y, por lo tanto, necesitas que la ventana del símbolo del sistema permanezca abierta después de iniciar el archivo, escribe el siguiente comando
- ftype jarfileterm=cmd /s /k “”C:\Program Files(x86)\Java\jre1.8.0_221\bin\java.exe” -jar “%1″ %*”
- assoc .jar=jarfileterm
Ahora sigue adelante e intenta abrir el archivo jar.
Si aún no puedes ejecutar el archivo jar, necesitaremos cambiar algunas cosas en el Editor del Registro de Windows. Te recomendamos que seas extremadamente cauteloso al seguir la guía a continuación, ya que el Editor del registro es una herramienta poderosa y no debes jugar con él.
- Inicia el Editor del registro de Windows haciendo clic en el botón de inicio, buscando el editor de registro y presionando enter o escribiendo regedit en el comando de ejecución (tecla de Windows + R).
- Desde el panel de la izquierda, haz clic en la flecha o haz doble clic en HKEY_CLASSES_ROOT para expandir el mismo.
- En la lista desplegable, busca la carpeta jarfile (algunos usuarios pueden encontrar las carpetas jar_auto_file y jarfileterm en lugar de jarfile. Sigue el mismo procedimiento que se menciona a continuación)
- Primero abre el archivo jar haciendo doble clic en él.
- Navega a jarfile> shell> open> command
- En el panel de la derecha, deberías ver una tecla denominada Predeterminado. Haz clic derecho y selecciona Modificar o simplemente haz doble clic en él para modificar la clave.
- En el siguiente cuadro emergente, debajo de la etiqueta Información del valor, pega el comando fftype que ingresamos anteriormente en la ventana del símbolo del sistema.
- Verifica para asegurarte de que sea correcto y presiona OK.
- Nota: Recuerda seguir el procedimiento completo para ambas carpetas, jar_auto_file y jarfileterm, si las tienes)
- Por último, cierra el editor de registro e intenta iniciar el archivo jar.
Solución 2: Cambia la configuración de seguridad de Java
Otro problema muy común con Java es el riesgo de seguridad. A menudo aparece un mensaje de advertencia que afirma que existe un riesgo cuando se intenta ejecutar archivos jar. Para resolver esto, simplemente necesitamos cambiar la configuración de seguridad.
- Haz clic en el botón de inicio o presiona la tecla de Windows + S, busca Configurar Java y presiona Enter para abrir.
- Cambia a la pestaña Seguridad haciendo clic en la misma.
- Asegúrate de que la casilla junto a «Habilitar contenido Java para aplicaciones de navegador y Web Start» esté marcada.
- Establece el nivel de seguridad para las aplicaciones que no están en la lista de Sitios de excepción en Alto y haz clic en Aplicar.
- Haz clic en Aceptar para salir.
Palabras finales
Si has tenido problemas al abrir o ejecutar archivos JAR o no sabes cómo ejecutarlos, esta guía puede ser tu mejor ayuda. Simplemente sigue cuidadosamente los pasos que te hemos dado y no tendrás problemas con este tipo de archivos.
Me llamo Javier Chirinos y soy un apasionado de la tecnología. Desde que tengo uso de razón me aficioné a los ordenadores y los videojuegos y esa afición terminó en un trabajo.
Llevo más de 15 años publicando sobre tecnología y gadgets en Internet, especialmente en mundobytes.com
También soy experto en comunicación y marketing online y tengo conocimientos en desarrollo en WordPress.