- Snagit y PicPick son excelentes herramientas para capturas con desplazamiento y edición rápida.
- Navegadores como Edge y Firefox ofrecen funciones nativas para capturar pantallas completas.
- Extensiones como GoFullPage y FireShot son perfectas para usuarios proactivos.
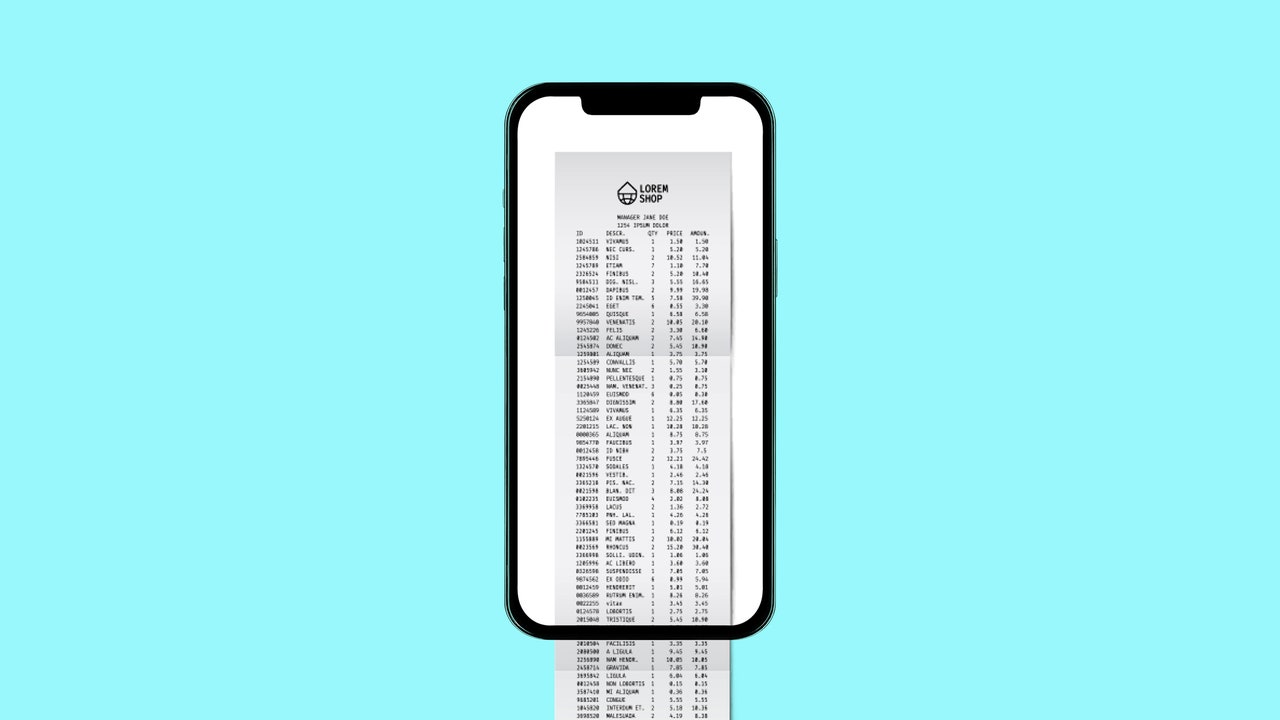
Tomar capturas de pantalla es una tarea común que la mayoría de los usuarios realiza en su día a día, ya sea para compartir algo con otros o para guardar información importante. Sin embargo, ¿qué pasa cuando necesitas capturar más de lo que se ve en la pantalla al momento? Aquí es donde entra en juego la función de capturas de pantalla con desplazamiento, algo muy útil tanto en Windows 10 como en Windows 11.
Desde capturar un sitio web completo hasta un documento enorme, capturar con desplazamiento te permite obtener todo el contenido visible en una única imagen, ahorrándote el tener que realizar varias capturas individuales. En este artículo, te enseñaremos las mejores herramientas y métodos para tomar capturas con desplazamiento en Windows 11.
Capturas de pantalla con desplazamiento en Windows utilizando programas especializados
Para proceder a capturar pantallas con desplazamiento en Windows, es recomendable utilizar programas que se especializan en esta tarea. Te mostramos algunas de las herramientas más útiles que puedes probar.
Snagit: Completo y flexible
Una de las herramientas más populares y completas para capturar pantallas con desplazamiento es Snagit. Es una herramienta de pago que no solo te permitirá hacer capturas de pantalla, sino que también podrás editar y personalizar tus capturas de forma avanzada.
Para capturar con desplazamiento utilizando Snagit, sigue estos sencillos pasos:
- Abre Snagit y selecciona la opción «Imagen».
- En las opciones de «Selección», elige «Ventana con desplazamiento».
- Haz clic en el botón «Captura» o usa el atajo de teclado para iniciar el proceso.
- Selecciona la ventana o área que deseas capturar, y Snagit hará el resto.
El resultado es una captura que incluye todo lo visible en esa ventana, incluso lo que se encontraba fuera de la pantalla antes del desplazamiento. Además, puedes editar la imagen directamente en Snagit, aplicar anotaciones, o incluso compartirla.
Ventajas y desventajas de Snagit
Lo mejor: Snagit es una de las herramientas más completas para tomar capturas de pantalla, no solo con desplazamiento, sino en general. Ofrece numerosas opciones de edición y facilita compartir los resultados.
A mejorar: Sin embargo, puede ser un poco complicado de usar al principio, sobre todo por la cantidad de opciones disponibles en su interfaz. Otra desventaja es que se trata de un programa de pago.
PicPick: Gratuito y totalmente funcional
Otro programa muy recomendable es PicPick. Este software es gratuito para uso personal y ofrece funciones que rivalizan con muchos de los programas de pago. Con PicPick podrás hacer capturas de pantallas con desplazamiento sin ningún problema.
La captura con desplazamiento en PicPick funciona así:
- Abre PicPick y selecciona la opción «Capturar pantalla».
- Elige «Scrolling Window» o «Ventana con desplazamiento».
- Sigue las instrucciones para seleccionar el área a capturar, y PicPick se encargará del resto.
Además, este programa incluye funciones de edición muy útiles para ajustar o mejorar la imagen. Aunque la interfaz no está disponible en español, su uso es sencillo e intuitivo.
A favor y en contra de PicPick
A favor: PicPick es gratuito para uso personal, fácil de usar y ofrece funciones avanzadas de captura. Además, incorpora un editor de imágenes.
En contra: Es posible que algunas características no sean tan accesibles inicialmente, y puede resultar un poco limitado en cuanto a funciones avanzadas comparado con programas de pago como Snagit.
Captura de pantalla con desplazamiento en navegadores web
Cuando se trata de capturar sitios web enteros, no es necesario recurrir siempre a programas externos. Los navegadores más populares, como Microsoft Edge, Mozilla Firefox y Google Chrome, tienen incorporada la función de captura con desplazamiento.
Capturar pantalla completa en Microsoft Edge
Microsoft Edge tiene una función nativa que permite capturar una página web completa con desplazamiento. Sigue estos pasos para hacerlo:
- Abre Edge y navega a la página que deseas capturar.
- Clica en el menú de tres puntos en la esquina superior derecha y selecciona «Captura web».
- Selecciona «Capturar página completa» y Edge hará el resto.
Esta función te permite editar la imagen sobre la marcha y guardarla en tu PC.
Captura en Firefox sin extensiones
Firefox es otro navegador que permite realizar capturas con desplazamiento sin necesidad de instalar ninguna extensión:
- Abre Firefox y accede a la página que deseas capturar.
- Personaliza la barra de herramientas agregando el icono de «Captura de pantalla».
- Usa el botón agregado para capturar toda la página con desplazamiento.
La función es extremadamente útil para capturar páginas web largas y ajustar el resultado final de manera rápida y eficiente.
Activar la función en Google Chrome
En Google Chrome, esta función está desactivada de forma predeterminada, pero puedes activarla fácilmente:
- Escribe «chrome://flags» en la barra de direcciones.
- En el campo de búsqueda, escribe «screenshot» y habilita la opción correspondiente.
- Tras reiniciar el navegador, podrás capturar pantallas completas desde el menú de compartir.
Extensiones para navegadores que permiten capturas con desplazamiento
Si prefieres usar una extensión en lugar de las funciones nativas de los navegadores, hay varias opciones disponibles que ofrecen funcionalidades avanzadas. Una de las más populares es GoFullPage, que te permite capturar páginas web completas con un simple clic.
Otra opción es FireShot, que añade herramientas adicionales como la edición y el guardado de las capturas en formato PDF. Ambas extensiones están disponibles de manera gratuita para los navegadores basados en Chromium.
Capturas de pantalla con desplazamiento en Windows sin programas adicionales
No siempre es necesario usar herramientas externas para capturar una pantalla desplazada en Windows. Si quieres evitar la instalación de programas adicionales, Windows también ofrece otras formas que puedes explorar. Un ejemplo es la conocida combinación Windows+Shift+S, que abre la herramienta de recortes, aunque sin la opción de desplazamiento.
Finalmente, aunque algunos navegadores como Microsoft Edge o Firefox permiten realizar capturas de pantallas completas con desplazamiento, para usuarios que busquen un enfoque más flexible y directo, el uso de herramientas dedicadas como Snagit o PicPick puede facilitar mucho las cosas.
Soy Alberto Navarro y soy un apasionado de todo lo relativo a la tecnología, desde gadgets de vanguardia hasta software y videojuegos de todo tipo. Mi interés por lo digital comenzó con los videojuegos y continuó en el mundo del marketing digital. Llevo desde 2019 escribiendo sobre el mundo digital en diferentes plataformas compartiendo las últimas novedades del sector. Además trato de escribir de una forma original para que tú puedas estar al día al mismo tiempo que te entretienes.
Estudié la carrera de Sociología en la universidad y seguí completando mis estudios con un master en Marketing Digital. Así que si tienes cualquier duda, compartiré contigo toda mi experiencia en el mundo del marketing digital, de tecnología y de videojuegos.