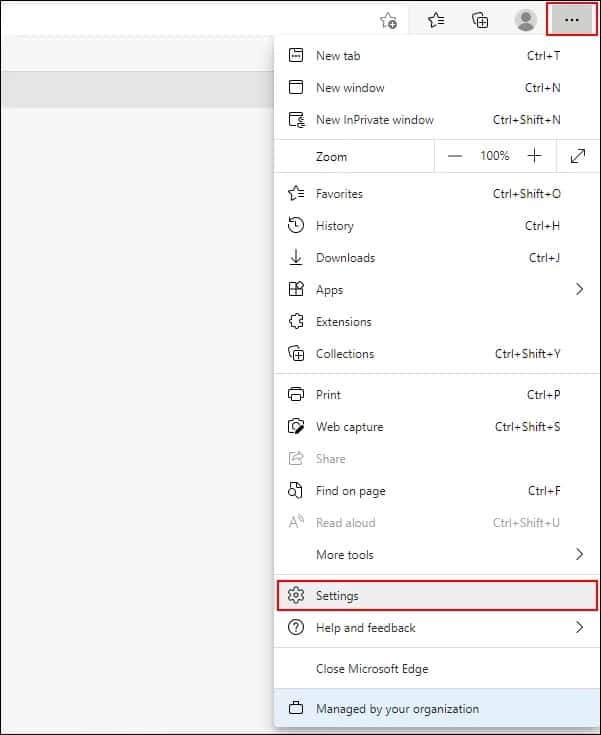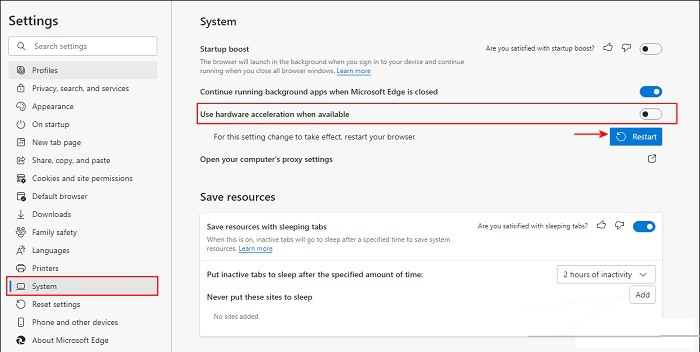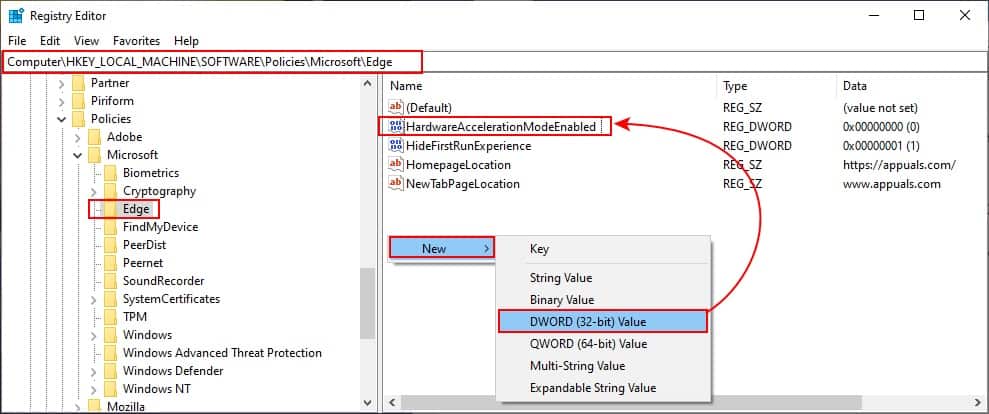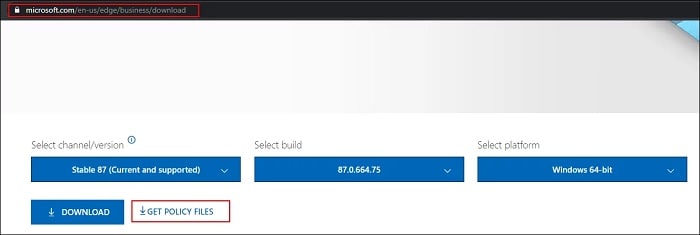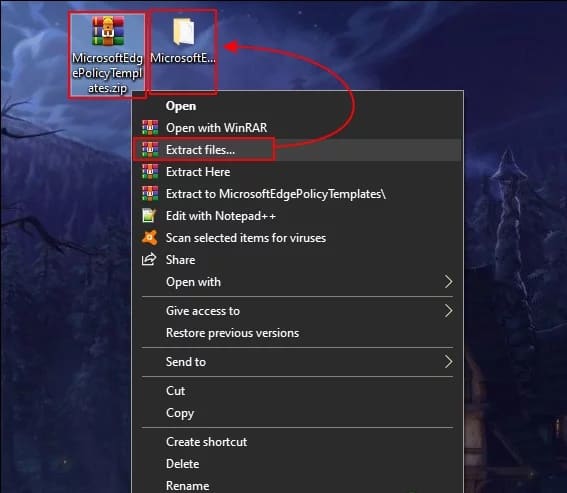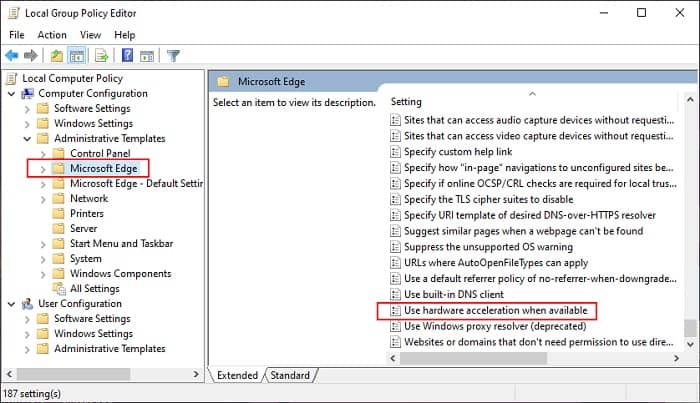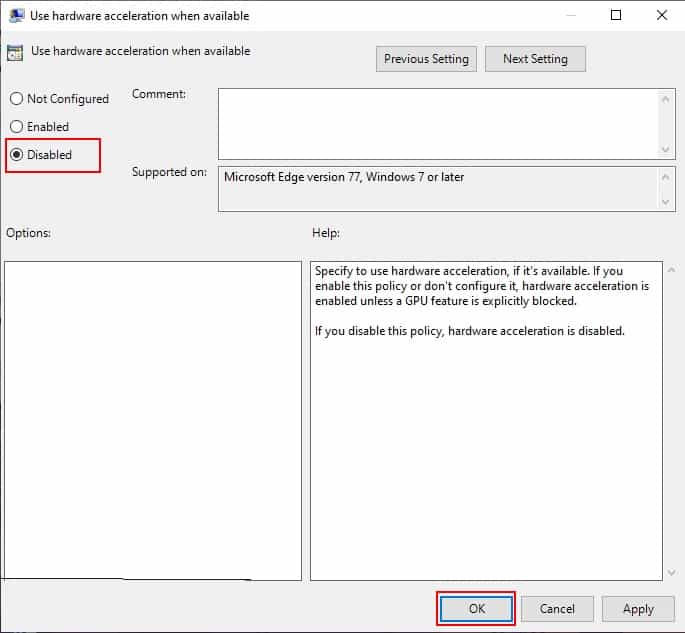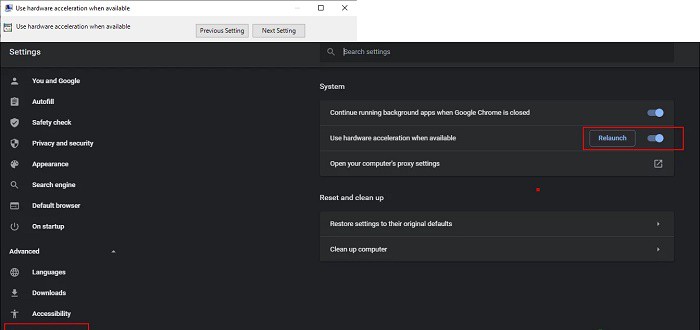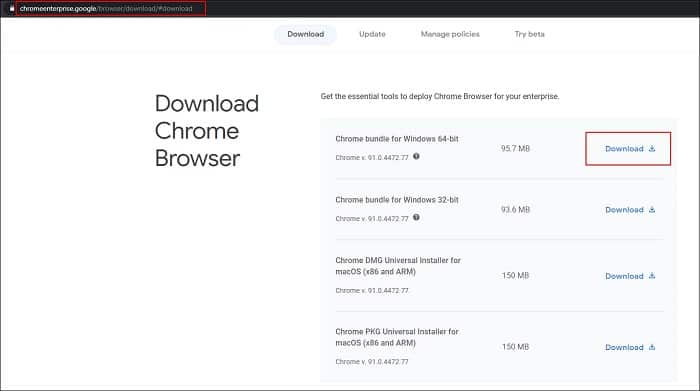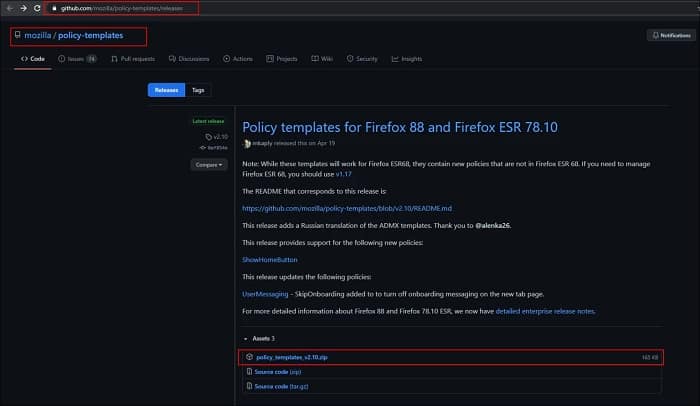La aceleración de hardware es una característica que permite ejecutar ciertas descargas de tareas de carga de un CPU a otro hardware. Además de esto, es una característica que incrementa notoriamente el rendimiento de tu navegador y libera el CPU para manejar ciertas tareas.
Por su parte, la aceleración de hardware está habilitada predeterminadamente en los navegadores. Sin embargo, en ocasiones ocurren ciertos problemas productos de la opción de aceleración de hardware en el navegador.
De igual forma, el rendimiento del navegador se puede ver reducido. En este caso, solo debes asegurarte de deshabilitar la aceleración de hardware para verificar si el problema se resuelve. Si quieres aprender más sobre este tema, te invito a que continúes leyendo esta publicación.
Cómo deshabilitar o habilitar la aceleración de hardware
Como te acabo de mencionar, en este artículo vas a encontrar diferentes métodos que te permitirán deshabilitar la aceleración de hardware en navegadores como: Google Chrome, Mozilla Firefox y Microsoft Edge. En caso de que presentes problemas de rendimiento, solo debes habilitarlo nuevamente usando los mismos métodos. Así que toma nota de lo siguiente:
1.- Microsoft Edge
Uno de los métodos más comunes a utilizar es la configuración del navegador Microsoft Edge. Por si no lo sabes, la opción de aceleración de hardware viene integrada en este navegador. Solo tienes que asegurarte de activarla o desactivar la opción según sea el caso. Sin embargo, en tu rol de administrador, si quieres deshabilitar esta opción para los usuarios que son considerados como estándar debes implementar un método diferente.
- Para comenzar debes abrir el navegador Microsoft Edge haciendo doble clic en el acceso directo o buscándolo a través de la función de búsqueda de Windows.
- Luego, tienes que hacer clic en la opción que dice Configuración y más que se visualiza en la esquina superior derecha y selecciona la opción Configuración en la lista.
- Selecciona la opción Sistema en el panel izquierdo. Ahora, tienes que apagar el interruptor de la opción que dice Usar aceleración de hardware cuando esté disponible.
- Haz clic en el botón Reiniciar para que se reinicie Microsoft Edge con los cambios que ejecutaste.
Usa el Editor del registro para deshabilitar / habilitar HA en EDGE
Este es otro de los métodos que te puede ayudar con la habilitación o deshabilitación de la aceleración de hardware en tu navegador Edge. Esta opción, evita que los usuarios estándares cambien la configuración a futuro. Para ejecutarla, tienes que seguir ciertos pasos que te permitirán cambiar la configuración del Registro. Además, es necesario que se crea un valor y tal vez una contraseña para configurar los ajustes.
- El valor se puede configurar en las secciones Máquina actual y Usuario actual. La ruta de ubicación para ambos será la misma, solo las colmenas serán diferentes.
- En primer lugar tienes que abrir el cuadro de diálogo Ejecutar y presionar las teclas Windows + R al mismo tiempo. Ahora debes escribir el comando regedit dentro del cuadro y presionar la tecla Intro para que se pueda abrir el Editor del Registro.
Nota: En caso de que recibas un mensaje de UAC (Control de cuentas de usuario), simplemente asegúrate de hacer clic en la opción Sí.
- También tienes la opción de crear una copia de seguridad para estar más seguro, para lograrlo haz clic en el menú Archivo y selecciona la opción que dice Exportar. Ahora solo tienes que proporcionar el nombre / ruta y hacer clic en el botón Guardar.
Nota: Si lo que deseas es restaurar la copia de seguridad, solo debes asegurarte de presionar la opción que corresponde al menú de Archivo que se encuentra en la barra de menú y seleccionar la opción Importar.
- Posteriormente, dentro de la ventana del Editor del registro, vas a navegar hasta la siguiente ubicación: HKEY_LOCAL_MACHINE \ Software \ Políticas \ Microsoft \ Edge
Nota: En caso de que clave Edge no tenga la ruta, debes hacer clic derecho sobre la clave Microsoft y seleccionar la opción que dice Nuevo> Clave. Posterior a esto, debes nombrar la clave como Edge y archivarla.
- Para proseguir, tienes que hacer clic derecho en el panel derecho de la tecla Edge y seleccionar la opción Nuevo> Valor DWORD (32 bits). Es importante que cambies el nombre del valor como HardwareAccelerationModeEnabled y almacénalo.
- Ahora tienes que hacer doble clic en sobre el valor HardwareAccelerationModeEnabled para que se pueda abrir el cuadro de diálogo de datos del valor. Seguidamente, tendrás que cambiar los datos del valor a 0.
- Después de realizar el paso anterior, debes cerrar la ventana del Editor del Registro. Luego, te debes asegurar de reiniciar el computador para que los cambios se apliquen satisfactoriamente.
- Ten presente que siempre podrás volver a habilitarlo cambiando los datos del valor a 1. Otro método para habilitar esto es borrando el valor del Editor del Registro.
Usa el Editor de políticas de grupo local para deshabilitar / habilitar HA en Edge
Es probable que los archivos correspondientes a las políticas para la última versión de Microsoft Edge no se encuentren disponibles en tu sistema. Por tal razón, es necesario que descargues los archivos más recientes de políticas y los agregues a la carpeta de configuración de políticas del sistema.
Aunque esto requiere de ciertos pasos, te proporcionará todas las configuraciones de política necesarias. Estas configuraciones puedes encontrarlas dentro de las categorías de configuración del equipo y configuración del usuario. Te recomiendo que consultes los siguientes pasos para que instales y configures estas políticas satisfactoriamente.
Nota: Si estas usando un sistema operativo como Windows 10 Home Edition, debes omitir este paso.
- Lo primero que harás, es abrir tu navegador y dirigirte al sitio de Microsoft. Ahora vas a seleccionar los detalles de la versión de tu Microsoft Edge y haz clic sobre el botón que dice OBTENER ARCHIVOS DE POLÍTICA.
- Puedes usar la aplicación WinRAR para extraer el archivo zip de política que descargaste previamente.
- Luego, tienes que abrir la carpeta extraída y dirigirte a la ruta que dice MicrosoftEdgePolicyTemplates \ windows \ admx. Necesaria para copiar los comandos admx y msedge.adml luego debes pegarlos en la siguiente carpeta C: \ Windows \ PolicyDefinitions.
Nota: Ten presente que el archivo ADML se puede encontrar dentro de la carpeta de idioma, así que podrás copiarlo de una carpeta de idioma a otra sin mayores contratiempos.
- Ahora, tienes que asegurarte de abrir el cuadro de diálogo Ejecutar con la ayuda de las teclas Windows y R (presiónalas al mismo tiempo). Luego, solamente debes escribir el comando msc dentro del cuadro y presiona la tecla Intro para que se pueda abrir la ventana del Editor de políticas de grupo local.
- Lo siguiente, es navegar hasta la configuración específica que se encuentra dentro de la ventana del Editor de políticas de grupo local, que se evidencia de la siguiente manera: Configuración del equipo \ Plantillas administrativas \ Microsoft Edge \.
- Para continuar, tienes que hacer doble clic sobre la configuración denominada Usar aceleración de hardware cuando esté disponible e inmediatamente se abrirá una ventana nueva. Ahora tienes que seleccionar la opción de alternar Deshabilitado.
- Seguidamente, tienes que hacer clic sobre el botón que dice Aplicar / Aceptar y cerrar la ventana del Editor de políticas de grupo local.
- No olvides que siempre podrás volver a habilitarlo cambiando la opción de alternar a No configurado o Habilitado.
2.- Google Chrome
Al igual que el resto de navegadores, Google Chrome también te facilita la opción de aceleración de hardware en la configuración. Simplemente debes navegar a la configuración y activar o desactivar la función de aceleración del hardware. En caso de que la opción esta atenuada, debes verificar los métodos que te mostraré a continuación.
- Lo primero que vas a hacer es abrir tu navegador y hacer clic sobre la opción menú Tres puntos que se ubica justo en la esquina superior derecha de la ventana. Ahora debes seleccionar la configuración en la lista.
- Justo en el panel izquierdo, debes hacer clic sobre la opción Avanzado y luego presionar donde dice Sistema.
- Luego de esto, podrás APAGAR o ENCENDER la opción que te permite alternar para Usar aceleración de hardware cuando esté disponible.
- Lo que resta es hacer clic sobre el botón Relanzar para aplicar los cambios que recién ejecutaste para la aceleración de hardware.
Usa el Editor del registro para habilitar / deshabilitar HA en Chrome
La aceleración de hardware en Chrome también puedes ejecutarla configurando el Registro. Por lo general, la clave de Chrome está disponible en diferentes ubicaciones del Registro, solo debes asegurarte de escoger la ruta correcta. De igual forma, puedes realizar la configuración tanto para la máquina local como para el actual usuario.
- Vas iniciar el proceso presionando las teclas Windows + R al mismo tiempo en su teclado para que se pueda abrir Ejecutar. Luego tienes que escribir el comando regedit dentro del cuadro y presionar la tecla Intro para que se abra el Editor del Registro.
Nota: En caso de que recibas un mensaje de UAC (Control de cuentas de usuario), no olvides que solo debes hacer clic donde dice Sí y listo.
- De igual forma, tienes la opción de crear una copia de seguridad para estar más seguro, solo tienes que hacer clic en el menú Archivo y seleccionar la opción Exportar. Ahora solo asegúrate de proporcionar el nombre / ruta y hacer clic sobre el botón Guardar.
Nota: Si lo que quieres es hacer la restauración de la copia de seguridad, solamente debes hacer clic en el menú Archivo que se ubica en la barra de menú y elegir la opción Importar.
- Posteriormente, dentro de la ventana del Editor del registro, vas a navegar hasta la siguiente ubicación: HKEY_LOCAL_MACHINE \ Software \ Policies \ Google \ Chrome
Nota: Si por alguna razón falta la clave de Google o Chrome en la ruta, debes asegurarte de hacer clic derecho sobre la clave Políticas y elegir la opción que dice Nuevo> Clave.
- Hecho lo anterior, tienes que hacer clic derecho sobre el panel derecho de la clave de Chrome y seleccionar la opción Nuevo> Valor DWORD (32 bits). Ahora, debes cambiar el nombre del valor al siguiente: HardwareAccelerationModeEnabled y archivarlo.
- Para continuar, tienes que hacer doble clic sobre el valor HardwareAccelerationModeEnabled para que pueda abrir el respectivo cuadro de diálogo de datos del valor. Luego, debes asegurarte de cambiar los datos del valor a 0.
- Después de lo anterior, tienes que cerrar la ventana del Editor del Registro. Igualmente, te tienes que asegurar de reiniciar el computador para poder aplicar los cambios que ejecutaste.
- No olvides que aunque hagas estas acciones, siempre podrás habilitar los valores cambiando los datos del valor a 1. Otra técnica que te permite habilitar esto es borrando el valor del Editor del Registro.
Nota: Cuando los datos de valor están en 1 se forzará la habilitación de la aceleración de hardware.
Usa el editor de políticas de grupo local para habilitar o deshabilitar HA en Chrome
Por lo general, las políticas de Chrome no se encuentran disponibles predeterminadamente en el sistema operativo Windows. Es decir, debes descargarlo desde el site oficial de Chrome Enterprise. Dentro de ese portal, te la opción de descargar los archivos de 32 y 64 bits respectivamente.
- En primer lugar, debes abrir tu navegador y dirigirte a la página que corresponde al paquete empresarial de Google Chrome. Ahora vas a hacer clic sobre el botón que dice Descargar correspondiente al sistema operativo que estás usando.
- Puedes hacer uso de la aplicación WinRAR para que logres extraer el archivo zip del paquete de Chrome que recién acabas de descargar.
- Ahora, debes abrir la carpeta extraída y desplazarte hasta la siguiente ruta: GoogleChromeEnterpriseBundle64 \ Configuration \ admx. Esta ruta la necesitas para poder copiar el siguiente comando admx y google.admx archivos. Luego tienes que pegarlos en la carpeta: C: \ Windows \ PolicyDefinitions.
- De igual forma, debes asegurarte de copiar adml y google.adml de una de las carpetas de idioma a tu propia carpeta de idioma dentro del mismo directorio.
Nota: En lo particular, copiamos los archivos desde el documento descargado en-US hacia nuestra carpeta en-US.
- Para seguir, tienes que abrir el cuadro de diálogo Ejecutar, solo presiona al mismo tiempo las teclas Windows y R. Luego, debes escribir msc dentro del cuadro y presiona la tecla Intro para que se abra la ventana del Editor de políticas de grupo local.
- Posteriormente, tienes que navegar hasta la configuración específica dentro la ventana del Editor de políticas de grupo local: Configuración del equipo \ Plantillas administrativas \ Google Chrome \
- Desplázate hacia la parte inferior de la lista y haz doble clic sobre la configuración denominada Usar aceleración de hardware cuando esté disponible. Ahora cambia la opción de alternar a Desactivado.
- Luego tienes que hacer clic en el botón que dice Aplicar / Aceptar y cerrar la ventana correspondiente al Editor de políticas de grupo local.
- Como te hemos venido comentando, siempre podrás habilitarlo nuevamente cambiando la opción de alternar a No configurado o Habilitado.
3.- Mozilla Firefox
Al igual que con los otros navegadores solo debes hacer uso de las configuraciones de Mozilla Firefox para poder habilitar o deshabilitar la aceleración de hardware. Tanto el administrador como los usuarios estándares tienen acceso a la opción de configuración. Por lo general, la interfaz de configuración se cambia con las actualizaciones, pero la opción sigue siendo la misma.
- En primer lugar vas a abrir tu navegador y haz clic en el menú Aplicación en la esquina superior derecha. Ahora elija las Opciones en la lista.
- Para continuar, vas a seleccionar la opción que dice General dentro del panel izquierdo y desplázate hacia abajo. Ahora, desmarca la opción que dice Usar la configuración de rendimiento recomendada dentro de la sección Rendimiento.
- Seguidamente, podrás desmarcar la opción que dice Usar aceleración de hardware cuando esté disponible para deshabilitarla.
- Si lo que quieres es habilitarlo, tienes que marcar la opción para habilitar la aceleración de hardware en tu navegador.
- Finalmente, debes asegurarte de reiniciar el navegador Mozilla Firefox después de que cambies la configuración.
Uso del Editor del registro para habilitar / deshabilitar la aceleración de hardware en Firefox
Otra de las opciones que tienes a tu disposición es configurar un valor de registro en el navegador Firefox. El nombre del valor para la aceleración de hardware es algo diferente en Firefox al del resto de navegadores. Incluso, lo puedes configurar dentro de las secciones de usuario actual y la máquina local.
- Inicialmente tienes que abrir el cuadro de diálogo Ejecutar usando las teclas Windows + R Ahora debes escribir el comando regedit dentro del cuadro y presionar la tecla Enter.
Nota: Es importante que hagas clic sobre la opción Sí para el mensaje de UAC.
- De igual forma, puedes hacer uso de una copia de seguridad para contar con mayor seguridad, solo debes hacer clic sobre la opción Archivo> Exportar. Luego, debes proporcionar un nombre / ruta y hacer clic en el botón Guardar.
Nota: Si quieres restaurar la copia de seguridad, solamente tienes que hacer clic en la opción que dice Archivo> Importar.
- Dentro de la ventana del Editor del registro, tienes que navegar hasta la siguiente ubicación: HKEY_LOCAL_MACHINE \ Software \ Políticas \ Mozilla \ Firefox
Nota: En caso de que falte la clave de Firefox en la ruta, puedes hacer clic con el derecho sobre la clave de Mozilla y seleccionar la opción Nuevo> Clave. No olvides que debes nombrar la clave como Firefox y archívala.
- Lo que sigue es hacer clic derecho en el panel derecho de la clave de Firefox y seleccionar la opción Nuevo> Valor DWORD (32 bits). Luego debes cambiar el nombre del valor y llamarlo HardwareAcceleration.
- Ahora tienes que hacer doble clic en el valor HardwareAcceleration para que pueda abrir. Luego, vas a cambiar los datos del valor a 0.
- Es importante que te asegures de reiniciarla computadora para aplicar los nuevos cambios.
- Al igual que en los otros métodos, ten presente que podrás habilitarlo nuevamente cambiando los datos del valor a 1 o borrando el valor del Editor del Registro.
Uso del editor de políticas de grupo local para deshabilitar / habilitar la aceleración de hardware en Firefox
Por otra parte, puedes poner en uso el editor de políticas de grupo local para habilitar o deshabilitar la respectiva aceleración de hardware correspondiente a Firefox. Sin embargo, este navegador es una aplicación de terceros, esto quiere decir que los archivos de políticas no están disponibles en el sistema. Descargarlos desde la página de Github. También debes asegurarte de descargar las últimas versiones de los archivos de políticas. Así que es necesario que copies los archivos en tu sistema.
- Abre tu navegador y dirígete a la página de Firefox Github. Descarga el archivo zip de la plantilla de política más reciente.
- Aquí también puedes hacer uso de la aplicación WinRAR para que logres extraer el archivo zip de la plantilla de política descargada.
- Luego debes abrir la carpeta extraída y navegar hasta la ruta10 \ Windows. Es importante que copies los archivos firefox.admx y mozilla.admx y luego los pegues en la caparte: C: PolicyDefinitions \ Windows \.
- De igual forma, debes copiar adml y mozilla.adml de una de las carpetas de idioma a tu propia carpeta de idioma en el mismo directorio.
Nota: En nuestro caso, copiamos los archivos de una carpeta en-US a otra.
- Ahora tienes que abrir el cuadro Ejecutar presionando las teclas Windows y R al mismo tiempo. Luego, solamente debes asegurarte de escribir gpedit.msc dentro del cuadro y presionar la tecla Intro para que se abra la ventana correspondiente al Editor de políticas de grupo.
- Posterior a esto, debes navegar a la configuración específica en la ventana del Editor de políticas de grupo local: Configuración del equipo \ Plantillas administrativas \ Mozilla \ Firefox
- Desplázate hacia la parte inferior de la lista, haz doble clic en la configuración denominada Aceleración de hardware. Luego cambia la opción de alternar ha Desactivado.
- Haz clic en el botón Aplicar / Aceptar para que se guarde la configuración.
Espero que esta publicación sea de gran ayuda para ti. No olvides que en nuestro portal tenemos más información para ti. Nos leemos en nuestra próxima guía.
Me llamo Javier Chirinos y soy un apasionado de la tecnología. Desde que tengo uso de razón me aficioné a los ordenadores y los videojuegos y esa afición terminó en un trabajo.
Llevo más de 15 años publicando sobre tecnología y gadgets en Internet, especialmente en mundobytes.com
También soy experto en comunicación y marketing online y tengo conocimientos en desarrollo en WordPress.