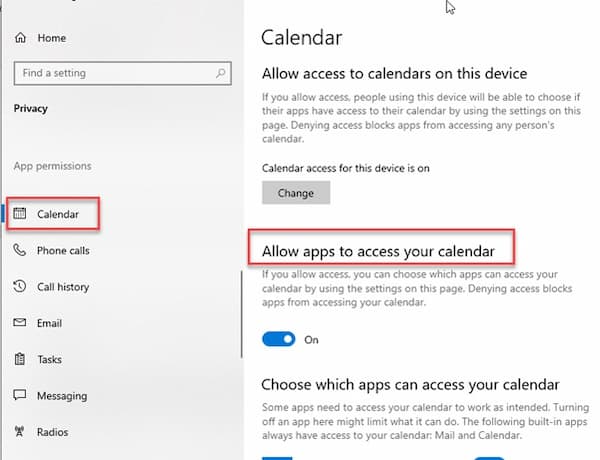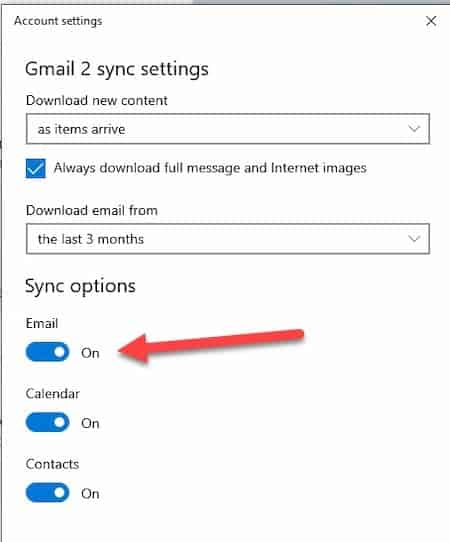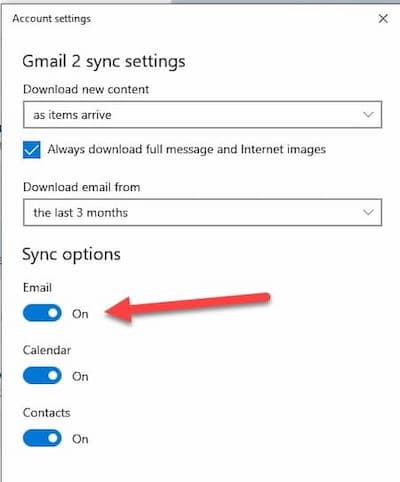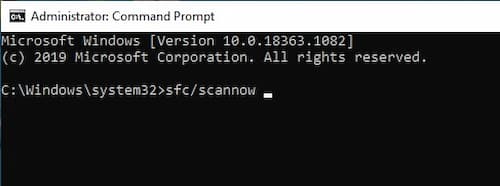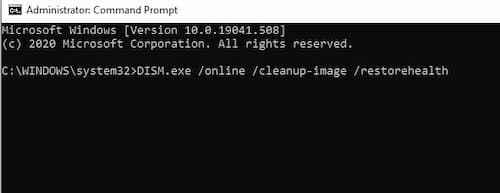Aunque es ideal tener una aplicación que agrupe nuestros diferentes correos electrónicos en un solo sitio, muchos usuarios reportan que su aplicación de correo de Windows 10 no funciona. A continuación te ayudaremos a buscar una solución a este problema.
Los sistemas operativos Windows vienen con una aplicación de correo gratuita. Cuando inicias sesión con una cuenta de Microsoft, con Hotmail, Outlook o Live, la cuenta se agrega automáticamente al correo. Puedes crear y administrar eventos fácilmente junto con agregar tantas cuentas como sea posible según su gusto al correo o las aplicaciones de calendario provistas.
Pero a veces puedes encontrar un problema con la aplicación de correo de Windows 10 que no funciona. Esto puede sonar bastante molesto y para deshacerte de él voy a discutir algunas soluciones en este artículo.
Aplicación de Correo de Windows 10 No Funciona. Soluciones
Para resolver el problema de que la aplicación de correo de Windows 10 no funciona, puedes realizar algunos cambios en la configuración del correo que te sugeriremos en detalle debajo. Además, puedes ejecutar el escaneo SFC y el escaneo DISM para abordar este problema.
A veces, algunos controladores problemáticos pueden generar este tipo de problemas, incluidos otros problemas fatales. En otras ocasiones, una actualización rápida puede hacer maravillas para solucionar cualquier tipo de problema con la aplicación de correo de Windows 10 no funciona y, en este caso, además de realizar otros cambios, puedes intentarlo.
Ahora, exploremos las posibles soluciones en detalle. Espero que te ayuden a solucionar el problema.
Solución 1: Reparar a través de la configuración de privacidad
Tu Windows 10 recopila una gran variedad de información y datos, incluidos los tuyos. Puedes restringir el acceso a cada función según tu elección. Microsoft te permite muchas opciones en la configuración de privacidad para eso.
Tu aplicación Calendario está estrechamente relacionada con tu aplicación Correo y, por lo tanto, si bloqueas su acceso, tu aplicación de correo tampoco funcionará al mismo tiempo. Esta solución es bastante simple y está a solo unos clics de distancia realizarla. Sigue los pasos que se indican a continuación:
- Desde el menú Inicio, abre Configuración y luego selecciona la sección Privacidad.
- Ahora, desde el panel izquierdo, selecciona la sección Calendario y marca la opción Permitir que las aplicaciones accedan a mi calendario.
- Ahora, en la categoría Elegir aplicaciones, marca la opción Correo.
- Luego reinicia tu computadora y verifica si se solucionó el problema.
Solución 2: Cambia a una conexión segura
Este también es un paso notablemente más simple para cambiar a una conexión segura o cambiar a un cliente de correo en particular que no te dará tantos problemas. Si tu aplicación de correo de Windows 10 no funciona correctamente, puedes intentar seguir los siguientes pasos.
- Primero ve a tu aplicación de Correo y luego selecciona la opción Configuración.
- Ahora pasa a Administrar cuentas y elige tu cuenta.
- Luego pasa a la opción Cambiar configuración del buzón y marca el Servidor en Opciones de sincronización.
- Ahora comprueba si el problema está resuelto.
Solución 3: Actualiza tu aplicación de correo
La actualización es siempre necesaria y cuando la aplicación de correo de Windows 10 no funciona, es imprescindible actualizar esta aplicación como medio para tratar de solucionar el problema. Muchos usuarios se beneficiaron después de actualizar su aplicación de correo a la última versión disponible. Después de actualizar la aplicación de correo, verifica si se está ejecutando sin problemas ahora.
Puede que te interese: Solucionar Error 0x800700DF En Windows 10
Solución 4: Deshabilita la configuración de sincronización
Cuando tu aplicación de correo de Windows 10 no funciona, puedes obtener una solución inmediata desactivando la configuración de sincronización. Analicemos ahora el procedimiento en detalle.
- Ve a tu Configuración y visita la sección Cuentas.
- Ahora, en el menú que se muestra, elige la opción Sincronizar su configuración.
- Luego, desde el panel derecho, busca Configuración de sincronización y luego desactiva la opción.
- Cuando desactives la configuración de sincronización, reinicia tu sistema de nuevo y comprueba si se ha solucionado el problema.
Puedes habilitar la opción Configuración de sincronización cuando lo desees.
Solución 5: Realiza algunos cambios en la configuración de localización
Cuando tu aplicación de correo de Windows 10 no funciona, puedes solucionarlo cambiando la configuración de localización. Cuando realices los cambios necesarios en la configuración regional del sistema, comprueba si la aplicación de correo funciona correctamente ahora. Para hacerlo, solo sigue los siguientes pasos:
- Ve a la barra de búsqueda y escribe Panel de control.
- Cuando estés en el Panel de control, elige la opción Región.
- Ahora busca la opción Ubicación y luego configura tu país como tu ubicación de inicio.
- Luego selecciona la categoría Administrativa como se muestra en el diagrama a continuación.
- Ahora elige la opción Cambiar configuración regional del sistema de las categorías dadas.
- En el menú Configuración regional del sistema actual, asegúrate de elegir tu país. Ahora presiona el botón Aceptar para guardar los cambios.
Solución 6: Usa el símbolo del sistema
También puedes tomar la ayuda del símbolo del sistema para solucionar el problema de que la aplicación de correo de Windows 10 no funciona. Este también es un método fácil y eficaz sugerido por muchos usuarios para iniciar el Comprobador de archivos de sistema. Aquí menciono los pasos en detalle. Síguelos:
- En el cuadro de búsqueda, ingresa cmd y luego elige abrir un símbolo del sistema elevado.
- Ahora en el cuadro provisto, escribe SFC / scannow y presiona el botón Enter.
- Ahora el Comprobador de archivos del sistema se iniciará y escaneará el error encontrado en tu sistema.
- Una vez finalizado el procedimiento, reinicia tu sistema. Ahora verifica si el archivo ISO está correctamente montado en el sistema.
- Si no puedes solucionar el problema de esta manera, te sugiero que continúes con nuestras próximas correcciones sugeridas.
Solución 7: Ejecuta un análisis DISM
Cuando tu aplicación de correo de Windows 10 no funciona, algunos daños en los archivos del sistema pueden crear el problema y, una vez que lo escanees, podrás solucionar el problema. Puedes tomar la ayuda del símbolo del sistema para solucionar el problema.
Para ejecutar el proceso, describo los pasos a continuación. Sigue estos pasos para comenzar el procedimiento con éxito:
- En primer lugar, ejecuta el símbolo del sistema como administrador.
- Ahora ingresa DISM.exe / online / cleanup-image / restorehealth y luego presiona el botón Enter.
- Espera hasta que se complete el escaneo. Puede llevar treinta minutos completar todo el proceso.
- Después de terminar el escaneo, reinicia Windows de nuevo y verifica si tu aplicación de correo está funcionando bien ahora.
Solución 8: Actualiza o reinstala el controlador problemático
A veces, la instalación del controlador puede interrumpirse y, en este caso, te enfrentarás al problema de que la aplicación de correo de Windows 10 no funciona. Para resolver el problema, te recomendaría que fuerces a Windows a reinstalar el controlador. Puedes optar por actualizar o desinstalar.
Aquí te describo el procedimiento para actualizar o reinstalar el controlador problemático con la ayuda del Administrador de dispositivos.
- Primero, abre Ejecutar manteniendo presionada la tecla de Windows y presionando el botón R.
- Ahora ingresa devmgmt.msc en el cuadro dado y presiona el botón Enter.
- Esto te llevará al Administrador de dispositivos para obtener más ayuda.
- Cuando ingreses al Administrador de dispositivos, identifica el dispositivo y haz clic con el botón derecho en el que está generando el problema y selecciona Actualizar dispositivo en el menú que se muestra.
- Ahora, después de hacer clic derecho en el dispositivo, elige Instalar controlador.
- Luego elige buscar automáticamente para actualizar el controlador desde la siguiente pantalla. Esto te ayudará a buscar una nueva firma de controlador automáticamente.
- Después de encontrar la última versión del controlador, debes seguir las instrucciones que aparecen en pantalla para instalarlo.
- Una vez que finalice la instalación, reinicia tu computadora.
En caso de que no puedas encontrar la versión reciente del controlador, veamos cómo obligar a Windows a reinstalar el controlador.
- Cuando hagas clic con el botón derecho en el dispositivo problemático, en el menú que se muestra, selecciona Desinstalar dispositivo. Ahora elige Desinstalar para completar el procedimiento de desinstalación.
- Después de la instalación, reinicia tu computadora de nuevo y esto permitirá que el sistema operativo complete el proceso de instalación del controlador que falta.
Palabras finales
Si tu aplicación de correo de Windows 10 no funciona correctamente, intenta estas soluciones que hemos mostrado en el orden en el que las mostramos. Con seguridad, alguno de estos métodos te ayudará a solventar el problema con tu aplicación.
Me llamo Javier Chirinos y soy un apasionado de la tecnología. Desde que tengo uso de razón me aficioné a los ordenadores y los videojuegos y esa afición terminó en un trabajo.
Llevo más de 15 años publicando sobre tecnología y gadgets en Internet, especialmente en mundobytes.com
También soy experto en comunicación y marketing online y tengo conocimientos en desarrollo en WordPress.