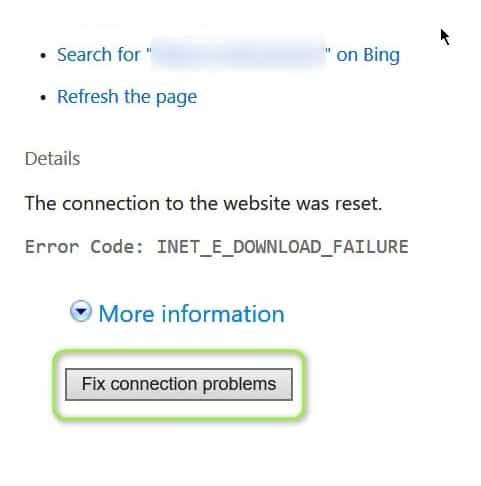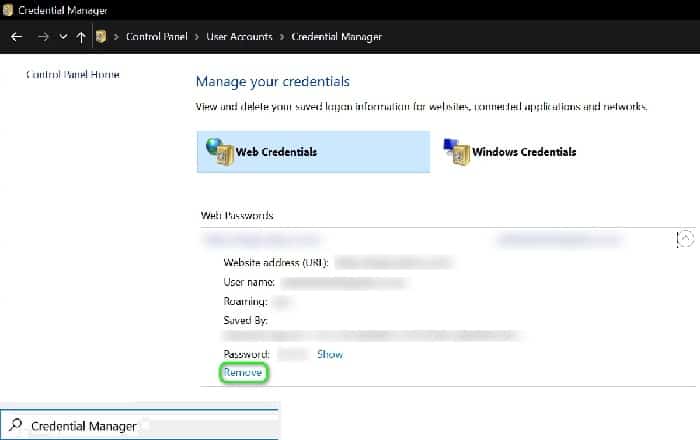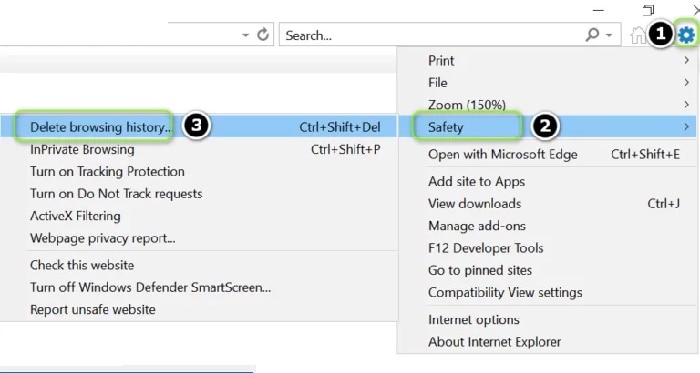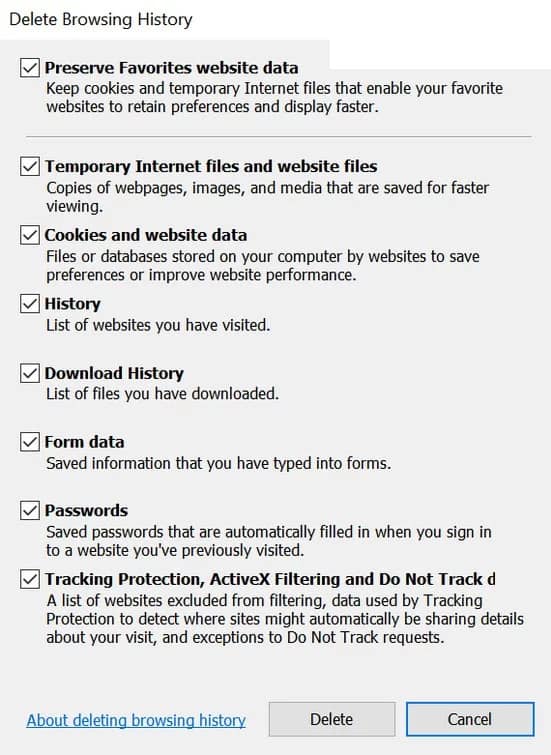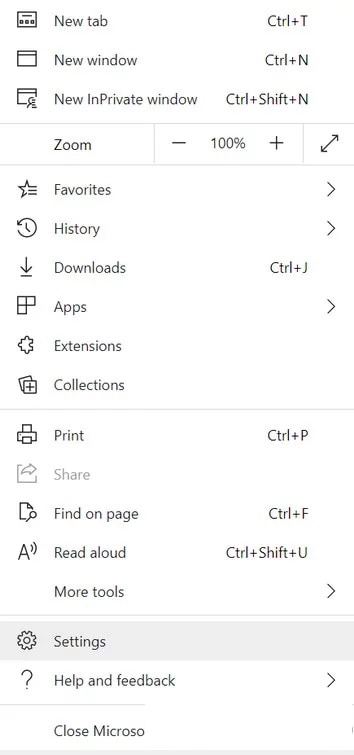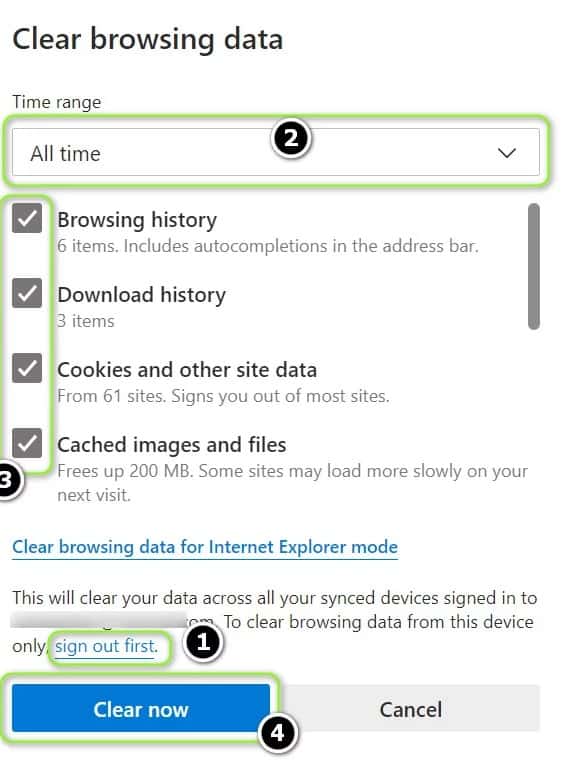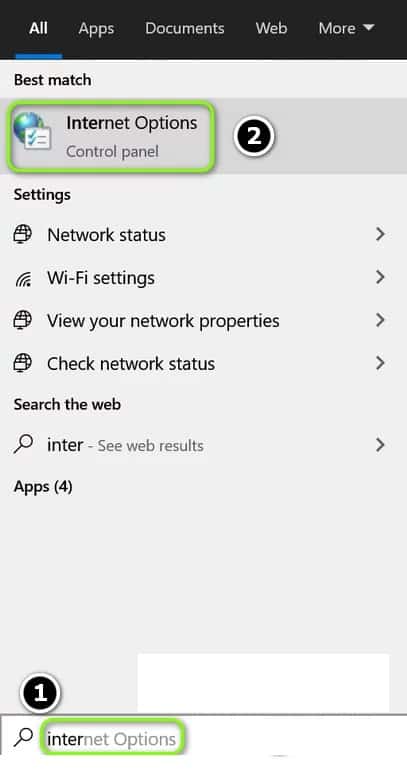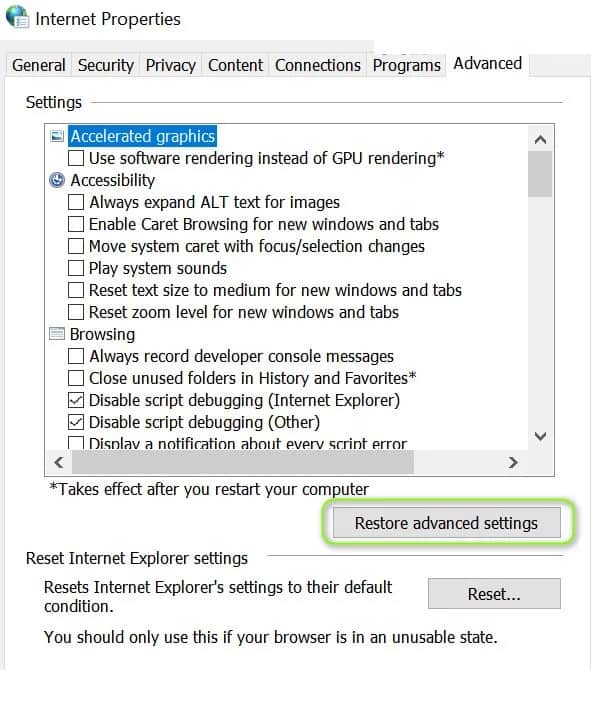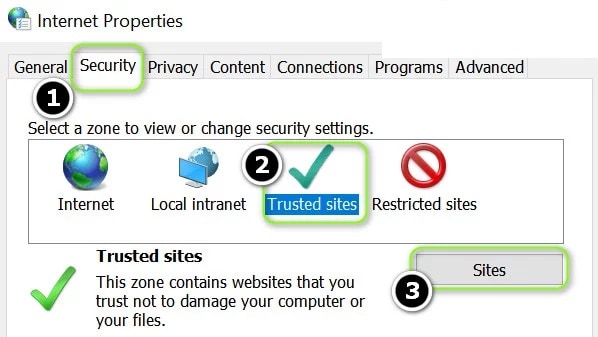Por si no lo sabias, es bastante común que te encuentres con el código de error INET_E_DOWNLOAD_FAILURE debido a una entrada corrupta del Administrador de credenciales o caché / cookies corruptas del sitio web / navegador. Además, la configuración incorrecta de las Opciones de Internet de tu sistema también puede causar el problema en cuestión.
Asimismo, este problema también puede surgir cuando un usuario desea acceder a un sitio web (ya sea local o externo) a través de un navegador web (principalmente, Internet Explorer o Edge) pero encuentras el siguiente mensaje (aunque el sitio web funcionaba bien anteriormente): Se restableció la conexión al sitio web. Código de error: INET_E_DOWNLOAD_FAILURE.
En caso de que te encuentres este problema en un solo navegador, por ejemplo, Internet Explorer (principalmente para acceder a sitios web locales obsoletos) o Edge, es importante que verifiques si el uso de un navegador diferente (como Firefox o Chrome) soluciona el problema.
Por su parte, si tienes el problema actual con un sitio web local, verifica si la instalación de un certificado de autenticación en el sitio web local resuelve el problema. Además, verifica el código de tu sitio web (por ejemplo, el agente de usuario HTTP o los permisos de seguridad) para ver si hay un cambio de código que haya desencadenado el problema.
Métodos para corregir el código de error INET_E_DOWNLOAD_FAILURE
Para que puedas corregir el código de error INET_E_DOWNLOAD_FAILURE satisfactoriamente, puedes probar cualquiera de estos métodos:
1.- Ejecuta el solucionador de problemas de red
El código de error Inet_E_Download_Failure podría ser el resultado de una falla temporal de los módulos de red de tu sistema y ejecutar el solucionador de problemas de red puede solucionar la falla (lo que puede resolver el problema).
- Inicia el navegador (Internet Explorer o Edge) y navega hasta el sitio web.
- Una vez que encuentres el problema de descarga, haz clic en el botón Solucionar problemas de conexión.
- Ahora deja que el solucionador de problemas de red complete su curso y aplica las sugerencias del solucionador de problemas.
- Una vez completado, reinicia el navegador y verifica si el problema de descarga está resuelto.
Si esto no funcionó y tu enrutador es un enrutador de doble banda (es decir, 2.4 GHz o 5GHz), entonces verifica si cambiar entre las bandas de Wi-Fi (por ejemplo, si usa 2.4 GHz, luego cambia a 5GHz) resuelve el problema.
2.- Elimina las credenciales en Credential Manager
Puedes encontrar el problema en cuestión si una entrada almacenada en caché en Credential Manager está dañada (o dificulta el funcionamiento de la propagación de la nueva actualización por parte del sitio web). En este escenario, eliminar la entrada del sitio web relevante en Credential Manager puede resolver el problema de descarga.
- Haz clic en Windows, escribe: Credential Manager y ábrelo.
- Ahora verifica la credencial del sitio web en las pestañas de bot (es decir, las pestañas Credenciales web y Credenciales de Windows). Si hay una entrada relacionada con el sitio web, expande la entrada y haz clic en Eliminar.
- Luego confirma para eliminar la entrada y reinicia tu PC.
- Al reiniciar, verifica si el código de error Inet_E_Download_Failure está resuelto.
3.- Limpia la caché y las cookies de Internet Explorer o Edge
Puedes encontrar el problema de descarga en cuestión si la caché y las cookies de Internet Explorer (o Edge) están dañadas. En este contexto, borrar la caché y las cookies de Internet Explorer (o Edge) puede resolver el problema.
3.1Borrar caché y cookies de Internet Explorer
- Inicia Internet Explorer y haz clic en el icono de engranaje (cerca de la parte superior derecha de la ventana).
- Ahora expande Seguridad y abre Eliminar historial de navegación.
- Luego selecciona todas las categorías y haz clic en Eliminar.
- Ahora reinicia Internet Explorer y verifica si se puede acceder a los sitios web sin el problema.
3.2 Borrar caché y cookies de Edge
- Inicia el navegador Edge y abre tu menú adicional (haciendo clic en tres puntos suspensivos horizontales cerca de la parte superior derecha de la ventana).
- Luego selecciona Configuración y dirígete a la pestaña Privacidad, Búsqueda y Servicios.
- Ahora, en el panel derecho de la ventana, haz clic en el botón Elegir qué borrar.
- Posterior a esto, debes hacer clic en Cerrar sesión primero (cerca de la parte inferior de la ventana) y configura el menú desplegable de Rango de tiempo en Todo el tiempo.
- Ahora, marca las casillas de todas las categorías y haz clic en el botón Limpiar ahora.
- Luego, reinicia Edge y verifica si el sistema no tiene problemas de descarga.
4.- Edita las Opciones avanzadas de Internet.
Puedes encontrar el código de error Inet_E_Download_Failure si las opciones avanzadas de Internet (como la autenticación integrada de Windows) no están configuradas correctamente. En este caso, editar (o restablecer) las Opciones avanzadas de Internet puede resolver el problema.
4.1 Deshabilitar la autenticación de Windows integrada
- Haz clic en Windows, escribe: Opciones de Internet y luego ábrelo.
- Luego navega a la pestaña Avanzado y desmarca la opción Habilitar autenticación integrada de Windows (en la sección Seguridad).
- Ahora aplica los cambios y verifica si el problema de descarga está resuelto (es posible que se le soliciten las credenciales del sitio web cada vez que se inicie una nueva instancia de Internet Explorer).
4.2 Restaurar la configuración avanzada
- De lo contrario, abre la pestaña Avanzado de Opciones de Internet (pasos 1 a 2) y haz clic en el botón Restaurar configuración avanzada.
- Nuevamente, en la pestaña Avanzado de Opciones de Internet, desmarca No guardar páginas encriptadas en el disco (en la sección Seguridad) y aplica los cambios.
- Ahora, inicia Internet Explorer y comprueba si está claro el código de error Inet_E_Download_Failure.
4.3 Restablecer la configuración de Internet Explorer
Si esto no funcionó, abre la pestaña Avanzado de las Opciones de Internet y haz clic en el botón Restablecer (en Restablecer configuración de Internet Explorer).
Luego, reinicia Internet Explorer y verifica si el problema Inet_E_Download_Failure está resuelto.
5.- Agrega el sitio web a los sitios de confianza en las opciones de Internet
- Si el problema persiste, comprueba si el sitio web se puede abrir utilizando un protocolo diferente del sitio web (es decir, cambiando entre los protocolos HTTP o HTTPS).
- Luego abre las Opciones de Internet y dirígete a la pestaña Seguridad.
- Ahora selecciona Sitios de confianza y haz clic en el botón Sitios.
Posterior a esto, desmarca (si el sitio web funcionaba bien con HTTP; de lo contrario, mantenlo marcado) Requerir verificación del servidor (HTTPS 🙂 para todos los sitios en esta zona y escribe la dirección del sitio web.
Ahora haz clic en el botón Agregar y cierra la ventana.
Luego reinicia tu PC y, al reiniciar, verifica si el problema de descarga del navegador está resuelto
Inicia tu PC en modo seguro y elimina las aplicaciones / extensiones en conflicto
Tu sistema puede mostrar el código de error Inet_E_Download_Failure si una aplicación (o extensión del navegador) obstaculiza el funcionamiento de su navegador. En este escenario, iniciar tu PC en modo seguro y eliminar las aplicaciones en conflicto (o extensiones del navegador) puede resolver el problema.
- En primer lugar, comprueba si al iniciar el navegador sin extensiones realmente soluciona el problema. Si es así, busca y elimina la extensión problemática (se informa que Ghostery causa el problema en cuestión).
- De lo contrario, inicia tu PC en modo seguro con funciones de red y verifica si el navegador está funcionando correctamente.
- Si es así, puedes realizar un inicio limpio de tu PC (para buscar la aplicación problemática) y verificar si el problema del navegador está resuelto.
- De ser así, puedes habilitar los procesos, servicios o aplicaciones (deshabilitados durante el proceso de inicio limpio) uno por uno para descubrir la entrada problemática.
- Una vez que se encuentra el problemático, puede desinstalarlo (o si es esencial, puede deshabilitarlo al iniciar el sistema) y verificar si el problema de descarga está resuelto.
Los usuarios informan que las siguientes aplicaciones crean el problema de descarga para ellos (si tiene una o una similar, desinstálela):
- Aplicación Ghostery Midnight (o extensión del navegador Ghostery)
- Antivirus de BitDefender
- Cortafuegos SonicWALL TZ500
- Aplicaciones VPN (como Psiphon)
A modo de ilustración, analizaremos el proceso del antivirus Bitdefender.
- Haz clic con el botón derecho en Windows y abre Aplicaciones y características.
- Ahora expande Bitdefender y haz clic en Desinstalar.
- Luego, confirma para desinstalar el antivirus Bitdefender y deja que el proceso se complete.
- Ahora reinicia tu PC y, al reiniciar, verifica si el problema de descarga está resuelto.
7.- Utiliza el símbolo del sistema
Si ninguna de las soluciones te funcionó, entonces usar el símbolo del sistema para habilitar la depuración del navegador Edge para el sitio web localhost puede resolver el problema.
- Haz clic en Windows, ingresa: Símbolo del sistema y haz clic con el botón derecho sobre el Símbolo del sistema. Luego selecciona donde dice Ejecutar como administrador.
- Ahora ejecuta el siguiente comando (si encuentrax un error de parámetro incorrecto, repita el siguiente comando): CheckNetIsolation LoopbackExempt -a -n = Microsoft.MicrosoftEdge_8wekyb3d8bbwe
- Luego, reinicia tu PC después de salir del símbolo del sistema y al reiniciar, con suerte, se resuelve el código de error Inet_E_Download_Failure.
Si el problema persiste, es posible que deba restablecer tu PC a los valores predeterminados de fábrica (asegúrate de elegir la opción Conservar la configuración de Windows, los archivos personales y las aplicaciones) para resolver el problema de descarga.
Me llamo Javier Chirinos y soy un apasionado de la tecnología. Desde que tengo uso de razón me aficioné a los ordenadores y los videojuegos y esa afición terminó en un trabajo.
Llevo más de 15 años publicando sobre tecnología y gadgets en Internet, especialmente en mundobytes.com
También soy experto en comunicación y marketing online y tengo conocimientos en desarrollo en WordPress.