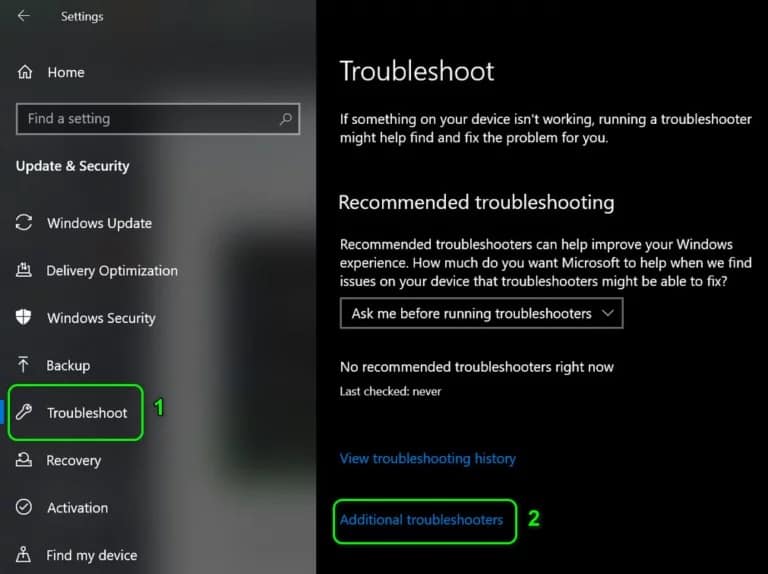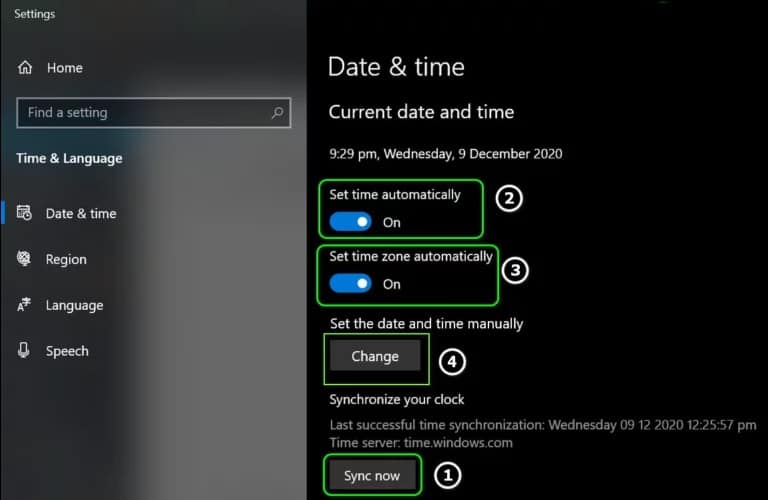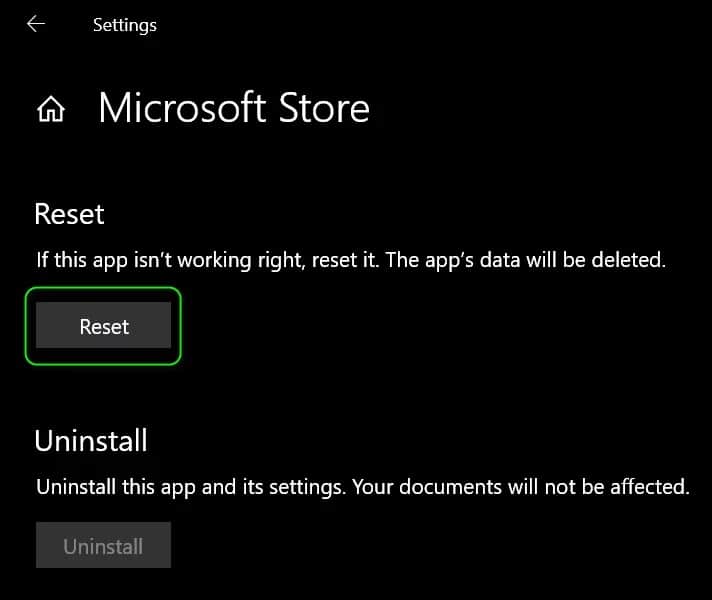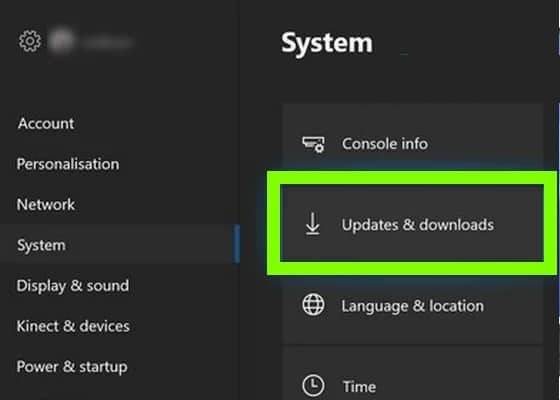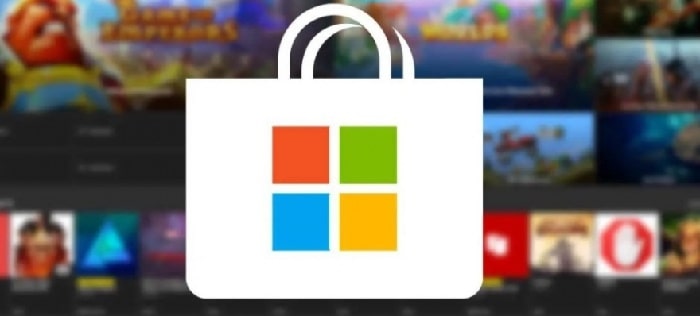
Microsoft Store puede mostrar el código de error 0x000001F7 (en una PC con Windows o Xbox) si la fecha / hora de tu sistema o Xbox no está configurada correctamente. Además, la instalación corrupta de Microsoft Store también puede causar el problema en cuestión. El problema surge cuando el usuario inicia Microsoft Store (en una PC con Windows o Xbox) pero encuentra el siguiente tipo de mensaje:
“Inténtalo de nuevo. Algo pasó por nuestra parte. Esperar un poco podría ayudar. Código de error 0x000001F7”
Si quieres conocer cuáles métodos te pueden ayudar para solventar este error, te invito a que sigas leyendo esta publicación.
Métodos para solucionar el código de error 0x000001F7
Antes de continuar con las soluciones para corregir el código de error 0x000001F7, verifica el estado del servicio de los servicios de Microsoft (para asegurarte de que los servicios de Microsoft estén en funcionamiento). Además, cerciórate de que el Windows de tu sistema esté actualizado a la última versión. De igual forma, debes verificar si cerrar sesión y luego volver a iniciar sesión en la cuenta de Microsoft resuelve el problema.
Entra tanto, también puedes desactivar temporalmente el antivirus de tu sistema para descartar si la interferencia está causando el problema. Por otra parte, puedes verificar si eliminar y volver a agregar la conexión Wi-Fi resuelve el problema.
Solución 1: Ejecuta el solucionador de problemas de aplicaciones de la Tienda Windows
Microsoft ha incluido Windows 10 con un puñado de solucionadores de problemas integrados para resolver el problema común que enfrentan los usuarios. Uno de estos solucionadores de problemas es el Solucionador de problemas de aplicaciones de la Tienda Windows, que puede borrar la mayoría de los errores de la Tienda Microsoft y puedes intentar lo mismo para solucionar el problema actual de la Tienda Microsoft.
- Presiona la tecla de Windows y abre Configuración.
- Luego, tienes que seleccionar Actualización y seguridad y, en la siguiente ventana, dirígete a la pestaña Solucionar problemas.
- Ahora abre Solucionadores de problemas adicionales (en el panel izquierdo) y desplázate a la parte inferior de la ventana.
- Luego debes hacer clic para expandir las aplicaciones de la Tienda Windows y haga clic en el botón Ejecutar el solucionador de problemas.
- Ahora deja que el solucionador de problemas complete su curso y luego verifica si Microsoft Store está funcionando bien.
Solución 2: Ajusta la configuración de fecha / hora de tu PC
Microsoft Store puede mostrar el error en cuestión si la configuración de datos / hora de tu sistema no es correcta. En este caso, ajustar la configuración de fecha / hora de tu PC puede resolver el problema.
- Haz clic con el botón derecho en el reloj del sistema en la bandeja del sistema y selecciona Ajustar fecha / hora.
- Ahora tienes que hacer clic en el botón Sincronizar ahora (en Sincronizar tu reloj) y verifica si Microsoft Store no tiene el error 0x000001F7.
- De lo contrario, tienes que iniciar la configuración de fecha / hora (repitiendo el paso 1) y desactiva la opción Establecer hora automáticamente.
- Luego, desactiva la opción Establecer zona horaria automáticamente y haz clic en el botón Cambiar (en Establecer la fecha y hora manualmente).
- Ahora tienes que configurar la fecha / hora hace unos días y desactiva la opción Ajustar automáticamente el horario de verano (si está habilitada).
- Lo que sigue es iniciar Microsoft Store y verificar si está libre del error 0x000001F7.
Si el problema persiste, verifica si eliminar una tarjeta de crédito (en el método de pago de Microsoft) soluciona el problema.
Solución 3: Restablece la aplicación de Microsoft Store y tú caché
Microsoft Store puede mostrar el código de error 0x000001F7 si el caché de la tienda o tu instalación están dañados. En este escenario, restablecer la caché de Microsoft Store y la aplicación Store puede resolver el problema. Antes de continuar, asegúrese de que ningún proceso relacionado con Microsoft Store esté funcionando en el Administrador de tareas de tu sistema.
- Haz clic con el botón derecho en Windows y abre Ejecutar.
- Ahora ejecuta lo siguiente (haz clic en Sí, si se recibe el mensaje UAC): wsreset.exe
- Una vez que se complete el proceso de restablecimiento, verifica si Microsoft Store no tiene el error.
- Si el problema persiste, presiona la tecla de Windows y escribe: Microsoft Store. Ahora, en los resultados, haz clic con el botón derecho en Microsoft Store y, en el mini menú, selecciona la opción que dice Configuración de la aplicación.
- Luego, desplázate hacia abajo hasta el final de la ventana y haz clic en el botón Terminar.
- Ahora debes hacer clic en el botón Restablecer y confirma para restablecer la aplicación de Microsoft Store (los datos de la aplicación se perderán y es posible que deba volver a iniciar sesión en la Tienda).
- Luego, inicia Microsoft Store y verifica si la Store está funcionando bien.
Solución 4: Vuelve a registrar / reinstalar la tienda a través de PowerShell
Si el problema persiste después de probar las soluciones anteriores, volver a registrarte o reinstalar Microsoft Store a través de PowerShell puede resolver el problema.
- Haz clic con el botón derecho en Windows y abre Windows PowerShell (Admin).
- Ahora ejecuta lo siguiente para volver a registrar Microsoft Store: Get-AppXPackage -AllUsers | Foreach {Add-AppxPackage -DisableDevelopmentMode -Register «$ ($ _. InstallLocation) \ AppXManifest.xml»}
- Luego reinicie tu PC y verifica si Microsoft Store no tiene el error.
- De lo contrario, ejecuta el siguiente comando para eliminar Microsoft Store (pero bajo tu propio riesgo, si Microsoft Store no se reinstala, es posible que debas reinstalar Windows): Get-AppxPackage -allusers * WindowsStore * | Eliminar-AppxPackage
- Posteriormente debes reiniciar tu PC y al reiniciar, en PowerShell (Admin), ejecuta lo siguiente para reinstalar Microsoft Store: Get-AppxPackage -allusers * WindowsStore * | Foreach {Add-AppxPackage -DisableDevelopmentMode -Register “$ ($ _. InstallLocation) \ AppXManifest.xml”}
- Ahora verifica si el sistema no tiene el código de error 0x000001F7.
Si el problema persiste, tienes que cerciorarte si el uso de la versión del navegador de Microsoft Store te permite descargar el juego (si el problema solo ocurre con un juego). Además, también debes verificar si la aplicación Microsoft Store funciona bien en otra cuenta de usuario.
Solución 5: Solución de problemas de Xbox
Los usuarios de Xbox pueden intentar lo siguiente para solucionar el error 0x000001F7:
- Cierra sesión en tu cuenta Xbox y mantén presionado el botón Xbox. Ahora, después de 20 segundos, vuelve a encender la Xbox y verifica si Microsoft Store está funcionando bien.
- Elimina la aplicación Xbox del teléfono Android (si está instalada) y comprueba si eso resuelve el problema de la Tienda.
- Posterior a esto, debes Navegar a la siguiente ruta: Guía de Xbox >> Perfil y sistema >> Configuración >> Sistema >> Actualizaciones y descargas
- Finalmente, una vez que hayas aplicado las Actualizaciones (si las hay) tienes que verificar si eso resolvió el problema. También puedes buscar actualizaciones en Juegos y aplicaciones para las actualizaciones de la Tienda.
- Si el problema persiste, es posible que debas realizar un reinicio de la consola Xbox.
Espero que cada una de estas recomendaciones te sirvan para ponerle fin de una vez por todas a este error. Si conoces otro método efectivo para ello, recuerda que en nuestra sección de comentarios puedes compartirlo con nosotros. Además, si eres amante de la información tecnológica dentro de nuestro portal puedes acceder a interesantes artículos que te mantendrán actualizado. Nos leemos en nuestra próxima publicación. Gracias por leernos.
Me llamo Javier Chirinos y soy un apasionado de la tecnología. Desde que tengo uso de razón me aficioné a los ordenadores y los videojuegos y esa afición terminó en un trabajo.
Llevo más de 15 años publicando sobre tecnología y gadgets en Internet, especialmente en mundobytes.com
También soy experto en comunicación y marketing online y tengo conocimientos en desarrollo en WordPress.