
Instalar un dispositivo de audio en Windows 10 puede ser un proceso necesario cuando se actualiza a un nuevo sistema operativo. Este nuevo software ha traído muchos avances en cuanto a funciones, herramientas e interfaz de usuario, pero también algunas deficiencias técnicas que son simplemente molestas, como la imposibilidad de reproducir audio porque Windows dice que no tiene un dispositivo de salida de audio.
La solución a este problema en Windows 10 es muy sencilla, en la siguiente guía te mostraremos paso a paso cómo escuchar tus canciones y cualquier archivo que quieras volver a escuchar.
También puedes leer: Mis Auriculares No Funcionan En Windows. 10 Soluciones
¿Qué significa el mensaje «Dispositivo de salida de audio no instalado» en Windows, a qué se refiere este error?
Este problema se produce cada vez que actualizamos nuestro sistema operativo o hacemos una limpieza completa de nuestro ordenador. En estos casos, Windows nos muestra esta advertencia diciéndonos que el ordenador o el software no reconocen ningún hardware de salida de audio, y esto puede ocurrir debido a muchas razones.
Por ejemplo:
- Durante la actualización: cuando actualizamos el sistema operativo, Windows debido a un error o cualquier otra razón puede no permitir que la actualización de los controladores detecte el hardware de audio, lo cual es una situación que pone a todos en problemas.
- Limpieza del ordenador: si se produce esta situación, significa que al limpiar el ordenador no se ha configurado el controlador de hardware de audio y, por tanto, no se ha podido detectar el dispositivo.
- Mala conexión: en los ordenadores de sobremesa suele ocurrir que los cables no están bien conectados.
- Falta de actualizaciones: es necesario actualizar los controladores. Si descuidamos este aspecto, muchos dispositivos de nuestro equipo empezarán a fallar o incluso dejarán de funcionar.
Cómo instalar un dispositivo de audio en Windows 10, siga estos pasos.
- Desde el menú de Windows, escribe «Administrador de dispositivos» en la barra de búsqueda y pulsa «Enter».
- En la ventana que aparece, tienes que buscar la opción «Dispositivos de juego con controladores de audio y vídeo». En el menú «Acción», busca la opción «Añadir hardware legítimo» y haz clic en ella.
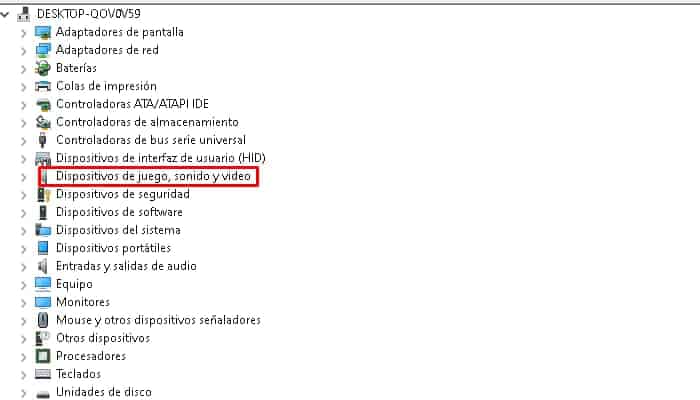
- Aparecerá una nueva ventana llamada «Asistente de instalación de hardware«, donde deberá hacer clic en la opción «Siguiente» para continuar con la instalación.
- En la casilla que aparece al lado, selecciona la opción «Buscar e instalar automáticamente el hardware«. Para ello, asegúrate de que estás conectado a Internet y haz clic en la opción «Siguiente» para pasar al siguiente paso.
- Localiza y selecciona la opción «Game, video and gaming device drivers» y luego haz clic en «Next».
- Debe hacer clic de nuevo en «Next» para comenzar a instalar los controladores. Este proceso no debería tardar más de 10 minutos. A continuación, haz clic con el botón derecho del ratón en el controlador y selecciona la opción «Activar dispositivos».
Tras completar todos los pasos, por supuesto, podremos ver en el panel inferior cómo se ha solucionado el problema, pero es posible que Windows nos pida que reiniciemos el ordenador, tras lo cual podremos volver a utilizar nuestro audio de forma efectiva.
En Windows 8
Como hemos comentado antes, se trata de fallos en los drivers o incluso de drivers conocidos, en Windows 8 la solución es muy similar, solo tenemos que seguir los siguientes pasos:
- Descarga el controlador. Puedes descargar el driver desde la web del fabricante, ya que puede ser que el driver que estamos utilizando ya no sea compatible con Windows 8.
- Ejecuta el solucionador de problemas. Descarguemos el solucionador de problemas de audio y pongámoslo en marcha. Sigue todos los pasos y seleccionemos el driver que acabamos de instalar, aunque se puede instalar el driver sin él, simplemente haciendo clic (doble clic) en el archivo descargado unas cuantas veces.
Para Windows 7
Existen muchas otras soluciones para Windows 7, pero es mejor que sigas este procedimiento porque te resolverá el problema al instante.
Descargar Todo Driver para Windows
- Cada controlador es un software que ofrece una solución para un controlador defectuoso o un problema que se ha producido en nuestro ordenador debido a los controladores.
- Ejecutar el programa: si el programa ya está cargado, inícialo y selecciona todas las opciones que deberían ponerlo en marcha. Aunque en este caso, al tratarse de una solución solo de audio, podemos simplemente seleccionar «MEDIA» y luego en «Inicio(s)» hacer clic en «Instalar….». (Recomendado)» para instalar los controladores necesarios.
- El ordenador se apagará automáticamente y se volverá a encender cuando se solucione el problema.
¿Qué ocurre si sigo sin poder instalar el hardware de audio? Posibles causas y soluciones
Si ha probado todos los pasos y métodos anteriores, pero sigue sin poder resolver el problema, las verdaderas causas y problemas pueden ser los siguientes. Si te has encontrado con alguno de estos errores o son la causa de tu problema, debes seguir los consejos que te dejamos para que la solución sea efectiva.
1. Error del controlador de audio
Si todo lo que hemos mencionado anteriormente no ha servido de ayuda, significa que el controlador existente para ese dispositivo de audio es simplemente incompatible con la versión de Windows que está utilizando, o simplemente no es compatible con ninguna versión de Windows.
Así que la solución es sencilla: compra otro dispositivo de audio, pero asegúrate de que es compatible con la versión de Windows que utilizas.
2. Error en el puerto del dispositivo
Si tiene un error de puerto de conexión, simplemente tiene que encontrar otro puerto para escuchar el audio, de lo contrario el problema no se resolverá. Esta situación es habitual en los ordenadores de sobremesa. Por lo tanto, si no sabes cómo reemplazar el puerto, debes reemplazar el puerto, ya que puede estar dañado.
3. Fallo de hardware interno
Si estás seguro de que se trata de un fallo interno, solo hay una opción: comprar un nuevo aparato o devolver el que ya tienes, porque si no se soluciona este problema, no podrás escuchar el sonido en tu ordenador o en otro dispositivo.
Por eso, al comprar un nuevo dispositivo de audio, asegúrese de no exponerlo a golpes constantes o a fuertes impactos, porque estas son algunas de las razones por las que estos dispositivos fallan.
También puedes leer: Cómo Usar Audacity Editor De Audio. Guía Actualizada
Me llamo Javier Chirinos y soy un apasionado de la tecnología. Desde que tengo uso de razón me aficioné a los ordenadores y los videojuegos y esa afición terminó en un trabajo.
Llevo más de 15 años publicando sobre tecnología y gadgets en Internet, especialmente en mundobytes.com
También soy experto en comunicación y marketing online y tengo conocimientos en desarrollo en WordPress.