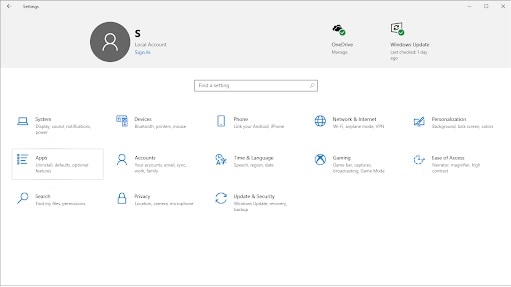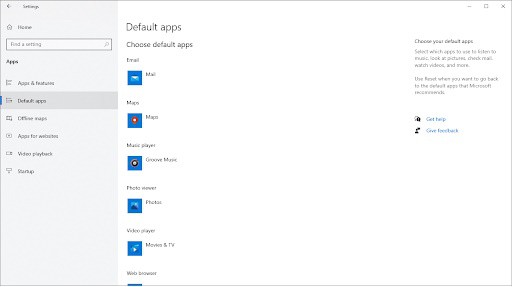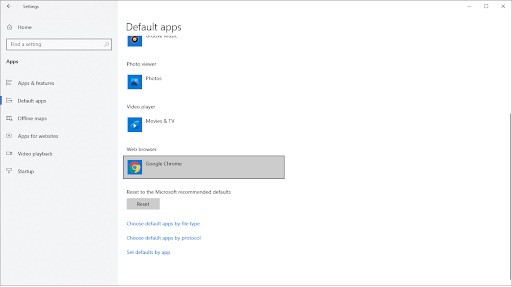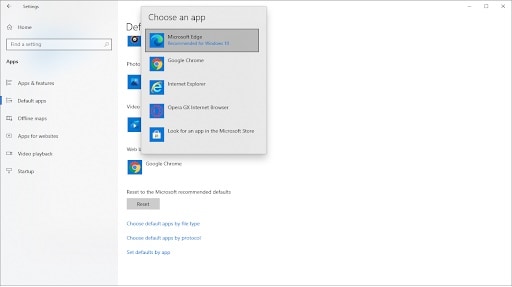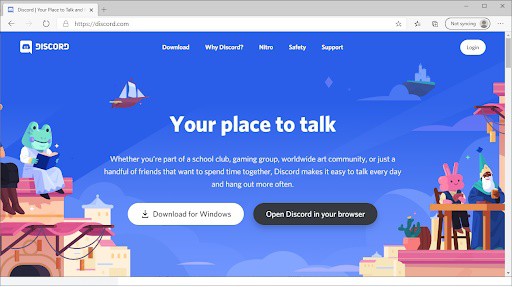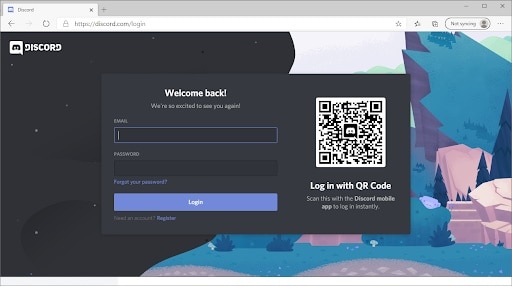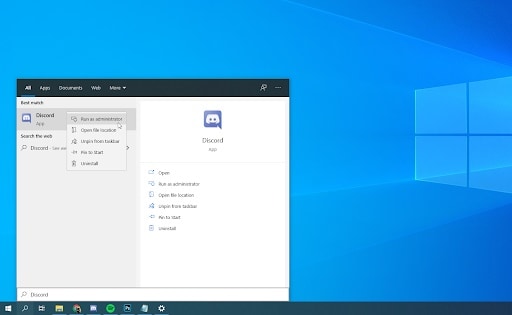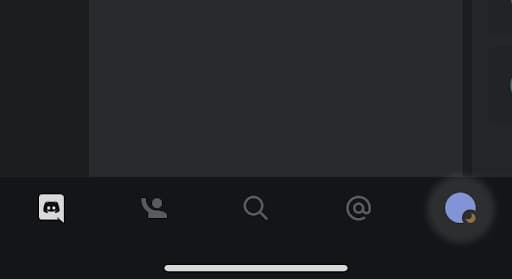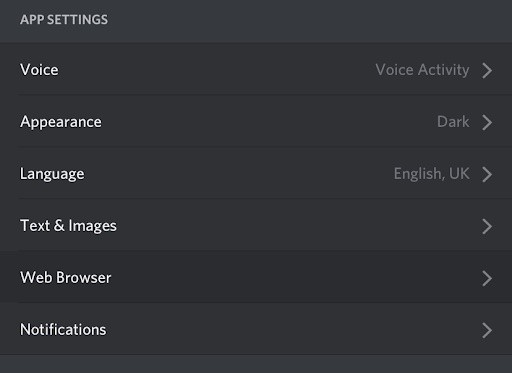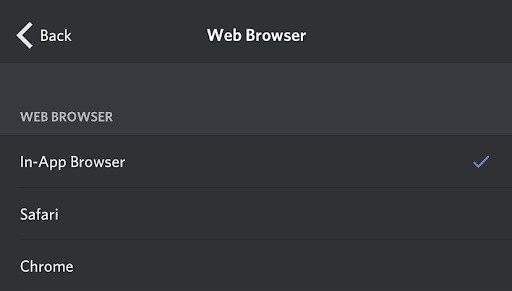Por si no lo sabes, Discord es una de las aplicaciones de mensajería más usadas en todo el mundo. Se cree que millones de personas acceden a esta plataforma diariamente, sin embargo, los usuarios tienden a encontrarse con el error los enlaces de apertura de Discord en el navegador incorrecto. Si eres uno de ellos, ¡no te angusties! aquí te diremos cómo puedes repararlo.
Como te acabo de comentar, son muchos los usuarios que presentan este tipo de problema. Esta falla puede resultar frustrante, sobre todo, si tienes configurado y en funcionamiento un navegador de forma predeterminada. Para tu fortuna, puedes aprender cómo rectificar esto una vez que leas nuestras recomendaciones.
Cómo solucionar los enlaces de apertura de Discord en el navegador incorrecto
Dentro de esta publicación, como te comente más arriba, te voy a mostrar cinco métodos que te pueden ayudar a solucionar el error los enlaces de apertura de Discord en el navegador incorrecto. Las instrucciones son bastante sencillas y si las sigues al pie de la letra podrás solventar esta situación. Además, podrás usar nuevamente la aplicación como siempre, así que toma nota de lo siguiente:
1.- Asegúrate de seleccionar el navegador apropiado
Cuando abres por primera vez un enlace a través de la aplicación Discord, debes asegurarte de seleccionar el tipo de navegador que vas usar para abrir enlaces en el futuro. Ten presente que esta es una opción que solo tiene funcionalidad cuando se abre un enlace por primera vez.
- Primeramente vas a hacer clic en el enlace que te envíe Discord.
- Luego, tienes que elegir la aplicación que deseas usar para abrir los enlaces desde Discord. En caso de que la app que deseas usar no se encuentra dentro de la lista, debes ir hacia la parte inferior de la pestaña y seleccionar donde dice más aplicaciones.
- Posteriormente, debes navegas hasta donde se encuentra el archivo .exe perteneciente al navegador que quieres usar. Por ejemplo, si quieres que Discord use el navegador Chrome, debes seleccionar el archivo que dice Chrome.exe que aparece dentro de C: \ Archivos de programa (x86) \ Google \ Chrome \ Aplicación.
- Lo que sigue, es que te asegures de marcar correctamente la opción que dice Usar siempre esta aplicación.
- Ahora haz clic donde dice Aceptar y listo.
Los enlaces que se abran desde esta aplicación se podrán usar de manera predeterminada en dicho navegador.
2.- Verifica el navegador predeterminado en Windows 10
La misma aplicación aseguró recientemente que utiliza herramientas predeterminadas del sistema para abrir los enlaces. Esta información apareció en un hilo de la red social Twitter, para dar respuesta a los usuarios que tienden a experimentar problemas con los enlaces de apertura de Discord.
Uno de los mejores métodos que puedes aplicar para solventar esto, es confirmar si el navegador que usas predeterminadamente en Windows 10 coincide con el navegador que deseas.
- Para confirmar esta coincidencia tienes que abrir la configuración de la aplicación haciendo clic sobre el icono de ajustes. Esto se encuentra dentro del menú de inicio.
- Ahora, debes hacer clic sobre el mosaico de aplicaciones.
- Con la ayuda del panel izquierdo que aparece en la ventana, vas a cambiarte a la pestaña de aplicaciones predeterminadas para continuar con el proceso.
- Luego, tienes que ubicarte en la parte inferior de la ventana y posicionarte sobre el apartado que dice navegador web. Aquí, debes hacer clic en el navegador que uses actualmente para que se abra la lista de opciones.
- Lo que sigue, es seleccionar el navegador que quieres usar como predeterminado para que se abran los enlaces en Discord. En caso de que el navegador de tu preferencia no esté en la lista, debes hacer clic en la opción que dice buscar una aplicación en Microsoft Store.
- Posterior a ello, Discord abrirá los enlaces dentro de la aplicación que configuraste como navegador web predeterminado.
3.- Ejecuta Discord desde tu navegador
Cando la aplicación de escritorio genera problemas con los enlaces, una solución viable es intentar cambiar a la versión anterior que se basa en la web de Discord. Para hacer dicho cambio asegúrate de seguir estos pasos:
- Empieza abriendo cualquier navegador web que tengas instalados en tu computador.
- Luego, en la barra de direcciones, debes escribir https://discord.com presiona Enter para poder navegar dentro del sitio web oficial de Discord.
- Posteriormente, tienes que hacer clic sobre la opción que dice abrir Discord en tu navegador.
- En caso de que ya tengas una cuenta, puedes hacer clic donde dice iniciar sesión que se encuentra en la parte superior derecha de la ventana. Si no la tienes, tendrás que registrarte siguiendo cada una de las instrucciones que aparezcan en pantalla e ingresando tu respectivo nombre de usuario.
- Ahora, tienes que ingresar las credencias de inicio de sesión y hacer clic, evidentemente, en el botón que dice iniciar sesión.
- Cuando se pone en uso la versión web, cada uno de los enlaces que abras va a usar de forma automática el navegador que seleccionaste para Discord.
4.- Inicia Discord como administrador
Hay casos excepcionales en donde Discord se puede iniciar como administrador para solucionar los problemas con los enlaces de apertura Discord en el navegador incorrecto. Para intentarlo debes hacer lo siguiente:
- Vas a empezar usando la barra de búsqueda para que ubiques Discord. Recuerda que esto lo puedes hacer con mayor rapidez marcando las teclas Windows + S.
- Tienes que hacer clic derecho sobre la aplicación Discord que te apareció durante la búsqueda que ejecutaste previamente.
- Ahora, debes seleccionar la opción que dice ejecutar como administrador que se encuentra justo en el menú contextual. En caso de que se te solicite el control de cuentas de usuario, debes hacer clic donde dice sí para que se pueda iniciar la aplicación con los respectivos permisos administrativos.
- Seguidamente, tienes que verificar si Discord está abriendo los enlaces de forma correcta con el navegador que elegiste como predeterminado o si se siguen presentando fallas con los enlaces de apertura de Discord.
5.- Establece el navegador predeterminado en Discord Mobile
Ahora bien, una de las cosas buenas que no podemos pasar por alto, es que los usuarios de equipos móviles de Discord, ejecutar la configuración del navegador predeterminado se integra de forma nativa en la app móvil de Discord. Lo mejor de todo, es que esto es funcional tanto para sistemas operativos Android como iOS.
Para que puedas establecer el navegador predeterminado dentro de la app móvil, debes seguir estos pasos:
- Vas a iniciar la aplicación de Discord en tu Smartphone.
- Luego, tienes que tocar la foto de perfil, justo en la esquina inferior derecha de tu pantalla para que se pueda abrir la pestaña de configuración de usuario.
- Ahora, te vas a desplazar hacia la parte inferior de la pantalla y vas a tocar donde dice Navegador Web, este apartado se encuentra dentro de la sección configuración de la aplicación.
- Finalmente, vas a seleccionar el navegador que quieres usar para abrir los enlaces en Discord.
Espero que cada una de estas recomendaciones te ayude a solventar los problemas con los enlaces de apertura de Discord en el navegador incorrecto. No dudes en compartir tus dudas con nosotros en nuestra sección de comentarios ubicada más abajo. Además recuerda que dentro de nuestro portal tenemos muchos consejos para ti. Nos leemos en nuestra próxima publicación.
Me llamo Javier Chirinos y soy un apasionado de la tecnología. Desde que tengo uso de razón me aficioné a los ordenadores y los videojuegos y esa afición terminó en un trabajo.
Llevo más de 15 años publicando sobre tecnología y gadgets en Internet, especialmente en mundobytes.com
También soy experto en comunicación y marketing online y tengo conocimientos en desarrollo en WordPress.