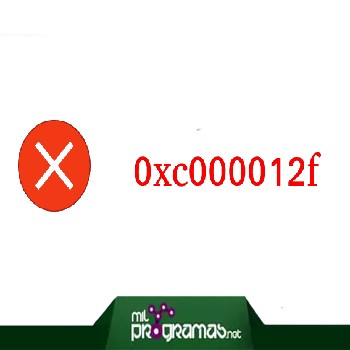
¿Quieres aprender cómo corregir el error 0xc000012f en Windows 10? El código de error 0xc000012f es un problema común después de la actualización de Windows 8. Este error también se produce en Windows 10. Además, el error se caracteriza por la aparición de varias ventanas relacionadas con system32 \ uxtheme.dll.
Por ejemplo: officeclicktorun.exe – Imagen incorrecta C: \ Windowssystem32 \ uxtheme.dll error 0xc000012f. Aquí te mostraremos 8 soluciones.
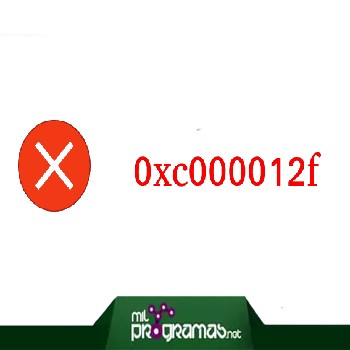
Cómo solucionar el error 0xc000012f fácilmente
para resolver este error, te dejamos 8 formas de corregir el código 0xc000012f en Windows 10:
Método 1: desinstalar actualizaciones
La primera forma de resolver el código de error 0xc000012f es desinstalar una actualización que pueda estar causando el problema. Si tienes un sistema Windows 8 de 64 bits, desinstala la actualización KB2879017.
Esta es la Actualización de seguridad acumulativa para Internet Explorer versión 10. Si el error comenzó a aparecer después de un error reciente, continúa y desinstálalo independientemente de la actualización.
- Paso 1: Para desinstalar la actualización, pulsa Windows + F en tu teclado. En el menú de búsqueda, escribe «Actualizaciones instaladas»
- Paso 2: Se abrirá una nueva ventana que te mostrará todas las actualizaciones para tu sistema. Desplázate hacia abajo para buscar la actualización KB2879017 o posterior la cual debes desinstalar.
Si no puede desinstalar la actualización, puede optar por restaurar nuestro sistema. Para hacer esto:
- Paso 1: Abre el menú de búsqueda presionando las teclas Windows + F. Haz clic en «restaurar sistema».
- Paso 2: Se abrirá una nueva ventana que te mostrará los puntos de restauración disponibles. Elige el que ocurrió antes de que se instalara la actualización fallida.
- Paso 3: Una vez que se complete el proceso, asegúrate de marcar la actualización como Windows en la pestaña Configuración de Windows Update.
- Paso 4: Esto evitará que se descargue e instale automáticamente.
Desinstalar esta actualización reciente o restaurar tu sistema podrá resolver el error 0xc000012f para ti. Si esta solución no repara el error 0xc000012f, puedes probar con la siguiente opción.
Método 2: instala directx
Cuando el error está relacionado con STATUS_INVALID_IMAGE_NOT_MZ, entonces un archivo de imagen no tiene el formato correcto.
- Paso 1: En este caso, debes descargar y ejecutar la última versión de DirectX End-User Runtime.
- Paso 2: Puedes obtener el programa desde el sitio de Windows aquí: https://www.microsoft.com/en-in/download/details.aspx?id=35
- Paso 3: Después de descargar los archivos necesarios, sigue las instrucciones en pantalla para instalar DirectX.
- Paso 4: Una vez finalizada la instalación, comprueba si el error 0xc000012f ha desaparecido o no.
Si esta solución no repara el error 0xc000012f, puedes probar con la siguiente opción.
Método 3: Busca las Nuevas Actualizaciones
El problema también se puede solucionar actualizando su copia de Windows. Puede buscar actualizaciones manualmente para asegurarte de que tu sistema tenga los controladores y las actualizaciones del sistema más recientes.
- Paso 1: Para actualizar su Windows, Presiona la tecla de Windows y escribe » Actualización de Windows » en la barra de búsqueda.
- Paso 2: Haz clic en el programa y se abrirá la ventana. Luego puedes seleccionar la opción para buscar actualizaciones.
- Paso 3: El programa descargará las últimas actualizaciones. Luego puedes instalar las actualizaciones, y de esa manera se solucionará el error 0xc000012f.
NOTA: No solo actualices Windows, sino que también debes abrir el Administrador de dispositivos y actualizar todos los controladores de los adaptadores si hay alguna actualización disponible. Actualizar los controladores es la clave para tener una PC sin errores.
Si esta solución no repara el error 0xc000012f, puedes probar con la siguiente opción.
Método 4: haz una limpieza (error 0xc000012f)
Puedes intentar realizar un arranque limpio como una forma de detectar cualquier software que pueda estar causando el problema. En el modo de inicio limpio, ningún programa o servicio de terceros puede intervenir.
En otras palabras, solo se iniciarán los servicios de Microsoft cuando se inicie tu PC. De esta manera, se asegurará de que no haya ningún daño al instalar software de terceros en tu PC que te esté causando el error 0xc000012f. Para realizar un arranque limpio de tu PC, sigue estos pasos.
- Paso 1: Haz clic en «Windows + R» y luego escribe el comando msconfig para abrir la herramienta de configuración del sistema.
- Paso 2: busca la pestaña de servicios
- Paso 3: Selecciona la opción para ocultar todos los servicios de Microsoft y Haz clic en Desactivar todo.
- Paso 4: Luego elige la pestaña Inicio y selecciona abrir administrador de tareas.
- Paso 5: En la ventana de inicio, desactiva todo el software uno por uno. Haz clic en Aceptar para aceptar la configuración y reinicia tu PC.
NOTA: Si se resuelve el error, puedes habilitar todos los elementos a la vez mientras verifica si se producirá el error 0xc000012f. Si esta solución no repara el error 0xc000012f, puedes probar con la siguiente opción.
Método 5: instala Visual C +++ para corregir el error 0xc000012f
Si los métodos anteriores no funcionan, puedes intentar descargar la última versión de Microsoft Visual C ++ Redistributable. La versión 2015 es la última actualización. Puedes descargarlo desde el sitio web de Microsoft. Debes instalar las versiones de 32 bits o de 64 bits.
Se ha demostrado que este método funciona para muchos usuarios que son víctimas de errores. Insistimos en que intentes instalar Visual C ++ Redistributable si aún no lo ha hecho, asegúrate de seguir todos los pasos descritos para poder corregir el problema.
Si esta solución no repara el error 0xc000012f, puedes probar con la siguiente opción.
Método 6: archivo DLL
Esta solución también podría resultarte útil. Dependiendo del nombre del archivo.dll que aparece después de “C: \ WINDOWS \ SYSTEM32, puedes probar este método, sin embargo, presta atención a cada detalle. En este ejemplo, el nombre del archivo es msxml4.dll.
- Paso 1: Vuelve a iniciar el símbolo del sistema.
- Paso 2: Copia y pega las siguientes entradas y presiona Entrar después de cada entrada:
- regsvr32 / u msxml4.dll
- regsvr32 / i msxml4.dll
- regsvr32 u msxml4.dll
Si esta solución no repara el error 0xc000012f, puedes probar con la siguiente opción.
Método 7: limpia los archivos innecesarios
- Paso 1: Presiona simultáneamente las teclas de Windows.
- Paso 2: Escribe clean y presiona Entrar.
- Paso 3: Luego selecciona la partición del sistema operativo (C y Presiona OK.
- Paso 4: Selecciona descargar archivos de programa, archivos temporales, papelera de reciclaje.
- Paso 5: Finalmente, selecciona Limpiar archivos del sistema y espera a que se complete el proceso.
Si esta solución no repara el error 0xc000012f, puedes probar con la siguiente opción.
Método 8: utiliza un punto de restauración del sistema
Si no puedes desinstalar las actualizaciones de Windows por algún motivo, la solución aplicable es: activar un punto de restauración del sistema. Sin embargo, esta opción solo es posible si ya ha creado un punto de restauración.
- Paso 1: Haz clic en la tecla de Windows y escribe Crear punto de restauración en la barra de búsqueda.
- Paso 2: Selecciona Protección del sistema en la nueva ventana.
- Paso 3: Haz clic en configurar, aparecerá una nueva ventana, verifica restaurar la configuración del sistema y las versiones anteriores de los archivos y haz clic en
- Paso 4: Haz clic en crear y proporciona un nombre o descripción del punto de restauración.
- Paso 5: Seleccione el último punto de restauración que creaste (antes de instalar la actualización) y luego haz clic en Siguiente.
También te puede interesar leer sobre: Net::err_cert_authority_invalid: Error en Google Chrome. 9 Soluciones
Como puedes ver, estas soluciones al 0xc000012f son realmente factibles y pueden reparar esta falla. Si ninguna de estas opciones fallan, puedes buscar a un técnico profesional para que te asesore y resuelva la problemática. Esperamos haberte ayudado.
Me llamo Javier Chirinos y soy un apasionado de la tecnología. Desde que tengo uso de razón me aficioné a los ordenadores y los videojuegos y esa afición terminó en un trabajo.
Llevo más de 15 años publicando sobre tecnología y gadgets en Internet, especialmente en mundobytes.com
También soy experto en comunicación y marketing online y tengo conocimientos en desarrollo en WordPress.