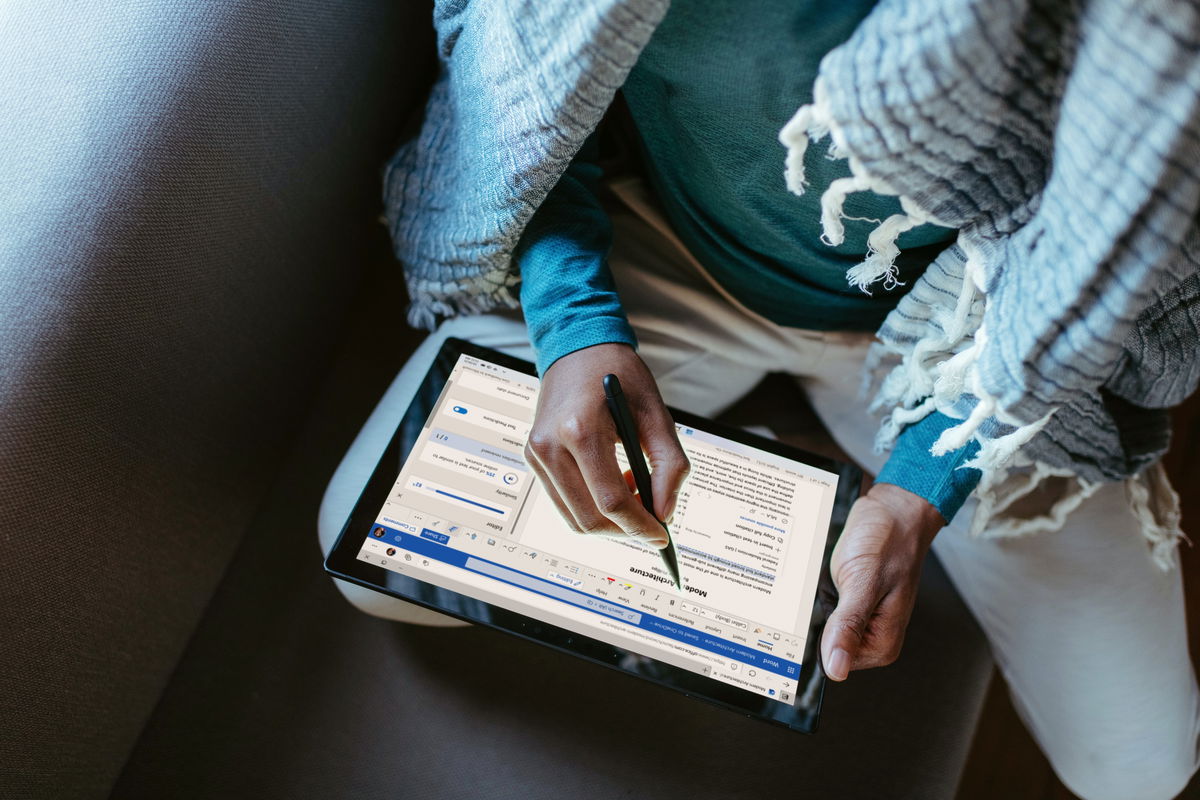
Si te estás preguntando cómo verificar si tu ordenador tiene instalado Windows 11 y si este es de 32 o 64 bits, estás en el lugar correcto. Saber qué versión tienes instalada puede ser crucial para optimizar su rendimiento y asegurarte de que estás utilizando los programas adecuados. En este artículo, vamos a desglosar todas las formas posibles para que lo descubras rápidamente y sin complicaciones.
Aunque pueda parecer un tema complicado al principio, lo cierto es que con las herramientas propias del sistema operativo y unos pocos clics, puedes averiguar fácilmente esta información. No es necesario contactar al fabricante de tu ordenador ni tampoco a la persona que te lo vendió. Vamos con las soluciones para averiguar si tu equipo tiene Windows 11 de 32 o 64 bits.
¿Cómo saber si tu ordenador tiene Windows 11 de 32 o 64 bits?
Para saber si tu PC tiene Windows 11 de 32 o 64 bits, existen diferentes métodos que puedes emplear. Algunos son más sencillos que otros, pero ninguno debería llevarte más de unos minutos. Aquí te explicamos algunos de estos métodos para que puedas elegir el que mejor te convenga.
Método 1: Usar la configuración del sistema
Este es uno de los métodos más sencillos. Windows 11 tiene una sección específica donde puedes encontrar toda la información relevante sobre tu dispositivo, incluido si tu versión del sistema es de 32 o 64 bits. Sigue estos pasos:
- Haz clic en el icono de búsqueda en la barra de tareas y escribe «Configuración» para abrir la ventana de configuración.
- Dentro de Configuración, ve a la opción de Sistema, y luego desplázate hasta encontrar Acerca de.
- En esta sección, podrás ver información clave sobre tu equipo, incluyendo Tipo de sistema, donde se indicará si es de 32 o 64 bits.
Con estos sencillos pasos ya tendrás claro qué tipo de versión tienes en tu ordenador.
Método 2: A través de la herramienta Información del sistema

Otro método muy útil es usando la herramienta Información del sistema que trae Windows 11. Para acceder a esta herramienta y obtener la información que buscas, haz lo siguiente:
- Haz clic en el icono de búsqueda y escribe «Información del sistema». Selecciona la opción que se muestra para abrir la herramienta.
- En la ventana que aparece, verás una lista con varios datos sobre tu equipo. Busca la línea que dice Tipo de sistema. Aquí verás claramente si tu equipo tiene una versión de 32 o 64 bits.
Este método es especialmente útil si quieres obtener más detalles adicionales sobre tu sistema que no se muestran en la opción de configuración.
Método 3: Revisar la carpeta Archivos de Programa
Si prefieres un método más rápido pero de igual forma efectivo, puedes comprobar el tipo de sistema operando directamente desde el Explorador de archivos. Esto es lo que debes hacer:
- Abre el explorador de archivos de Windows y selecciona la carpeta Este equipo, que suele aparecer en el escritorio o en la barra lateral.
- Accede al Disco local (C:), donde tienes instalado Windows.
- Busca las carpetas llamadas Archivos de programa. Si ves dos carpetas, una de ellas con el sufijo (x86), significa que tu equipo tiene instalada una versión de 64 bits.
Este método se basa en el hecho de que las versiones de Windows de 64 bits soportan tanto software de 32 como de 64 bits, mientras que las versiones de 32 bits solo tienen una carpeta de «Archivos de programa».
Método 4: Usar el Símbolo del sistema (CMD)
Por último, si prefieres trabajar con comandos, puedes utilizar el Símbolo del sistema (CMD) para descubrir si tu sistema es de 32 o 64 bits. Es muy sencillo y puede resolver tus dudas en cuestión de segundos. A continuación, te mostramos los pasos a seguir:
- Presiona el icono de búsqueda y escribe CMD para abrir el Símbolo del sistema.
- Una vez dentro, escribe el comando systeminfo y presiona Enter.
- El sistema te mostrará una lista detallada de tu ordenador, incluyendo el Tipo de sistema, que te indicará si es de 32 o 64 bits.
Este método es útil si prefieres obtener toda la información sobre tu sistema sin utilizar interfaces gráficas.
Versiones de Windows 11 y otras ediciones anteriores
Es importante tener en cuenta que Windows 11 solo está disponible en versión de 64 bits, por lo que si tu ordenador ejecuta esta versión del sistema operativo, no necesitas preocuparte por si es de 32 o 64 bits, ya que por defecto será de 64 bits.
En el caso de versiones anteriores, como Windows 10, Windows 8, Windows 7 y Windows Vista, puedes encontrarte tanto con versiones de 32 como de 64 bits, por lo que es importante seguir alguno de los métodos mencionados anteriormente para verificarlo.
Finalmente, si tienes un sistema más antiguo como Windows XP, lo más probable es que sea una versión de 32 bits, a menos que se especifique lo contrario.
En definitiva, ahora que ya te hemos mostrado varios métodos para saber si tu Windows 11 es de 32 o 64 bits, puedes elegir el que más te convenga para obtener esta información fácilmente. Si tu equipo es reciente y tiene instalado Windows 11, no necesitas preocuparte, ya que solo existe la versión de 64 bits.
Soy Alberto Navarro y soy un apasionado de todo lo relativo a la tecnología, desde gadgets de vanguardia hasta software y videojuegos de todo tipo. Mi interés por lo digital comenzó con los videojuegos y continuó en el mundo del marketing digital. Llevo desde 2019 escribiendo sobre el mundo digital en diferentes plataformas compartiendo las últimas novedades del sector. Además trato de escribir de una forma original para que tú puedas estar al día al mismo tiempo que te entretienes.
Estudié la carrera de Sociología en la universidad y seguí completando mis estudios con un master en Marketing Digital. Así que si tienes cualquier duda, compartiré contigo toda mi experiencia en el mundo del marketing digital, de tecnología y de videojuegos.