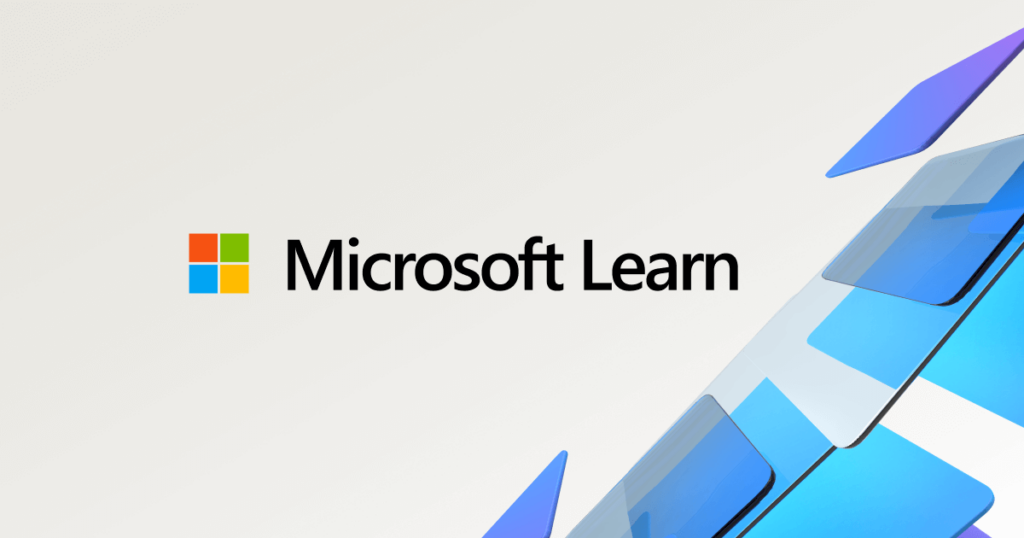
Si has notado que algunos de tus dispositivos USB no funcionan correctamente en tu ordenador con Windows 11, es probable que tengas problemas con los controladores USB. Mantener actualizados estos controladores es crucial para garantizar el buen funcionamiento de tus puertos y dispositivos USB. Además, con Windows 11, que trae muchas mejoras en rendimiento y compatibilidad, asegurarte de que todo esté al día hará que tu sistema funcione de manera más eficiente.
En este artículo, aprenderás los pasos detallados y métodos disponibles para actualizar los controladores USB en tu ordenador con Windows 11. Ya sea utilizando las herramientas integradas de Windows, como Windows Update o el Administrador de dispositivos, o mediante herramientas de terceros, cubriremos todas las posibilidades para que puedas optar por la que mejor se adapte a tus necesidades.
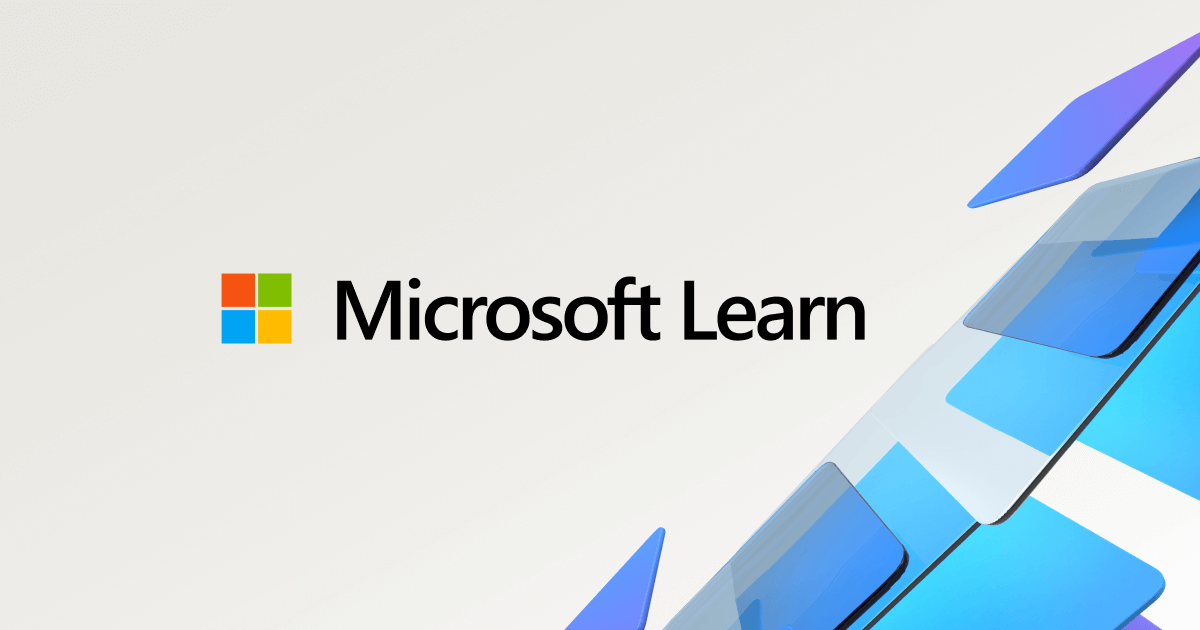
¿Por qué es importante actualizar los controladores USB en Windows 11?
A medida que los sistemas operativos avanzan, como en el caso de Windows 11, los controladores USB juegan un papel cada vez más importante en asegurar que los dispositivos conectados funcionen de manera óptima. Estos son pequeños programas que permiten la comunicación entre tu dispositivo USB y el sistema operativo.
Actualizar los controladores USB no solo asegura que tus dispositivos, como impresoras, discos duros externos o teclados, sigan siendo compatibles, sino que también puede corregir problemas comunes como dispositivos no reconocidos o errores de conexión. Si no los mantienes al día, podrías enfrentarte a errores de compatibilidad, rendimiento ineficiente o incluso la incapacidad de utilizar algunos dispositivos de hardware.
Métodos para actualizar los controladores USB en Windows 11
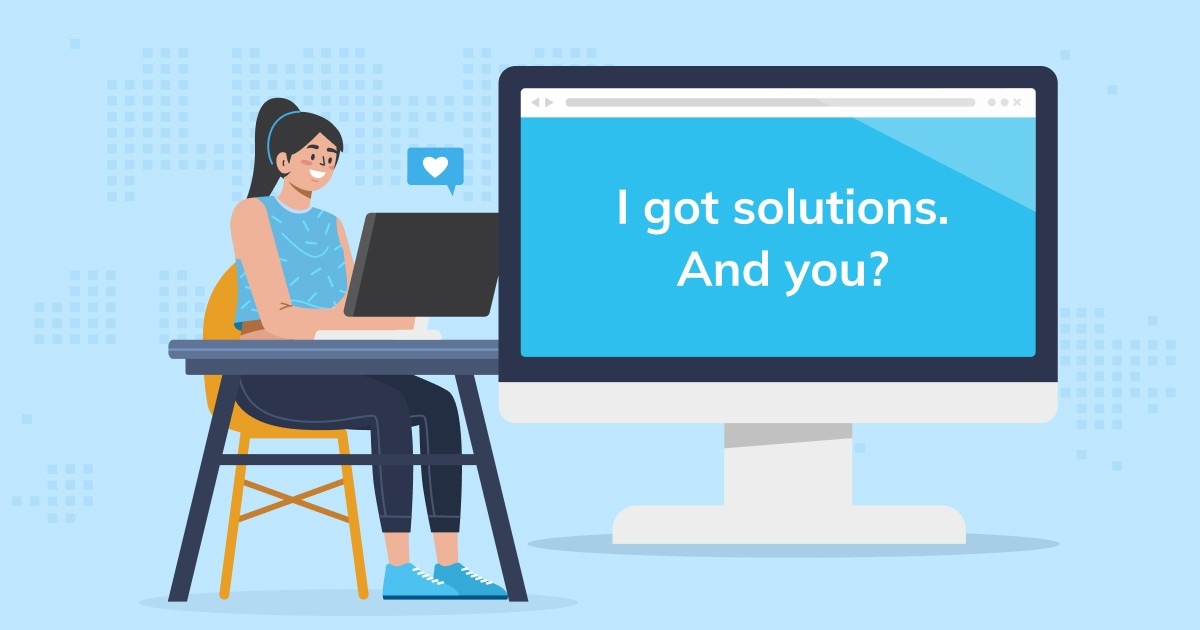
Existen varios métodos a tu disposición para actualizar los controladores USB en Windows 11. A continuación, repasaremos las formas más eficaces y detalladas para hacerlo:
1. Actualizar los controladores USB a través del Administrador de dispositivos
El Administrador de dispositivos de Windows es una de las maneras más sencillas y rápidas para actualizar tus drivers USB sin necesidad de descargar software adicional.
- Presiona la tecla Windows + X y selecciona Administrador de dispositivos en el menú.
- En el Administrador de dispositivos, expande la sección llamada Controladores de bus serie universal.
- Haz clic con el botón derecho en el dispositivo USB que deseas actualizar y selecciona Actualizar controlador.
- Elige la opción Buscar controladores automáticamente para que Windows busque las versiones más recientes disponibles en línea e instálelas.
Este método es muy práctico porque le permite a Windows realizar la mayoría del trabajo por ti, pero no siempre garantiza que se encuentren las versiones más recientes.
2. Actualizar a través de Windows Update
Windows Update no solo mantiene al día el sistema operativo, sino que también puede encontrar actualizaciones de controladores que de otro modo pasarían desapercibidas. Para actualizar tus controladores USB desde esta herramienta, sigue estos pasos:
- Abre el menú de Configuración haciendo clic en el icono de la rueda dentada del menú inicio.
- Ve a la sección de Windows Update y haz clic en Buscar actualizaciones.
- Si hay actualizaciones de controladores opcionales disponibles, aparecerán en la sección de Opciones avanzadas. Desde allí, selecciona las actualizaciones de controladores USB y haz clic en Descargar e instalar.
Este método de actualización es eficiente, aunque no siempre detecta los controladores más actuales del fabricante por lo que es buena idea combinarlo con otros métodos.
3. Actualizar manualmente desde la web del fabricante
Si Windows Update o el Administrador de dispositivos no logran encontrar las actualizaciones más recientes, siempre tienes la opción de hacerlo manualmente desde el sitio web del fabricante de tu dispositivo USB. Sigue estos pasos:
- Determina la marca y modelo de tu dispositivo USB.
- Visita el sitio web del fabricante y busca la sección de Soporte, Controladores o Descargas.
- Descarga la versión más reciente de los controladores para Windows 11.
- Abre el archivo descargado y sigue las instrucciones en pantalla para instalar el nuevo controlador.
4. Usar herramientas de actualización de controladores
Si prefieres no actualizar manualmente o utilizando las herramientas nativas de Windows, puedes recurrir a programas de terceros como Driver Booster o Driver Talent. Estas herramientas escanean tu ordenador en busca de controladores obsoletos y descargan las versiones más actualizadas por ti.
Muchos usuarios prefieren estas soluciones al ser automáticas y abarcar la mayoría de los dispositivos conectados al sistema, lo que las convierte en una excelente alternativa si prefieres evitar problemas técnicos o búsquedas manuales.
Posibles errores al actualizar controladores
Aunque actualizar los controladores USB en Windows 11 suele ser un proceso sin problemas, en ocasiones pueden surgir errores durante o después de la actualización. Algunos de los errores más comunes que podrías encontrar incluyen:
- Dispositivo no reconocido: A veces, incluso después de actualizar un controlador, el dispositivo puede no ser reconocido, lo que suele deberse a un conflicto entre controladores o a que el nuevo controlador no es compatible.
- Problemas de rendimiento: Otro error común es que, después de una actualización, el dispositivo comience a funcionar de forma errática o experimente problemas con la velocidad de transferencia de datos.
- Fallos en el sistema: En algunos casos poco frecuentes, la actualización de los controladores puede provocar errores en el sistema o incluso fallos graves que impidan que el dispositivo funcione correctamente.
Para evitar estos problemas, siempre es recomendable hacer una copia de seguridad del sistema antes de realizar actualizaciones importantes o utilizar programas de recuperación de datos si algo sale mal.
Recuperar datos perdidos después de una actualización
En algunos casos, la actualización de los controladores USB puede dar lugar a la pérdida de datos en los dispositivos conectados. Si te enfrentas a este problema, existen varias herramientas de recuperación de datos muy eficientes como EaseUS Data Recovery Wizard o Wondershare Recoverit.
Estos programas te permiten escanear tu dispositivo en busca de archivos eliminados o dañados y restaurarlos en su ubicación original o en un nuevo destino seguro. Para evitar futuras pérdidas, siempre se recomienda mantener los controladores actualizados y utilizar soluciones de copia de seguridad.
Siguiendo los métodos y pasos mencionados, puedes asegurarte de que tu sistema Windows 11 esté siempre al día y que tus dispositivos USB funcionen de manera óptima. Mantener los controladores actualizados te ahorra dolores de cabeza y te garantiza un rendimiento eficiente en todas tus tareas diarias.
Soy Alberto Navarro y soy un apasionado de todo lo relativo a la tecnología, desde gadgets de vanguardia hasta software y videojuegos de todo tipo. Mi interés por lo digital comenzó con los videojuegos y continuó en el mundo del marketing digital. Llevo desde 2019 escribiendo sobre el mundo digital en diferentes plataformas compartiendo las últimas novedades del sector. Además trato de escribir de una forma original para que tú puedas estar al día al mismo tiempo que te entretienes.
Estudié la carrera de Sociología en la universidad y seguí completando mis estudios con un master en Marketing Digital. Así que si tienes cualquier duda, compartiré contigo toda mi experiencia en el mundo del marketing digital, de tecnología y de videojuegos.