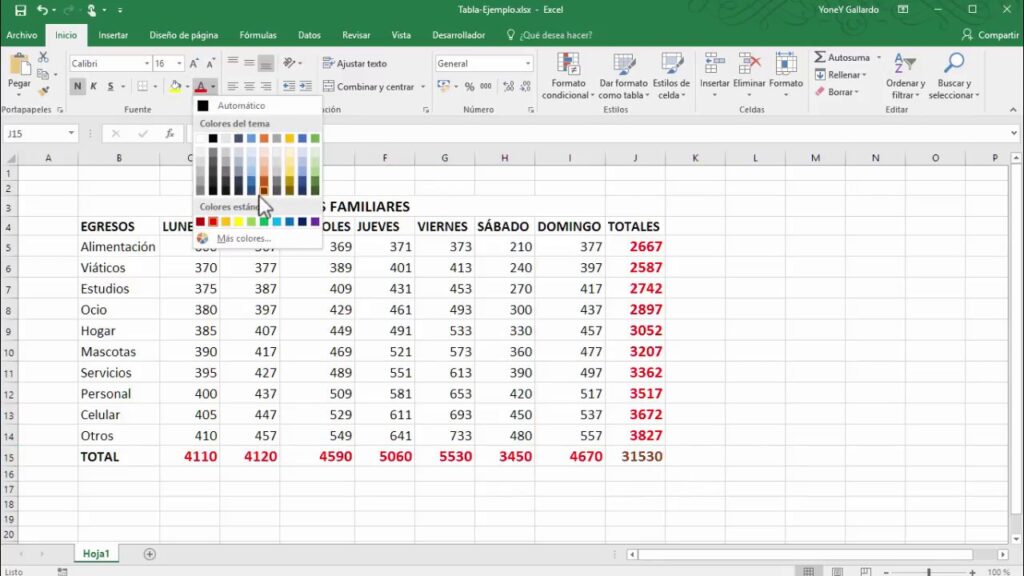
El dominio de las habilidades básicas de Excel, como la suma, puede marcar una gran diferencia en tu eficiencia al trabajar con datos. Excel es una herramienta poderosa que nos permite manejar y analizar grandes cantidades de información de manera efectiva. En este artículo, nos centraremos en una de las funciones más utilizadas en Excel: la suma.
Resumen clave
- Abre Excel: Para comenzar, abre una nueva hoja de trabajo en Excel. Puedes hacer esto haciendo clic en el icono de Excel en tu computadora o buscándolo en el menú de inicio.
- Introduce los datos: Una vez que tengas abierta tu hoja de Excel, introduce los números que deseas sumar en las celdas. Puedes hacer esto haciendo clic en una celda y escribiendo el número.
- Selecciona la celda para el resultado: Después de introducir tus números, selecciona la celda en la que deseas que aparezca el resultado de la suma.
- Usa la función SUMA: Con la celda del resultado seleccionada, ve a la barra de fórmulas en la parte superior de la pantalla. Escribe «=SUMA(» sin las comillas. Verás que Excel te sugiere completar la fórmula.
- Selecciona las celdas a sumar: Después de escribir «=SUMA(«, selecciona las celdas que deseas sumar. Puedes hacer esto haciendo clic y arrastrando sobre las celdas, o escribiendo el rango de celdas. Por ejemplo, si deseas sumar las celdas A1 a A3, puedes escribir «A1:A3».
- Completa la fórmula: Después de seleccionar las celdas a sumar, cierra la fórmula escribiendo «)» y luego presiona Enter. Verás que el resultado de la suma aparece en la celda que seleccionaste para el resultado.
¿Por qué es importante saber sumar en Excel?
La suma es una de las operaciones matemáticas más básicas, y es una función que se utiliza con frecuencia en Excel. Desde la creación de presupuestos hasta el análisis de datos de ventas, la capacidad de sumar rápidamente en Excel es una habilidad invaluable. Además, una vez que comprendas cómo sumar en Excel, estarás un paso más cerca de dominar otras funciones y fórmulas de Excel, ya que muchas de ellas se basan en la función de suma.
Primeros pasos para sumar en Excel
Antes de poder sumar en Excel, necesitas entender cómo funciona la interfaz de Excel. Excel está organizado en filas y columnas, y cada celda en la hoja de cálculo puede contener un número, texto o una fórmula. Para sumar en Excel, generalmente necesitarás introducir los números que deseas sumar en celdas individuales, y luego usar una fórmula para sumar esas celdas.
¿Cómo se realiza una suma básica en Excel?
Para realizar una suma básica en Excel, sigue estos pasos:
- Introduce los números que deseas sumar en celdas individuales. Por ejemplo, podrías introducir el número 5 en la celda A1 y el número 10 en la celda B1.
- Selecciona una celda vacía donde deseas que aparezca el resultado de la suma. Por ejemplo, podrías seleccionar la celda C1.
- Escribe la fórmula de suma en la celda del resultado. Para hacer esto, escribe «=» sin las comillas, seguido de «SUMA(» sin las comillas, seguido de las celdas que deseas sumar separadas por una coma, seguido de «)». Por ejemplo, podrías escribir «=SUMA(A1,B1)».
- Presiona Enter para calcular la suma. Verás que el resultado de la suma (en este caso, 15) aparece en la celda del resultado.
Este es el método más básico para sumar en Excel. Sin embargo, hay muchas otras formas de sumar en Excel, incluyendo la suma de rangos de celdas, la suma con condiciones, y más.
Sumar celdas en Excel
Sumar celdas en Excel es una tarea común que puede simplificar enormemente el análisis de datos. Para sumar celdas en Excel, puedes usar la función SUMA
, que es una de las funciones más comunes y útiles en Excel. Aquí te explicamos cómo hacerlo:
- Selecciona la celda donde deseas que aparezca el resultado de la suma. Esta será la celda donde Excel mostrará la suma de las celdas que elijas.
- Escribe «=SUMA(» (sin las comillas) en la celda del resultado. Esto le dice a Excel que quieres usar la función SUMA.
- Selecciona las celdas que deseas sumar. Puedes hacer esto haciendo clic y arrastrando el ratón sobre las celdas que deseas sumar, o escribiendo el rango de celdas. Por ejemplo, si deseas sumar las celdas A1 a A3, puedes escribir «A1:A3».
- Escribe «)» y presiona Enter. Esto completa la fórmula y Excel calculará la suma de las celdas que seleccionaste.
Sumar columnas en Excel
Sumar una columna completa de números en Excel es una tarea común, especialmente cuando se trabaja con grandes conjuntos de datos. Aquí te explicamos cómo hacerlo:
- Selecciona la celda donde deseas que aparezca el resultado de la suma. Esta será la celda donde Excel mostrará la suma de la columna que elijas.
- Escribe «=SUMA(» (sin las comillas) en la celda del resultado. Esto le dice a Excel que quieres usar la función SUMA.
- Selecciona la columna que deseas sumar. Puedes hacer esto haciendo clic en la letra de la columna en la parte superior de la hoja de cálculo.
- Escribe «)» y presiona Enter. Esto completa la fórmula y Excel calculará la suma de la columna que seleccionaste.
Sumar filas en Excel
Al igual que sumar columnas, sumar filas en Excel es una tarea común. Aquí te explicamos cómo hacerlo:
- Selecciona la celda donde deseas que aparezca el resultado de la suma. Esta será la celda donde Excel mostrará la suma de la fila que elijas.
- Escribe «=SUMA(» (sin las comillas) en la celda del resultado. Esto le dice a Excel que quieres usar la función SUMA.
- Selecciona la fila que deseas sumar. Puedes hacer esto haciendo clic en el número de la fila en el lado izquierdo de la hoja de cálculo.
- Escribe «)» y presiona Enter. Esto completa la fórmula y Excel calculará la suma de la fila que seleccionaste.
Fórmulas más utilizadas en Excel
Además de la función SUMA, hay muchas otras fórmulas útiles en Excel. Algunas de las más comunes incluyen la función PROMEDIO, que calcula el promedio de un conjunto de números; la función CONTAR, que cuenta el número de celdas que cont
ienen números; y la función MAX y MIN, que encuentran el número más grande y más pequeño en un conjunto de números, respectivamente. Aquí te explicamos cómo usar algunas de estas fórmulas:
La función PROMEDIO en Excel
La función PROMEDIO es útil cuando necesitas encontrar el valor medio de un conjunto de números. Aquí te explicamos cómo usarla:
- Selecciona la celda donde deseas que aparezca el promedio.
- Escribe «=PROMEDIO(» (sin las comillas) en la celda del resultado.
- Selecciona las celdas que deseas promediar.
- Escribe «)» y presiona Enter. Esto completa la fórmula y Excel calculará el promedio de las celdas que seleccionaste.
La función CONTAR en Excel
La función CONTAR es útil cuando necesitas saber cuántas celdas contienen números. Aquí te explicamos cómo usarla:
- Selecciona la celda donde deseas que aparezca el conteo.
- Escribe «=CONTAR(» (sin las comillas) en la celda del resultado.
- Selecciona las celdas que deseas contar.
- Escribe «)» y presiona Enter. Esto completa la fórmula y Excel contará las celdas que seleccionaste que contienen números.
Las funciones MAX y MIN en Excel
Las funciones MAX y MIN son útiles cuando necesitas encontrar el número más grande o más pequeño en un conjunto de números. Aquí te explicamos cómo usarlas:
- Selecciona la celda donde deseas que aparezca el máximo o mínimo.
- Escribe «=MAX(» o «=MIN(» (sin las comillas) en la celda del resultado, dependiendo de si quieres encontrar el número más grande o más pequeño.
- Selecciona las celdas que deseas evaluar.
- Escribe «)» y presiona Enter. Esto completa la fórmula y Excel encontrará el número más grande o más pequeño en las celdas que seleccionaste.
Sumar y restar en Excel
Además de sumar, también puedes restar en Excel. La resta se realiza de manera similar a la suma, pero en lugar de usar la función SUMA, simplemente restas los números directamente en la fórmula. Aquí te explicamos cómo hacerlo:
¿Cómo se realiza una resta en Excel?
Para realizar una resta en Excel, sigue estos pasos:
- Introduce los números que deseas restar en celdas individuales. Por ejemplo, podrías introducir el número 10 en la celda A1 y el número 5 en la celda B1.
- Selecciona una celda vacía donde deseas que aparezca el resultado de la resta. Por ejemplo, podrías seleccionar la celda C1.
- Escribe la fórmula de resta en la celda del resultado. Para hacer esto, escribe «=» sin las comillas, seguido de la celda que contiene el número del que quieres restar, seguido de «-«, seguido de la celda que contiene el número que quieres restar. Por ejemplo, podrías escribir «=A1-B1».
- Presiona Enter para calcular la resta. Verás que el resultado de la resta (en este caso, 5) aparece en la celda del resultado.
Sumar en Excel con condiciones
En algunos casos, es posible que desees sumar celdas en Excel solo si cumplen una determinada condición. Por ejemplo, podrías querer sumar solo las celdas que contienen números mayores que 10. Para hacer esto, puedes usar la función SUMAR.SI. Aquí te explicamos cómo hacerlo:
¿Cómo sumar valores en Excel solo si cumplen una condición?
Para sumar valores en Excel solo si cumplen una condición, sigue estos pasos:
- Selecciona la celda donde deseas que aparezca la suma.
- Escribe «=SUMAR.SI(» (sin las comillas) en la celda del resultado.
- Selecciona el rango de celdas que deseas evaluar. Este es el rango de celdas que Excel revisará para ver si cumplen la condición.
- Escribe una coma, luego escribe la condición entre comillas. Por ejemplo, si quieres sumar solo las celdas que contienen números mayores que 10, podrías escribir «,\»>10\»».
- Escribe una coma, luego selecciona el rango de celdas que deseas sumar. Este esel rango de celdas que Excel sumará si cumplen la condición. En la mayoría de los casos, este será el mismo rango de celdas que seleccionaste para evaluar.
- Escribe «)» y presiona Enter. Esto completa la fórmula y Excel sumará las celdas que cumplen la condición.
Sumar en Excel vs Google Sheets
Si bien Excel es una herramienta poderosa, no es la única opción para trabajar con hojas de cálculo. Google Sheets es una alternativa popular que ofrece muchas de las mismas funciones que Excel, incluyendo la capacidad de sumar. Aquí te explicamos cómo sumar en Google Sheets:
¿Cómo se realiza la suma en Google Sheets?
Para sumar en Google Sheets, sigue estos pasos:
- Abre Google Sheets y crea una nueva hoja de cálculo.
- Introduce los números que deseas sumar en celdas individuales.
- Selecciona una celda vacía donde deseas que aparezca la suma.
- Escribe «=SUM(» (sin las comillas) en la celda del resultado.
- Selecciona las celdas que deseas sumar.
- Escribe «)» y presiona Enter. Esto completa la fórmula y Google Sheets calculará la suma de las celdas que seleccionaste.
Aunque Google Sheets puede no tener todas las funciones avanzadas de Excel, es una opción sólida para tareas de hojas de cálculo más básicas y tiene la ventaja de ser gratuito y accesible desde cualquier dispositivo con acceso a internet.
Preguntas Frecuentes
En esta sección, vamos a explorar algunas de las preguntas más comunes que los usuarios tienen sobre Excel. ¡Vamos a sumergirnos en el mundo de las hojas de cálculo!
¿Cómo puedo proteger una celda en Excel?
Proteger una celda en Excel es una excelente manera de evitar cambios no deseados en tus datos. Aquí te explicamos cómo hacerlo:
- Selecciona las celdas que deseas proteger. Puedes hacer esto haciendo clic y arrastrando el ratón sobre las celdas que deseas proteger.
- Haz clic derecho en las celdas seleccionadas y selecciona «Formato de celdas».
- Ve a la pestaña «Proteger» y asegúrate de que la casilla «Bloqueada» esté marcada. Luego, haz clic en «Aceptar».
- Ve a la pestaña «Revisar» en la cinta de opciones y selecciona «Proteger hoja».
- Introduce una contraseña si lo deseas y haz clic en «Aceptar». Ahora, las celdas seleccionadas están protegidas y no se pueden editar a menos que se desactive la protección de la hoja.
Es importante tener en cuenta que proteger una celda no la oculta ni la hace segura. Cualquier persona con acceso a la hoja de cálculo puede desactivar la protección de la hoja si conoce la contraseña. Para obtener más información sobre cómo proteger celdas en Excel, puedes visitar el sitio web oficial de soporte de Microsoft.
¿Cómo puedo hacer un gráfico en Excel?
Crear un gráfico en Excel es una excelente manera de visualizar tus datos. Aquí te explicamos cómo hacerlo:
- Selecciona los datos que deseas incluir en el gráfico. Puedes hacer esto haciendo clic y arrastrando el ratón sobre las celdas que contienen los datos.
- Ve a la pestaña «Insertar» en la cinta de opciones y selecciona el tipo de gráfico que deseas crear. Excel ofrece una variedad de tipos de gráficos, incluyendo gráficos de columnas, gráficos de líneas, gráficos de barras, gráficos de pastel, y más.
- Ajusta el gráfico según sea necesario. Puedes cambiar el título del gráfico, los ejes, los colores, y más utilizando las opciones de formato de gráfico.
Crear gráficos en Excel puede ser una herramienta poderosa para entender tus datos. Para obtener más información sobre cómo crear gráficos en Excel, puedes visitar el sitio web oficial de soporte de Microsoft.
¿Cómo puedo combinar celdas en Excel?
Combinar celdas en Excel es una tarea común, especialmente cuando estás creando títulos o encabezados. Aquí te explicamos cómo hacerlo:
- Selecciona las celdas que deseas combinar. Puedes hacer esto haciendo clic y arrastrando el ratón sobre las celdas que deseas combinar.
- Ve a la pestaña «Inicio» en la cinta de opciones y selecciona «Combinar y centrar». Esto combinará las celdas seleccionadas en una sola celda y centrará el texto dentro de la celda.
Es importante tener en cuenta que cuando combinas celdas, solo el contenido de la celda superior izquierda se conservará. El contenido de las otras celdas se eliminará. Para obtener más información sobre cómo combinar celdas en Excel, puedes visitar el sitio web oficial de soporte de Microsoft.
¿Cómo puedo encontrar y eliminar duplicados en Excel?
Encontrar y eliminar duplicados en Excel es una tarea común, especialmente cuando estás trabajando con grandes conjuntos de datos. Aquí te explicamos cómo hacerlo:
- Selecciona los datos que deseas revisar. Puedes hacer esto haciendo clic y arrastrando el ratón sobre las celdas que contienen los datos.
- Ve a la pestaña «Datos» en la cinta de opciones y selecciona «Quitar duplicados».
- Selecciona las columnas que deseas revisar en el cuadro de diálogo que aparece y haz clic en «Aceptar». Excel eliminará cualquier fila duplicada en las columnas seleccionadas.
Es importante tener en cuenta que una vez que eliminas los duplicados, no puedes deshacer la acción. Por lo tanto, es una buena idea hacer una copia de tus datos antes de eliminar los duplicados. Para obtener más información sobre cómo encontrar y eliminar duplicados en Excel, puedes visitar el sitio web oficial de soporte de Microsoft.
¿Cómo puedo usar la función BUSCARV en Excel?
La función BUSCARV es una de las funciones más útiles de Excel. Te permite buscar un valor en la primera columna de un rango de celdas, y luego devuelve un valor en la misma fila de otra columna. Aquí te explicamos cómo usarla:
- Selecciona la celda donde deseas que aparezca el resultado.
- Escribe «=BUSCARV(» (sin las comillas) en la celda del resultado.
- Escribe el valor que deseas buscar, seguido de una coma. Este es el valor que Excel buscará en la primera columna del rango de celdas.
- Selecciona el rango de celdas donde deseas buscar, seguido de una coma. Este es el rango de celdas que Excel revisará para encontrar el valor.
- Escribe el número de la columna en el rango de celdas que contiene el valor que deseas devolver, seguido de una coma. Este es el número de la columna (contando desde la izquierda) que contiene el valor que deseas devolver.
- Escribe «FALSO» si deseas una coincidencia exacta, o «VERDADERO» si aceptas una coincidencia aproximada. En la mayoría de los casos, querrás una coincidencia exacta, por lo que escribirás «FALSO».
- Escribe «)» y presiona Enter. Esto completa la fórmula y Excel buscará el valor y devolverá el resultado.
La función BUSCARV puede ser una herramienta poderosa para analizar y manipular datos en Excel. Para obtener más información sobre cómo usar la función BUSCARV, puedes visitar el sitio web oficial de soporte de Microsoft.
Para cerrar
Esperamos que este artículo te haya proporcionado una visión útil y práctica de cómo sumar en Excel, así como de otras funciones y características útiles de Excel. Recuerda, la práctica hace al maestro. Así que no te desesperes si al principio parece complicado. Con un poco de práctica, dominarás Excel en poco tiempo.
¡Comparte y Comenta!
Si te ha gustado este artículo, ¡no dudes en compartirlo en tus redes sociales! También nos encantaría escuchar tus comentarios y experiencias con Excel. ¿Tienes alguna pregunta o consejo que te gustaría compartir? ¿Hay alguna otra función de Excel que te gustaría aprender? ¡Déjanos un comentario! Y si tienes alguna pregunta o necesitas ayuda, no dudes en ponerte en contacto con nosotros. ¡Estamos aquí para ayudarte a dominar Excel!
Me llamo Javier Chirinos y soy un apasionado de la tecnología. Desde que tengo uso de razón me aficioné a los ordenadores y los videojuegos y esa afición terminó en un trabajo.
Llevo más de 15 años publicando sobre tecnología y gadgets en Internet, especialmente en mundobytes.com
También soy experto en comunicación y marketing online y tengo conocimientos en desarrollo en WordPress.