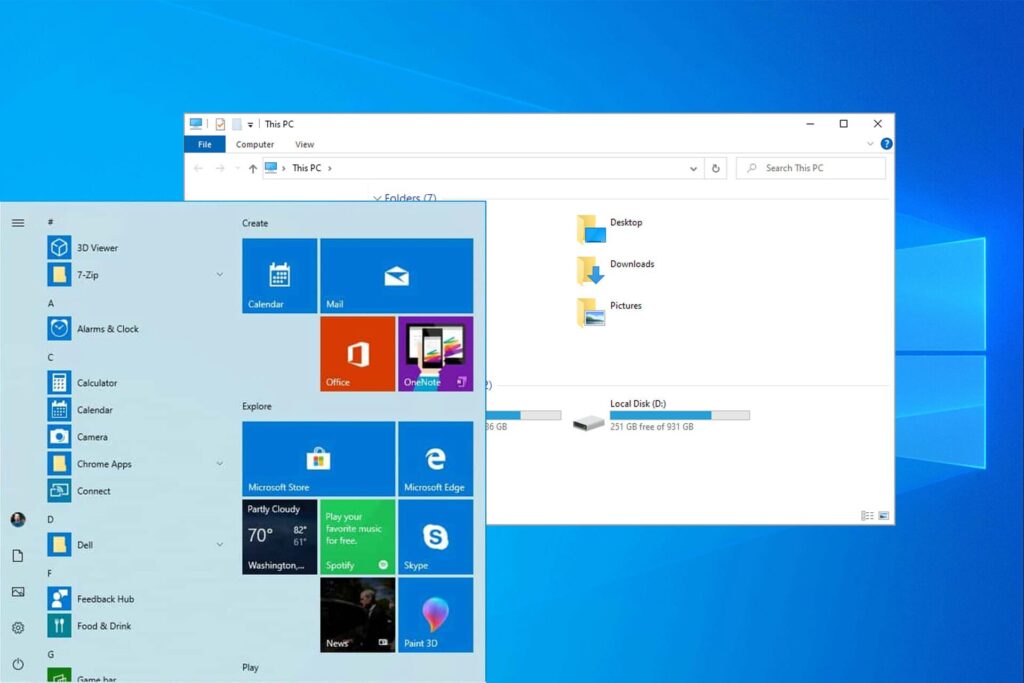
Puede ser que hayas actualizado recientemente a Windows 10 y de repente tu menú de Inicio haya desaparecido. Hay varias cosas que puedes hacer para solucionarlo si no sabes por qué. Para empezar, asegúrate de que compruebas si hay actualizaciones del sistema. Algunas personas han descubierto que basta con cerrar la sesión para volver a entrar. Mantén pulsadas las teclas Ctrl Alt, Supr y Alt, y luego haz clic en «Cerrar sesión». Una vez que hayas cerrado la sesión, podrás volver a entrar en tu cuenta de Windows.
Puedes volver a instalar cualquier programa que hayas intentado eliminar. A continuación, puedes ejecutar un símbolo del sistema para volver a activar el menú Inicio. Para reactivar el menú Inicio, mantén pulsado Windows + R y luego abre una ventana de símbolo del sistema. Cuando se abra el símbolo del sistema, introduce «regedit» y pulsa Intro. Verás el editor del registro.
Cerrar la sesión y volver a entrar puede solucionar el problema de congelación del menú Inicio en Windows 10. Aunque esto solucionará temporalmente el problema, no lo hará de forma permanente. Después de cerrar la sesión, vuelve a iniciarla para resolver el problema. Tendrás que repetir este proceso cada vez que experimentes este problema. Una vez completado el procedimiento, debería volver a aparecer el menú Inicio. Antes de empezar, asegúrate de que has hecho una copia de seguridad de todos tus archivos.
También puedes utilizar el editor del registro para recuperar el menú Inicio original. Haz doble clic en regedit para abrir el menú Avanzado. Esto te permitirá crear un valor DWORD de 32 bits. Asegúrate de que el valor se llama Start_ShowClassicMode y ponlo a 1. Esto funcionará más a menudo si tienes el menú Inicio clásico desplegado.
El menú Inicio de Windows 10 ha desaparecido. Es posible que tu menú Inicio no aparezca cuando intentes abrirlo. También puedes utilizar el Editor del Registro para restaurar el menú de inicio. Haz doble clic en el editor del registro introduciendo «regedit», y luego búscalo. Puedes crear una DWORD (32 bits) haciendo clic en el menú avanzado. Busca el valor Start_ShowClassicMode y cámbialo a 1. A continuación, haz clic en «Aceptar». Para guardar los cambios, haz clic en «Aceptar» Después de un tiempo, el menú Inicio debería aparecer de nuevo.
Hay varias opciones disponibles si quieres recuperar tu menú de Inicio. Tienes las opciones por defecto de Documentos, Imágenes y Explorador de Archivos. También están disponibles Música y Vídeo. Si quieres, puedes añadir tu carpeta personal. Puedes ampliar la lista de iconos haciendo clic con el botón derecho en Inicio. Alternativamente, el panel puede volver a su vista compacta original.
Mi botón de Inicio ha desaparecido.
Puede que te hayas preguntado por qué ha desaparecido el botón de Inicio tras la reciente actualización de Windows 10. Tienes dos opciones: volver a instalar el antiguo o crear uno nuevo. Tienes que aprender a hacer que vuelva a aparecer en Windows 10. Continúa leyendo para saber cómo Windows 10 lo hace aparecer de nuevo.
Ve al menú de Configuración para restaurar fácilmente tu botón de Inicio. Haz clic en el enlace de la esquina superior izquierda. Haz clic en el botón Cambiar la configuración del escritorio en la esquina superior derecha. Haz clic en la pestaña Avanzadas si no ves ninguna. Selecciona tu preferencia de resolución haciendo clic en la pestaña Avanzado. A continuación, haz clic en Aceptar. La resolución de la pantalla cambiará al tamaño por defecto y tu botón de Inicio dejará de ser visible.
Reiniciar tu ordenador es otra opción. Es la forma más fácil de resolver la mitad de tu problema. Las utilidades o programas a veces causan problemas con el menú de Inicio. Tendrás que cerrar todos los programas y utilidades antes de reiniciar el ordenador. Esto hará que el proceso sea mucho más rápido. Reinstala la aplicación del menú Inicio para solucionar tu problema. El botón de Inicio debería volver a aparecer en tu menú de Inicio.
Tienes varias opciones para solucionar el problema si no ves tu menú Inicio en Windows 10. Puedes cerrar la sesión de Windows 10 y volver a iniciarla. Para ello se necesitan privilegios de administrador. Después de esto, tu ordenador debería mostrar el menú de inicio. También es posible reinstalar Windows y todas sus aplicaciones. Puedes hacerlo cerrando la sesión de tu cuenta e iniciando la sesión como administrador.
Además, puedes desactivar las aplicaciones en segundo plano. La función de búsqueda en el menú Inicio no funcionará si esta opción está desactivada. También puedes desactivar «Dejar que los programas se ejecuten en segundo plano» para solucionar este problema. Haz clic en «Dejar que las aplicaciones funcionen en segundo plano» para abrir el Panel de Control. A continuación, desactiva la ejecución en segundo plano de cada aplicación de Windows. A continuación, reinicia el ordenador.
Te estarás preguntando: «¿Cómo puedo recuperar mi menú Inicio de Windows 10? En primer lugar, asegúrate de que el menú Inicio funciona. Los archivos de Cortana a veces pueden hacer que el menú Inicio no se muestre. Hay varias formas de solucionar este problema sin tener que reiniciar el ordenador.
Este problema puede solucionarse utilizando un programa llamado Comprobador de Archivos de Sistema. La herramienta encuentra los archivos corruptos en tu sistema y los arregla. El proceso puede durar entre cinco y diez minutos. No cierres el proceso. Se puede acceder al Comprobador de Archivos de Sistema desde el Panel de Control. Windows restaurará los archivos del sistema que falten después de que hayas ejecutado la herramienta. Una vez completada la operación, deberías poder utilizar el menú Inicio.
Tendrás que reiniciar tu sistema Windows 10 para restaurar el menú de Inicio por defecto. Se puede cambiar el tamaño de los mosaicos o añadir accesos directos. Sin embargo, ten en cuenta que todo se restablecerá a su configuración predeterminada una vez que se restaure el menú Inicio. Antes de intentar resolver este problema, es importante que crees un punto de restauración del sistema y hagas una copia de seguridad del mismo. Editar tu registro también te permitirá restaurar el menú de inicio manualmente. Puedes hacerlo abriendo el editor del registro. Busca la clave «DefaultAccount».
Dropbox puede ser el responsable de que tu menú de Inicio esté en blanco después de iniciar sesión en Windows 10 El menú de Inicio sólo funcionará si inicias sesión en tu cuenta de Microsoft. Puede parecer tentador simplemente eliminar todo de Dropbox. Sin embargo, antes de poder acceder de nuevo al menú Inicio, cierra la sesión. Espera un rato antes de volver a iniciar sesión en tu cuenta. Esta solución puede ayudar si el problema continúa.
Comprueba primero el proceso del Explorador de Windows. Esto puede provocar problemas con el menú Inicio. Es posible que se produzca un fallo al instalar una actualización. Intenta reiniciar el ordenador. Un malware puede haber corrompido tu sistema Windows. El malware corromperá tu ordenador, causando daños en tus controladores y archivos. Windows 10 puede ser a veces demasiado temperamental. Este problema puede solucionarse con la buena noticia de que Windows 10 no es temperamental.
Mi botón de inicio de Windows ha desaparecido.
Lo más probable es que hayas notado que el botón de Inicio ha desaparecido de tu barra de tareas. Se trata del círculo de iconos situado en la parte inferior de la pantalla. Muestra el menú Inicio, los iconos de Inicio Rápido y el reloj. Aunque puede haber muchas razones, la mayoría de la gente puede restaurar el botón de Inicio con unos pocos clics del ratón. Estas son las soluciones que restaurarán tu botón de Inicio.
Primero debes eliminar la carpeta «Inicio» de tu ordenador. Dropbox podría haber provocado que se viera afectada. Puedes intentar desactivar Dropbox editando la entrada «EnableXamlStartMenu» en el editor del registro. Pulsa Windows+R y luego entra en regedit. Es posible que el botón de Inicio siga activo. Esto se debe a la ausencia de un menú de inicio.
Desde el lanzamiento de Windows 11, el menú Inicio ha cambiado. El menú Inicio ha cambiado desde Windows 11. Ahora muestra el icono de una aplicación, y no muestra grandes mosaicos cuadrados. Al hacer clic en «Todas las aplicaciones», los usuarios podrán acceder a los elementos anclados. Esta opción muestra los elementos recientes y altamente recomendados. Además, el botón de encendido se encuentra en el menú superior. Permite al usuario apagar o poner el ordenador en modo de suspensión. Ahora encontrarás el menú de inicio en el centro de la barra de tareas.
Haz clic aquí para saber más
1.) Centro de Ayuda de Windows
3.) Blog de Windows
4.) Windows Central
Me llamo Javier Chirinos y soy un apasionado de la tecnología. Desde que tengo uso de razón me aficioné a los ordenadores y los videojuegos y esa afición terminó en un trabajo.
Llevo más de 15 años publicando sobre tecnología y gadgets en Internet, especialmente en mundobytes.com
También soy experto en comunicación y marketing online y tengo conocimientos en desarrollo en WordPress.