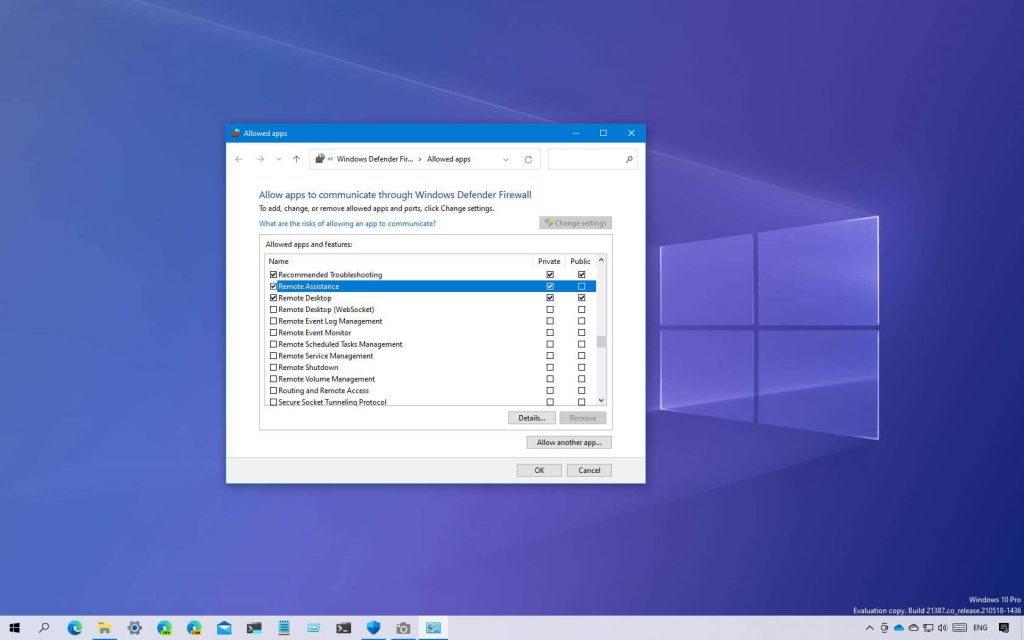
Puede que te preguntes cómo puede el cortafuegos de Windows 10 permitirte acceder a sitios web bloqueados. Hay algunos puertos que los cortafuegos pueden bloquear, como los utilizados para las aplicaciones web. Ve a la Configuración Avanzada y luego selecciona Firewall de Windows para activar el firewall. Verás una sección llamada «Acciones». Selecciona «PERMITIR» y «SOLTAR» respectivamente para permitir el tráfico.
En Windows 10, puedes permitir que los sitios web accedan a tu cortafuegos yendo a la pestaña «Excepciones» y seleccionando la aplicación o el programa cuyo acceso deseas permitir. Encontrarás la ventana «Programas y Servicios» en la parte central de tu pantalla. Encontrarás una lista con las aplicaciones a las que deseas conceder acceso en la «pestaña Excepciones» Haz clic en el botón «Permitir» una vez que las hayas elegido.
Puedes bloquear sitios web específicos yendo a la pestaña «Direcciones IP». Para permitir el acceso a un sitio web bloqueado por tu cortafuegos, desactiva esa regla. Puedes desactivar las reglas haciendo clic con el botón derecho en su dirección IP y seleccionando «Desactivar regla».
¿Cómo puede mi cortafuegos permitirme acceder a sitios web?
Una de las formas más sencillas de permitir la conexión de sitios web o aplicaciones es cambiar el comportamiento de tu cortafuegos. Pero es muy complicado y puede provocar problemas de conectividad y seguridad en la red. Puedes comprobarlo simplemente abriendo el registro de tu cortafuegos e intentando llegar a un sitio web bloqueado. Esto se puede comprobar abriendo el registro del cortafuegos y haciendo clic en el enlace «Prueba». A continuación, haz clic en «Acción». Esto indicará si el sitio fue bloqueado o no.
Si quieres añadir manualmente un programa a la lista de permitidos, selecciona la opción «Permitir aplicaciones» en la configuración del Firewall de Windows. Puedes copiar la ruta de una aplicación que el Firewall de Windows bloquea automáticamente. Asegúrate de incluir el nombre del programa y su extensión. Una vez hecho esto, reinicia Windows. Esto debería permitir que la aplicación o el sitio web se conecten a tu PC con Windows.
¿Cuál es la mejor manera de añadir un sitio web o un blog al cortafuegos de Windows 10?
Antes de permitir un sitio web a través de Windows 10, tienes que añadirlo a tu lista de confianza. Esto se puede hacer utilizando las instrucciones proporcionadas en tu navegador web. El sitio web de tu banco, tu blog y otros sitios populares son buenas opciones. También puedes utilizar estos sitios para realizar pedidos o pagos. Además, deberías añadir el CMS y las herramientas de intranet de tu empresa a tu lista de sitios de confianza. Debes eliminar un sitio web de tu lista de sitios de confianza si recibes una advertencia.
El Firewall de Windows puede utilizarse para restringir el acceso a sitios y direcciones IP específicas. Esto puede ser útil si no quieres que tus hijos vean material explícito o descarguen virus que puedan dañar tu ordenador. Windows 10 tiene muchas opciones para hacer esto. Windows 10 también te permite personalizarlo para que se bloqueen determinados sitios y direcciones IP. Así es como puedes personalizar Windows 10. ¡Es muy fácil!
Cómo se desbloquea una URL del Firewall de Windows 10
Opciones de Internet es una buena manera de saber cómo eliminar una URL bloqueada de Windows 10 o cómo modificar las restricciones. Las Opciones de Internet se encuentran en la pestaña Seguridad. Forma parte del Panel de Control. Busca el botón Sitios haciendo clic en Sitios Restringidos. Aquí es donde puedes alterar las restricciones de un sitio web concreto, o modificar los permisos de una dirección IP. Vuelve a iniciar el navegador para ver si has desbloqueado el sitio web.
Una vez que hayas realizado los cambios necesarios, ve a la ventana «Programas y Servicios» del Panel de Control. Selecciona una red o un programa de la lista haciendo clic en «Excepciones». Para guardar los cambios, haz clic en «Aceptar». Ahora puedes acceder al sitio web que te interesa. El cortafuegos no te permitirá acceder a los sitios bloqueados. Sin embargo, puedes marcar la casilla «Bloquear todos los sitios web». Esto es más difícil.
¿Cómo puedo añadir mi sitio web al Firewall de Windows?
Debes añadir un sitio a las reglas del Firewall de Windows para bloquear su acceso a tu ordenador. Windows añadirá la configuración a su Cortafuegos una vez que se haya añadido. Puedes añadir varias direcciones a una dirección IP repetida. También puedes optar por desactivar la regla más adelante. Puedes añadir sitios web a la lista de reglas del Firewall de Windows siguiendo estos pasos.
Inicia la ventana de Seguridad del Sistema. Selecciona la opción Firewall de Windows Defender. Haz clic en Permitir la aplicación a través del Firewall de Windows. Accederás a la página Editar configuración. A continuación, haz clic en el botón Añadir. La siguiente pantalla mostrará una lista con los programas bloqueados. Haz clic en Aceptar. Haz clic en Aceptar. Tu sitio web bloqueado aparecerá en la lista desplegable. Cierra el Firewall de Windows. Ahora puedes volver al sitio web. Este método puede utilizarse para bloquear direcciones IP o sitios web específicos para que no accedan a tu ordenador.
¿Cómo puedes evitar que tu cortafuegos bloquee sitios web?
Los cortafuegos pueden ser tanto útiles como irritantes cuando bloquean el acceso a sitios web en tu ordenador. Desactiva tu cortafuegos para evitarlo. Ve a tu Panel de Control > Sistemas y Seguridad> Firewall de Windows para hacerlo. Tu cortafuegos bloquea los sitios web que no son seguros para tu ordenador. Sigue estos pasos para desactivarlo.
Abre el Panel de control > Seguridad y privacidad para reactivar el cortafuegos. Selecciona Configuración avanzada en el Firewall de Windows. Haz clic en el asistente de Nueva Regla. Selecciona el tipo de regla personalizada que quieres utilizar en el Asistente para salir de la regla. A continuación, elige Todos los programas. Selecciona Bloquear conexión. Para activar estos cambios, reinicia tu ordenador. También puedes reactivar el Firewall de Windows de la misma manera. Es posible saltarse el cortafuegos y permitir el paso de algunos sitios web o programas. Sin embargo, esto puede resultar molesto para quienes realizan muchas actividades en línea.
Cambiando la configuración del navegador, puedes bloquear ciertos sitios web desde Windows 10. Windows 10 te permite personalizar la configuración del Firewall de Windows para que se bloqueen los sitios web. Puedes bloquear los sitios que ralentizan tu productividad y evitar la propagación de virus. Hay dos formas de hacerlo: puedes ajustar la configuración del navegador o personalizar tu ordenador para que no se pueda acceder a los sitios web bloqueados. El Firewall de Windows debe estar activado la próxima vez que visites un sitio web en línea.
¿Cómo evitar que Windows 10 bloquee sitios web?
Puedes cambiar la configuración de tu ordenador para permitir que se abra un sitio web específico si se sigue cerrando. Esta opción puede utilizarse para proteger a tus hijos en Internet y evitar que visiten sitios web que les distraigan. Abre el Panel de Control y luego elige Cuentas de Usuario o Seguridad Familiar para bloquear cualquier sitio web. Después de activar y configurar la Seguridad Familiar, haz clic en el botón «Bloquear». Este proceso debe repetirse para cada sitio web que quieras bloquear.
Windows 10 puede incluir SafeSearch, que bloquea los sitios con contenido inapropiado. La función no está disponible para otros navegadores como Microsoft Edge. Windows 10 no tiene ningún botón integrado para activar o desactivar el bloqueo de sitios.
¿Cómo puedo bloquear el acceso a un sitio?
Puedes cambiar la configuración para eludir el cortafuegos que bloquea determinados sitios web. Un virus podría estar causando problemas como mensajes de error como «Esta página no se puede mostrar» y «Firefox no puede conectarse al servidor». Puedes volver a visitar el sitio web cuando hayas solucionado estos problemas. También deberías probar otros métodos si el problema persiste.
Esto resolverá tu problema. Puedes encontrarlo en tu barra de tareas. Alternativamente, puedes elegir abrir el cortafuegos individualmente haciendo clic en el primer resultado. Selecciona Configuración avanzada y luego Reglas de salida. A la derecha, haz clic en Añadir Regla. Elige qué programa o sitios web quieres permitir o todos los que quieras permitir. Una vez hecho esto, haz clic en el botón Aplicar cambio y guarda los cambios.
Puedes comprobar el registro del cortafuegos para ver si hay alguna entrada que muestre un comportamiento similar. También puedes comprobar si hay direcciones IP duplicadas. Si hay direcciones IP duplicadas, es posible ajustar la configuración del cortafuegos. Puede causar problemas de seguridad o funcionalidad en tu ordenador. Intenta abrir el sitio para ver si está bloqueado por tu cortafuegos. Si la conexión ha sido bloqueada, verás esto:
Para más información, haz clic aquí
1.) Centro de Ayuda de Windows
3.) Blog de Windows
4.) Windows Central
Me llamo Javier Chirinos y soy un apasionado de la tecnología. Desde que tengo uso de razón me aficioné a los ordenadores y los videojuegos y esa afición terminó en un trabajo.
Llevo más de 15 años publicando sobre tecnología y gadgets en Internet, especialmente en mundobytes.com
También soy experto en comunicación y marketing online y tengo conocimientos en desarrollo en WordPress.