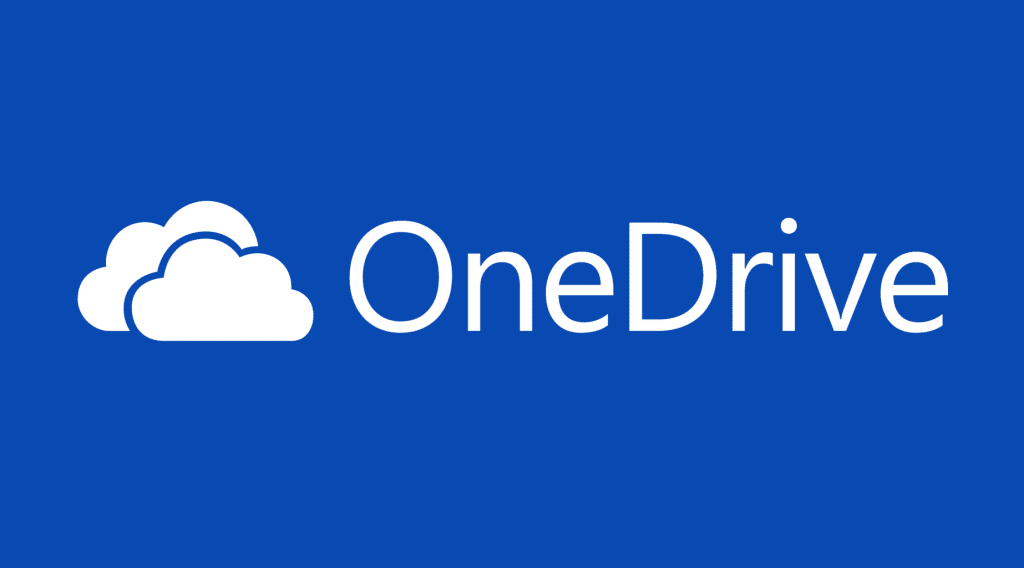
OneDrive Es uno de los tres principales proveedores de almacenamiento en la nube, junto con Google Drive o Dropbox. Windows 10 tiene una aplicación de OneDrive que sincroniza tus carpetas y otros archivos, para que puedas acceder a ellos directamente desde el Explorador de archivos.
Sin embargo, hay algunas opciones para desincronizar OneDrive, si no quieres sincronizar el almacenamiento en la nube con Windows 10.
Resincroniza los discos duros de tu ordenador
1. Desinstalar OneDrive
Si la aplicación de OneDrive no es necesaria y prefieres utilizar el navegador para abrir documentos, desinstálala en algunas versiones de Windows 10. La actualización de Windows 10 Creators ha hecho posible desinstalar OneDrive a través de la pestaña Programas y características. Puedes desinstalar la aplicación OD de la siguiente manera.
-
Para abrir Ejecutar, pulsa la tecla Win+R.
-
Haz clic en la casilla Abrir ejecución para introducir appwiz.cpl y haz clic en OK Haz clic en el botón de abajo para mostrar la ventana.
-
Desplázate hacia abajo hasta encontrar la aplicación Microsoft OneDrive. También puedes escribir OneDrive en el campo de búsqueda, como se muestra a continuación.
-
Elige OneDrive, y luego haz clic en el botón Desinstalar
-
Entonces, pulsa el botón Sí Para más confirmación, haz clic aquí
OneDrive no se puede desinstalar como se explica en las versiones anteriores de Windows 10. Puedes desinstalar OneDrive en las versiones de Windows 10 anteriores a la Creators Update. En lugar de utilizar el Símbolo del sistema para desinstalar la aplicación de almacenamiento en la nube, sigue estos pasos.
-
Entra en el cuadro de búsqueda deacmd tocando el icono de Cortana.
-
A continuación, haz clic con el botón derecho del ratón en Símbolo del sistema para seleccionar Como administrador
-
Por favor, introduce Taskkill /f/f/im OneDrive.exe Haz clic en el campo «Especificar» para registrar la aplicación OneDrive.
-
Puedes desinstalar OneDrive en plataformas Windows de 64 bits introduciendo el siguiente comando y pulsando Return
-
Introduce el siguiente comando para eliminar OneDrive en un ordenador de 32 bits. Pulsa Intro.
2. No se puede sincronizar OneDrive con el Editor de Políticas de Grupo
OneDrive se puede desinstalar de varias maneras sin eliminar la aplicación. Windows 10 Pro Enterprise y Enterprise vienen con el Editor de Políticas de Grupo local, que te permite desactivar la sincronización del DO.
A continuación te explicamos cómo sincronizar OneDrive y el Editor de Políticas de Grupo.
-
Introduce abrir gpedit.msc en el cuadro de búsqueda de Cortana.
-
En el panel izquierdo, haz clic en Configuración del equipo o Plantillas administrativas.
-
Haz doble clic en las carpetas Componentes de Windows o OneDrive.
-
A continuación, haz doble clic en El almacenamiento de archivos de OneDrive debe detenerse Lo encontrarás en la parte derecha de la ventana del Editor de Políticas de Grupo
-
Elige el botón de radio Autorizado .
-
Después, haz clic en el botón OK .
-
Selecciona el botón de radio para volver a activar el almacenamiento en la nube cuando sea necesario Esto no está configurado Para la opción El almacenamiento de archivos de OneDrive debe detenerse .
3. Elige la opción de Desenlace
-
Puedes desvincular la aplicación OD aunque no tengas el Editor de Políticas de Grupo de Windows Una cuenta Unlink . Puedes hacerlo haciendo clic con el botón derecho en el icono de OneDrive y seleccionando Ajustes .
-
A continuación, elige la pestaña Cuenta, como se muestra en la siguiente imagen
-
Haz clic en Eliminar este enlace Haz clic en el botón de abajo para mostrar el cuadro de diálogo.
-
Haz clic en el botón Una cuenta Unlink Para desincronizar tus archivos OD
-
La casilla también se puede desmarcar Cuando te conectas a Windows, OneDrive se inicia automáticamente Haz clic en la pestaña Configuración.
-
Por favor, haz clic en el OK Puedes encontrarlo en la ventana de Microsoft OneDrive.
4. Puedes seleccionar Desincronizar carpetas concretas
Es posible elegir desincronizar archivos y/o carpetas específicas. Esto es más fácil que sincronizar todo el almacenamiento de OneDrive con Windows. Esto te permitirá liberar espacio en tu disco duro mientras mantienes una parte de OneDrive sincronizada con Windows 10.
Puedes hacerlo desincronizando selectivamente carpetas y archivos de OD.
-
Haz clic en el icono de la barra de estado de OneDrive para seleccionar Ajustes .
-
Elige la pestaña Elegir carpetas. Esta pestaña incluye un botón Elige las carpetas
-
Entonces, pulsa el botón Puedes elegir entre una variedad de archivos Para abrir una lista de todos tus archivos y carpetas de OneDrive.
-
Marca la casilla Mi OneDrive te permite sincronizar todas las carpetas y archivos.
-
Puedes desmarcar las casillas de verificación junto a las carpetas o archivos que no necesites sincronizar.
-
Utiliza el OK Puedes cerrar la ventana de OneDrive si has desmarcado las casillas de carpetas y archivos. Los archivos y carpetas no sincronizados no se incluirán en la carpeta del explorador de archivos de OneDrive.
Esto se puede hacer seleccionando «Desinstalar OneDrive» y luego eligiendo la opción adecuada Una cuenta Unlink Haz clic en el botón para activarlo Puedes elegir entre una variedad de archivos . Puedes utilizar OneDrive para liberar espacio en tu disco duro para nuevos programas eliminando archivos de OneDrive. Desincronizar los archivos e imágenes que no se utilizan a menudo es una buena idea.
Nota del editor: La publicación original de noviembre de 2017 de este post ha sido completamente reescrita y revisada para que sea precisa, completa y fresca.
Me llamo Javier Chirinos y soy un apasionado de la tecnología. Desde que tengo uso de razón me aficioné a los ordenadores y los videojuegos y esa afición terminó en un trabajo.
Llevo más de 15 años publicando sobre tecnología y gadgets en Internet, especialmente en mundobytes.com
También soy experto en comunicación y marketing online y tengo conocimientos en desarrollo en WordPress.