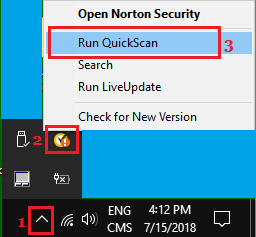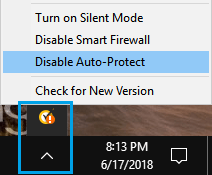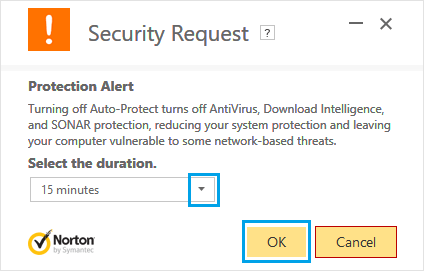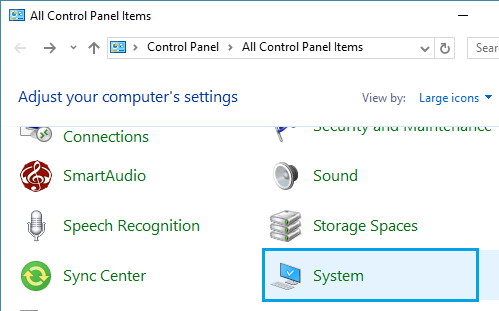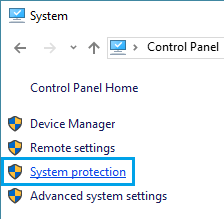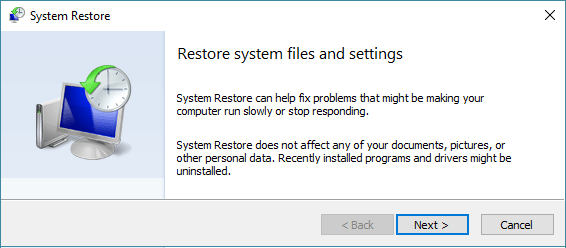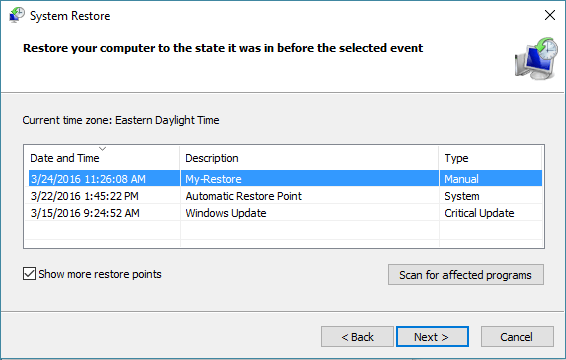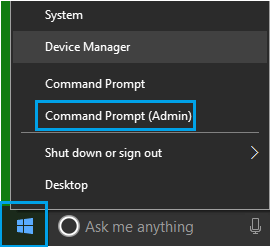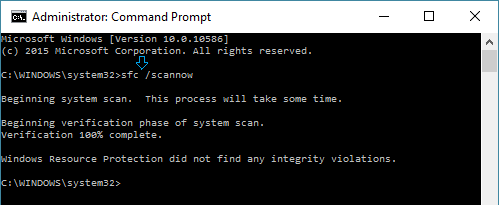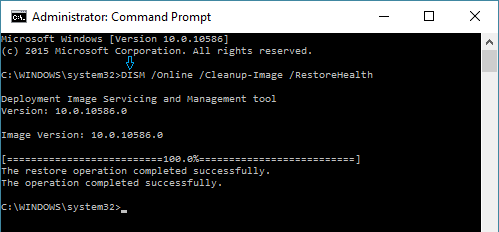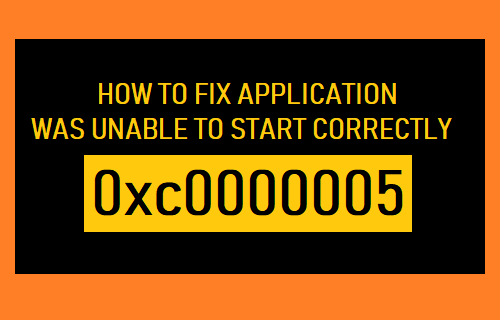
Normalmente, los PC con Windows doméstico van acompañados del mensaje «La utilidad no pudo iniciarse correctamente (0xc0000005)», que impide a los clientes abrir determinados paquetes en su PC.
La utilidad no pudo iniciarse adecuadamente (0xc0000005)
El error La utilidad no pudo iniciarse adecuadamente (0xc0000005) en un ordenador con Windows doméstico se produce porque Windows doméstico no puede encontrar la información y la configuración correctas del programa necesarias para ejecutar el software seleccionado en tu ordenador.
Este error puede tener muchas causas, desde paquetes antivirus de terceros que bloquean paquetes en tu ordenador, información/infracciones corruptas en tu ordenador hasta una memoria RAM defectuosa.
Así que permítenos seguir adelante e intentar los pasos para solucionar este inconveniente en tu PC.
1. Quitar la RAM
Si has actualizado la memoria RAM de tu ordenador hace poco tiempo y has notado este error, es probable que el problema sea una memoria RAM defectuosa.
La forma más fácil de descartar esto es quitar la RAM recién instalada y ver si el problema desaparece.
Antes de retirar la RAM, asegúrate de que tu ordenador está apagado y no está conectado a ninguna fuente de alimentación (retira todos los cables). Si se trata de un ordenador portátil, asegúrate de que la batería está extraída.
2. Escanear el portátil en busca de malware
El siguiente paso puede ser asegurarte de que tu ordenador no está infectado con malware.
Si utilizas Norton Antivirus, haz clic en el botón Icono de la bandeja del sistema > Pulsa correctamente Icono de Norton Antivirus y haz clic en Ejecutar QuickScan en el menú emergente que aparece.
También puedes utilizar el software Home windows Defender Offline para escanear y eliminar los paquetes peligrosos de tu ordenador.
3. Desactivar el programa antivirus
La explicación más común del error «La utilidad no pudo iniciarse correctamente» en un PC con Windows doméstico se debe a que los paquetes antivirus de terceros impiden que el sistema se inicie.
Para comprobarlo, desactiva brevemente el programa antivirus de terceros instalado en tu PC y comprueba si eso ayuda a resolver el problema.
Haz clic en el botón Sistema de bandejas Icono > Haz clic en Antivirus correctamente Icono del programa y haz clic en Desactivar el escudo automático.
En la siguiente pantalla, elige el intervalo de tiempo hasta que quieras desactivar el programa Antivirus y haz clic en OK.
Después de desactivar el programa antivirus, comprueba si sigue apareciendo el mensaje de error «La utilidad no pudo iniciarse correctamente» en tu PC.
4. Restaura tu portátil con el sistema de restauración
Si has realizado cambios en tu ordenador o has instalado nuevos paquetes hace poco tiempo, puedes utilizar la función Restaurar sistema de Windows 10 doméstico para deshacer todos los últimos cambios y restaurar tu ordenador a su estado de funcionamiento anterior.
1. Abrir Panel de gestión en tu ordenador.
2. En la pantalla del panel de control, encontrarás el Icono del sistema y haz clic en él (ver imagen inferior).
3. En la pantalla Sistema, pulsa el botón Seguridad del sistema Hipervínculo (Ver imagen inferior)
4. Si te invitan a hacerlo, trae tu Contraseña de la administración y esto te llevará a la pantalla de Restauración del Sistema. Haz clic en Siguiente para pasar a la siguiente pantalla.
5. En la siguiente pantalla, verás los factores de recuperación del sistema que existen en tu PC. Elige el Nivel de restauración que deseas utilizar y haz clic en Siguiente.
Ten cuidado: Una vez que hayas decidido el nivel de restauración, puedes hacer clic en Busca los paquetes afectados para mostrar los paquetes que pueden ser eliminados por el proceso de recuperación.
6. Verás una ventana emergente que indica que la Restauración del Sistema está en curso en tu PC. Una vez completado el método, verás otra ventana emergente confirmando que tu ordenador ha sido restaurado utilizando el nivel de Restauración del Sistema que has elegido.
Una vez completado el procedimiento de Restauración del Sistema, es probable que tu PC vuelva a la época en la que funcionaba correctamente.
5. Comprobación de la información del sistema
Como se ha mencionado anteriormente, el error «La utilidad no pudo iniciarse correctamente» también será causado por información del sistema corrupta.
Haz clic en el botón Inicia y haz clic en el botón Comando de administración inmediata elige en el menú que aparece.
En la ventana del símbolo del sistema, los comandos sfc /scannow y pulsa la tecla Enter.
Espera a que Home Windows escanee la información corrupta en tu PC. Si se detectan errores, debes utilizar el comando DISM para restaurar la información corrupta del sistema a tu PC (ver la siguiente metodología).
6. Restaurar la imagen del sistema con DISM
Abre el comando Inmediato y ordena Desmontar /Online /Limpiar-Imagen /RestaurarSalud y pulsa Entra en en el teclado de tu ordenador.
El escaneo DISM suele durar entre 15 y 20 minutos y comprueba que tu PC no está corrompido por el minorista de artículos de Home Windows y lo restaura para que funcione.
Presta atención: Asegúrate de reiniciar el ordenador una vez finalizado el escaneo de DISM.
Con un poco de suerte, una de las muchas estrategias anteriores debería mostrarte cómo solucionar el error «Utility failed to start properly (0xc0000005) error on your pc».
- Cómo restaurar un portátil doméstico con Windows 10 mediante una imagen del sistema
- Cómo hacer una copia de seguridad de un portátil con Windows 10 Home
Me llamo Javier Chirinos y soy un apasionado de la tecnología. Desde que tengo uso de razón me aficioné a los ordenadores y los videojuegos y esa afición terminó en un trabajo.
Llevo más de 15 años publicando sobre tecnología y gadgets en Internet, especialmente en mundobytes.com
También soy experto en comunicación y marketing online y tengo conocimientos en desarrollo en WordPress.