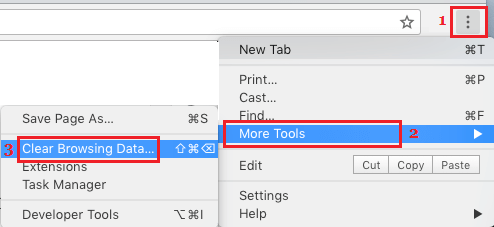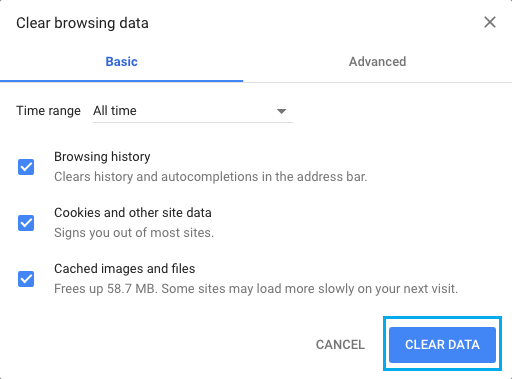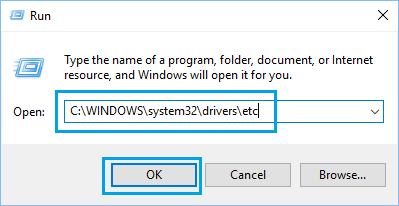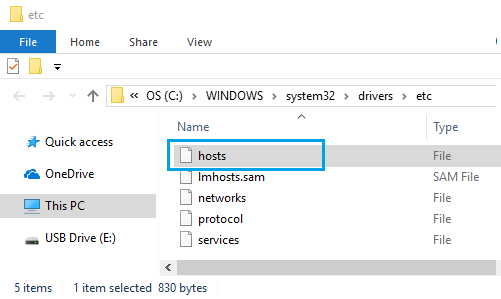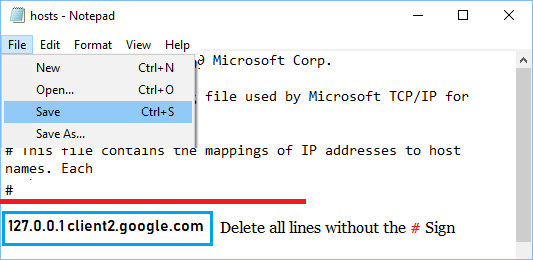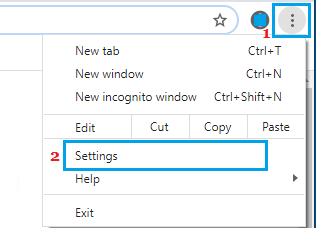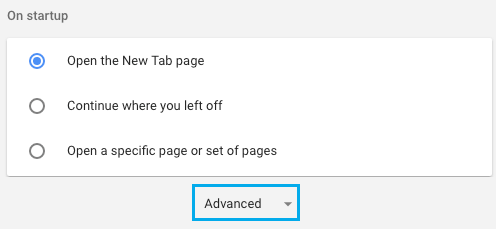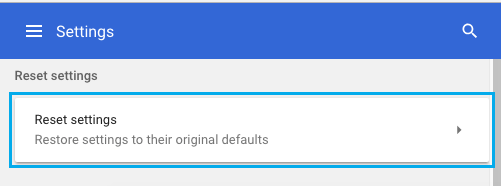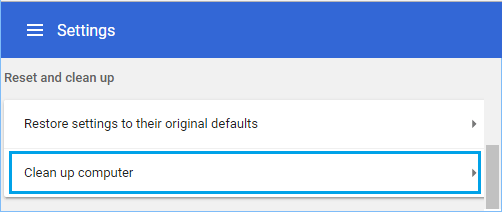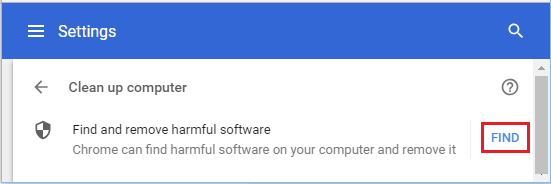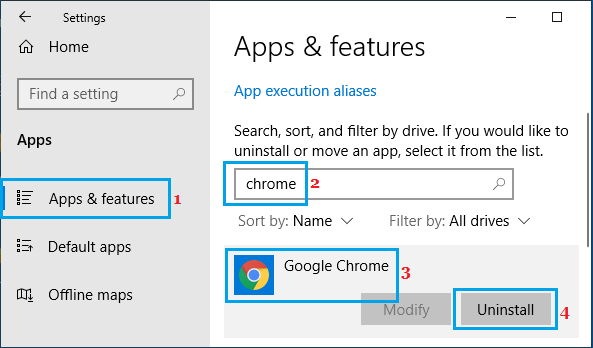If you’re unable to obtain recordsdata from the Web or Google Drive as a consequence of Failed Community Error, you will see beneath the steps to Repair “Failed Community Error” in Chrome whereas downloading recordsdata.
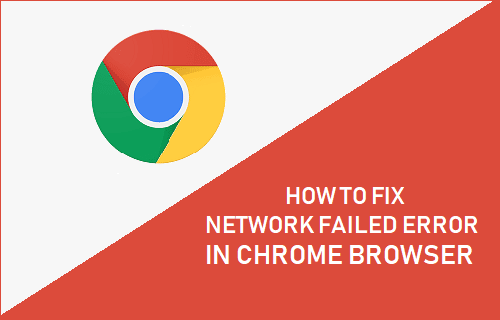
Failed Community Error in Chrome Whereas Downloading
The “Failed Community Error” in Chrome browser normally seems with an error message studying “Failed – Community Error” or Obtain Failed: Community Error message.
As talked about above, this error message prevents customers from downloading recordsdata from the Web, from Google Drive and different sources.
This error is thought to be brought on by Safety Software program, Browser Extension/Plugins or as a consequence of sure Apps and applications, stopping Chrome browser from downloading recordsdata in your laptop.
In sure instances, the issue can be brought on as a consequence of presence of Malware and Rogue Adware applications in your laptop.
1. Clear Chrome Shopping Knowledge
Begin by clearing searching knowledge to refresh the browser Cache in your laptop.
1. Open Chrome browser > Click on on 3-dots menu icon > hover mouse over Extra Instruments and click on on Clear Shopping Knowledge… possibility within the drop-down menu.
2. On the following display screen, choose All Time because the Time Vary and click on on Clear Knowledge button.
After clearing searching date, attempt to entry the webpage and see if you’ll be able to obtain the file.
2. Disable HTTPS Scanning
If you’re attempting to obtain recordsdata from Google Drive and different trusted sources, disabling HTTPS scanning within the Antivirus program ought to permit the obtain to proceed.
1. Open the Antivirus Software program program > Go to Settings > Superior Settings.
2. In Superior settings, disable HTTPS Scanning or Encrypted Connection Scanning possibility.
Now, attempt to obtain the file and see if you’re nonetheless getting Failed Community error in your laptop.
3. Edit Hosts File
As talked about above, the issue can be brought on because of the Hosts File being modified by Malware and Adware applications.
1. Proper-click on the Begin button and click on on Run.
2. Within the Run Command Window, sort C:windowssystem32driversetc and click on on OK.
3. On the following display screen, double-click on the Hosts File and choose to open the file utilizing Notepad.
4. Within the Hosts file, delete all traces containing 127.0.0.1 clients2.google.com entry and Save the file.
Be aware: If Hosts File comprises no further entries, shut the enhancing window with out saving the File.
If the Hosts File has been modified, be sure to scan your laptop for Malware utilizing Home windows Defender or the Antivirus software program put in in your laptop.
4. Reset Chrome Browser
Observe the steps beneath to disable Chrome Extensions and Reset Chrome browser to its default settings.
1. Open Chrome browser > click on on 3-dots Menu icon > choose Settings within the drop-down menu.
2. On the Settings display screen, scroll all the way down to the underside of the web page and click on on Superior.
3. In Superior settings, scroll down and click on on Reset Settings.
4. On the affirmation pop-up, click on on the Reset button to verify.
This may clear all settings, cookies, take away browser extensions and reset Chrome to its unique default settings.
5. Take away Dangerous Applications Utilizing Chrome
Google’s Chrome browser features a instrument that may assist detect and take away suspicious or undesirable applications in your laptop.
1. Open Chrome browser > click on on 3-dots Menu icon > choose Settings possibility within the drop-down menu.
2. On Settings display screen, scroll all the way down to the underside of the web page and click on on Superior.
3. Scroll down additional and click on on Clear up laptop possibility positioned below “Reset and Clear UP” part.
4. Click on on Discover to make Chrome browser seek for dangerous applications in your laptop.
If Chrome finds suspicious or undesirable applications, click on on the Take away possibility.
6. Uninstall and Reinstall Chrome
Generally, the Consumer Profile in Chrome browser can turn into corrupted, inflicting Community Failed Error and different issues.
1. Open Settings in your laptop and click on on the Apps icon.
2. On the following display screen, click on on Apps & Options within the left-pane. Within the right-pane, sort Chrome within the search bar > click on on Google Chrome > Uninstall button.
3. On the affirmation pop-up, click on on the Uninstall possibility to verify.
After Uninstalling Chrome, obtain and set up the most recent model of Google Chrome browser in your laptop.
- Easy methods to Repair Community Modified Error in Chrome Browser
- Easy methods to Repair Err Connection Timed Out Error In Chrome
Me llamo Javier Chirinos y soy un apasionado de la tecnología. Desde que tengo uso de razón me aficioné a los ordenadores y los videojuegos y esa afición terminó en un trabajo.
Llevo más de 15 años publicando sobre tecnología y gadgets en Internet, especialmente en mundobytes.com
También soy experto en comunicación y marketing online y tengo conocimientos en desarrollo en WordPress.