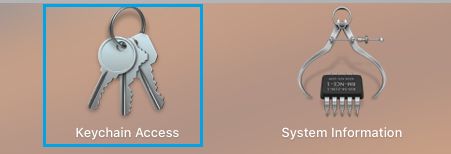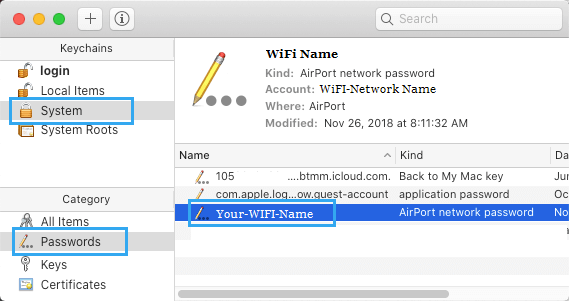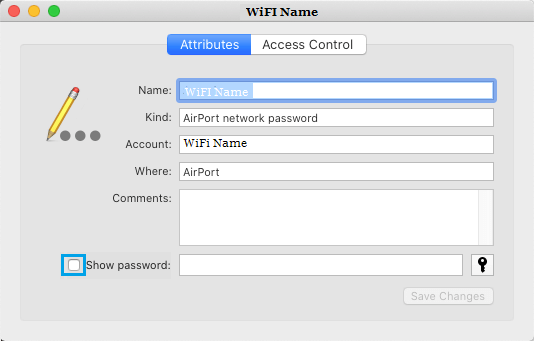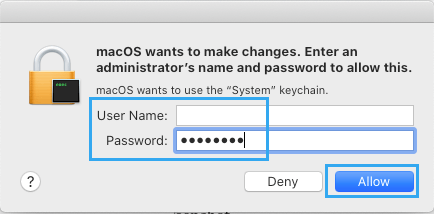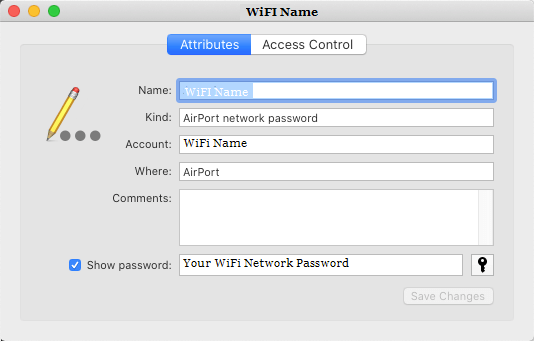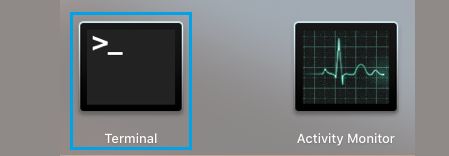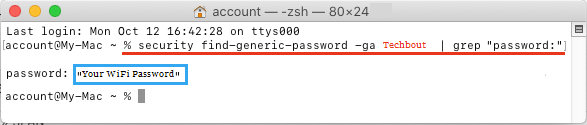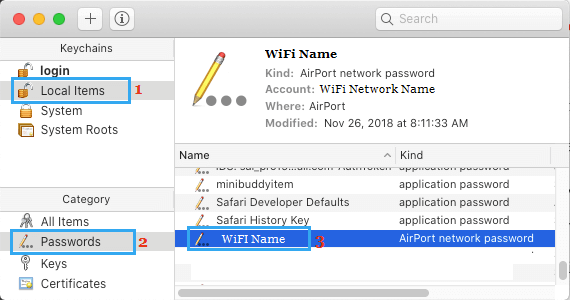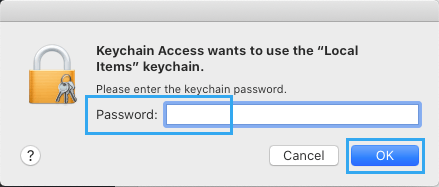If you don’t keep in mind or know the password on your Workplace or Residence WiFi Community, you’ll discover beneath three completely different strategies to View or Discover WiFi Password on Mac.
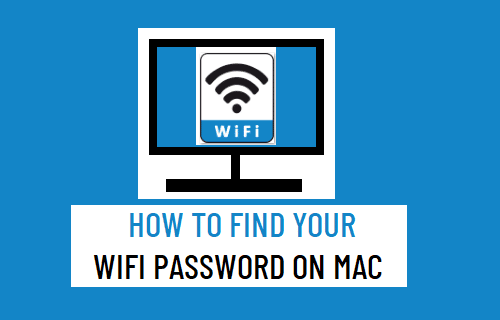
View Your WiFi Password On Mac
Many customers proceed to make use of the identical WiFi Password that was initially setup throughout set up of Router/Modem by the service supplier.
If you’re like most customers, you could have misplaced or misplaced the paper or the file by which you had famous down the Password on your WiFi Community.
Fortunately, Mac retains WiFi Passwords saved in its reminiscence and you’ll discover beneath three simple strategies to view the saved WiFi Password on Mac.
1. Discover WiFi Password Utilizing Keychain Entry
For those who keep in mind the Admin Consumer Title and Admin Password in your Mac, you may simply view the Password on your WiFi Community utilizing Keychain.
1. Open the Launchpad in your Mac and click on on Keychain Entry Icon.
2. On the following display, click on on System > Passwords within the left-pane. Within the right-pane, double-click in your WiFi Community Title.
3. On the pop-up, examine the little field subsequent to Present Password possibility.
4. On the pop-up, enter your Admin Consumer Title, Password and click on on Permit.
5. You’ll now see your WiFi Password subsequent to Present Password entry.
Just remember to uncheck Present Password possibility after you’re accomplished copying or noting down the Password of your WiFi Community.
2. Discover WiFi Password Utilizing Terminal
For those who like utilizing the Terminal, you may comply with the steps beneath to view WiFi Password on the Terminal window.
1. Open Launchpad > click on on the Terminal Icon.
2. On the terminal display, sort safety find-generic-password -ga WiFi Title | grep “password:” and press the enter key.
Word: Change WiFi Title in above command with the precise title of your WiFi Community.
3. On the pop-up, enter your Admin Consumer Title, Password and click on on Permit.
As soon as, you authorize the motion by coming into your Admin Consumer Title and Password, it is possible for you to to see your WiFi Password on the command immediate window (See above picture).
3. Discover WiFi Password on Mac With out Admin Password
Yow will discover your WiFi Password on Mac, even when you’ve got forgotten or have no idea the Admin Password.
1. Open the Launchpad in your Mac and click on on Keychain Entry Icon.
2. On the following display, click on on Native Gadgets > Passwords within the left-pane. Within the right-pane, double-click in your WiFi Community Title.
3. On the pop-up window, click on within the little field subsequent to Present Password possibility.
4. On the pop-up, enter your Native Consumer Account Password and click on on OK.
5. You’ll now see your WiFi Community password subsequent to Present Password entry.
Just remember to uncheck Present Password possibility after you’re accomplished copying or noting down your WiFi Community Password.
- View WiFi Password in Home windows 10
- Join MacBook to TV
Me llamo Javier Chirinos y soy un apasionado de la tecnología. Desde que tengo uso de razón me aficioné a los ordenadores y los videojuegos y esa afición terminó en un trabajo.
Llevo más de 15 años publicando sobre tecnología y gadgets en Internet, especialmente en mundobytes.com
También soy experto en comunicación y marketing online y tengo conocimientos en desarrollo en WordPress.