Firefox no responde: Solución para Windows 10
Una molestia es no poder utilizar el navegador web correctamente. Puedes usar Firefox en Windows 10 si tu navegador no responde. Sigue los siguientes pasos. Estos pasos te ayudarán a resolver cualquier problema o fallo que pueda producirse en Firefox.
Solucionar el error de falta de respuesta de Firefox en Windows 10
Empezar un nuevo viaje
Reiniciar Firefox es lo mejor. Es posible que Firefox no responda a tu solicitud si tiene problemas. Reiniciar todo puede ayudar. Cierra Firefox. Si el método tradicional falla, puedes cerrar el Administrador de Tareas y luego reiniciar Windows 10. Último paso: ejecuta Firefox. Comprueba que Firefox funciona como es debido.
Actualiza los controladores de tu tarjeta gráfica
Mira También Cómo hundir los fondos. ¡Cómo crear el tuyo propio!
Cómo hundir los fondos. ¡Cómo crear el tuyo propio!Firefox puede tener problemas debido a los antiguos controladores de la tarjeta gráfica. Asegúrate de que tu ordenador con Windows 10 está al día con todas las actualizaciones de los controladores.
-
Selecciona el icono Busca Se encuentra cerca del botón de Inicio de Windows.
-
Tipo Administrador de dispositivos Para mostrar la entrada, vuelve a pulsar sobre ella
-
Despliega la opción en el Administrador de dispositivos Adaptadores de pantalla
-
Haz clic con el botón derecho del ratón en cada entrada y elige "Actualizar el software del controlador".
-
Hecho.
Mira También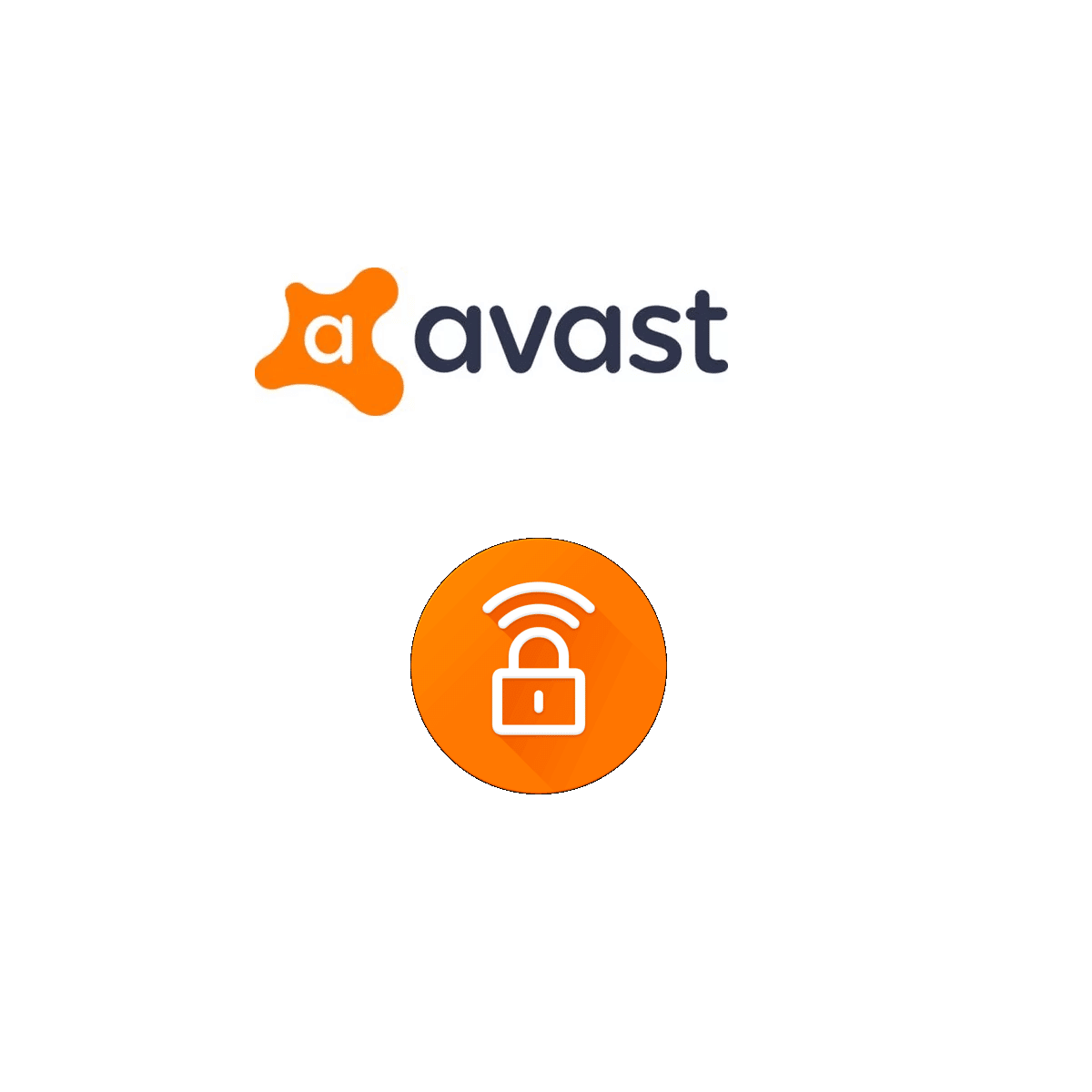 La extensión de seguridad online de Avast protege el navegador Chrome
La extensión de seguridad online de Avast protege el navegador Chrome
Actualiza tus drivers automáticamente
Aunque actualizar los controladores es una acción importante, puede ser tediosa y frustrante. Recomendamos encarecidamente Herramienta de actualización de controladores TweakBit Está aprobado por Microsoft y Norton.
Puedes evitar daños permanentes en tu ordenador utilizando esta herramienta en lugar de descargar versiones incorrectas de los controladores. Así es como funciona.
-
-
El actualizador de controladores de TweakBit
- El programa inicia automáticamente la búsqueda de controladores obsoletos una vez instalado. El actualizador de controladores escaneará tu ordenador en busca de controladores obsoletos. Comparará las versiones actuales con su base de datos en la nube y sugerirá las actualizaciones necesarias. Lo único que tienes que hacer es esperar a que se complete el escaneo
-
Recibirás un resumen de los problemas encontrados en tu sistema una vez finalizado el análisis. Comprueba la lista completa para determinar si cada controlador debe actualizarse individualmente o en conjunto. Haz clic en el enlace "Actualizar controlador" junto al nombre de cada controlador. Para descargar automáticamente todas las actualizaciones recomendadas, haz clic en el botón "Actualizar todo".
Mira También Cómo crear una página horizontal en WORDPAD WORDPAD - Cómo cambiar la orientación
Cómo crear una página horizontal en WORDPAD WORDPAD - Cómo cambiar la orientaciónAviso: Es posible que tengas que instalar algunos controladores en varios pasos. Para asegurarte de que todos los componentes están correctamente instalados, tendrás que pulsar repetidamente el botón Actualizar.
-
Descargo de responsabilidad Es posible que no puedas utilizar todas las funciones.
Se puede desactivar Firefox para desactivar la aceleración por hardware
La aceleración por hardware funciona con tu tarjeta gráfica. Firefox puede congelarse en ciertas situaciones, dependiendo de la configuración de tu tarjeta gráfica. Esto se puede desactivar siguiendo estos pasos:
-
Haz clic en el icono de la esquina superior derecha de Firefox Menü .
-
Elige de la siguiente lista Opcional ...............................................................................................................................................................................................................................
Mira También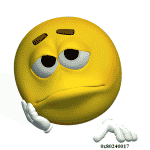 Cuando intentas actualizar/instalar programas en Windows 10, 8.1 u 8, arroja un código de error 0x80240017
Cuando intentas actualizar/instalar programas en Windows 10, 8.1 u 8, arroja un código de error 0x80240017 -
Haz clic aquí Panel general Buscar por entrada Rendimiento .
-
Desmarca la casilla que indica que utilizas la configuración recomendada y desmarca la función "utilizar la aceleración por hardware siempre que sea posible"
-
Reinicia Firefox para cerrarlo.
Reinicia los archivos de Firefox
Es posible que Firefox no responda en Windows 10 debido a que los archivos de Firefox están dañados. Tendrás que arreglarlas. ¿Cómo se reparan?
-
Para empezar, visita el sitio web de Firefox y descarga un nuevo archivo de instalación para Windows 10.
-
No se debe eliminar Firefox y no se debe borrar ningún otro archivo.
-
Puedes cerrar Firefox desde tu ordenador.
-
Ve a la carpeta de Firefox y cambia el nombre
-
Inicia la instalación de Firefox haciendo doble clic en el ejecutable de Firefox.
-
Una vez terminado el artículo, abre Firefox para comprobar si te ha ayudado.
Haz una lista de lugares nuevos
La falta de respuesta de Firefox puede solucionarse actualizando la base de datos de ubicaciones. Las descargas interrumpidas de Firefox pueden corromper las ubicaciones en la base de datos.
-
Recuerda: tu historial de navegación, tus marcadores y otra información se perderán.
-
Haz clic con el botón derecho del ratón en el icono de Firefox y elige Ayuda (?
-
Navega hasta la información sobre la resolución de problemas y haz clic en Abrir carpeta desde los fundamentos de la aplicación
-
Haz clic en el botón "Desactivar" para cerrar el menú.
-
Ahora Firefox se cerrará.
-
Ahora, ve a la carpeta de Firefox en tu ordenador y en la carpeta del perfil busca y renombra los siguientes archivos: places.sqlite -> places.sqlite.old y places.sqlite-journal -> places.sqlite-journal.old.
-
Reinicia Firefox.
.
Restaurar los archivos de sesión borrándolos
Un navegador web que tenga varios paquetes de restauración de sesión guardados puede dejar de funcionar o ralentizarse.
-
Ve a la Ayuda haciendo clic en el icono del menú Encontrarás información sobre la resolución de problemas.
-
Desde la aplicación Nasics, haz clic en Abrir carpeta.
-
A continuación, haz clic en el botón Menú y selecciona la opción Desconectar.
-
Puedes eliminar sessionstore.js de la carpeta de tu perfil. Comprueba los archivos asociados a sessionstore-1.js y otros archivos relacionados.
Reinicia Firefox
-
Para acceder al menú en Firefox, haz clic aquí
-
Elige Ayuda (?) entre las opciones disponibles).
-
Haz clic en "Solución de problemas".
-
Elige la opción Actualizar Firefox.
-
Reinicia el proceso y, al final, vuelve a abrir el navegador.
Estas son las formas más sencillas de arreglar Firefox. Por favor, proporciona información adicional si tu navegador no responde a Windows 10. Esto incluye la fecha y la hora en que lo experimentaste, así como lo que hiciste al intentar solucionarlo.
Estos datos se utilizarán para ayudarte a encontrar la solución adecuada. Estamos disponibles a través de los comentarios.
HISTORIAS RELACIONADAS QUE PUEDES CONSULTAR
-
¿Problemas con la pantalla negra de Mozilla Firefox?
-
Solución para Windows 10: Firefox tenía un problema y se bloqueaba
-
Firefox consume demasiada memoria en Windows 10[Fix]
Si quieres conocer otros artículos parecidos a Firefox no responde: Solución para Windows 10 puedes visitar la categoría Tutoriales.
Deja una respuesta
¡Más Contenido!