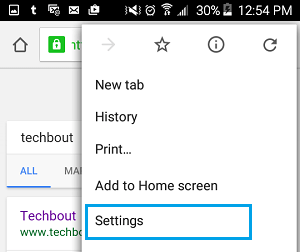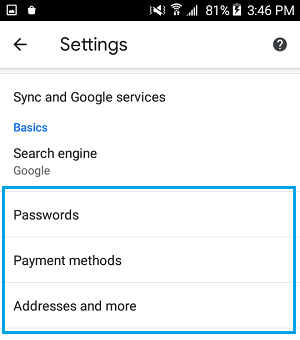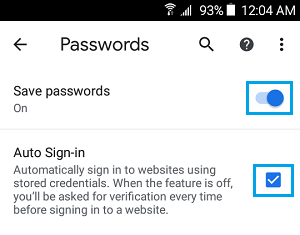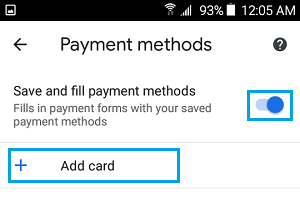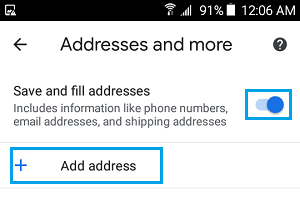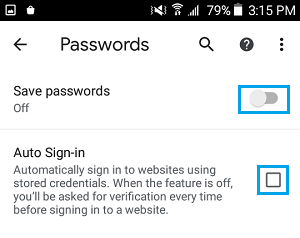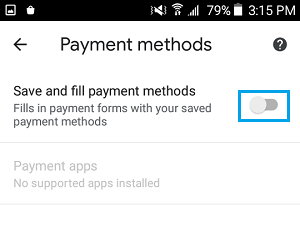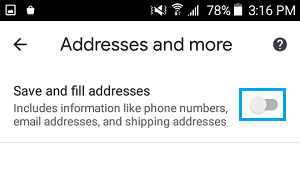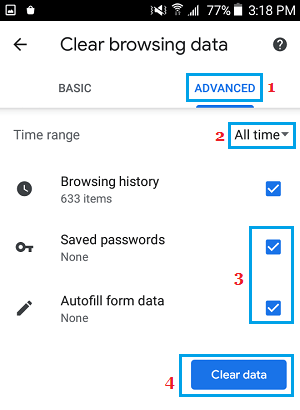The AutoFill characteristic in Google Chrome lets you save E-mail Deal with, Telephone Quantity, Delivery Deal with, Fee Technique and Passwords on your favourite web sites. You’ll discover under the steps to Allow or Disable Chrome Autofill on Android Telephone or Pill.
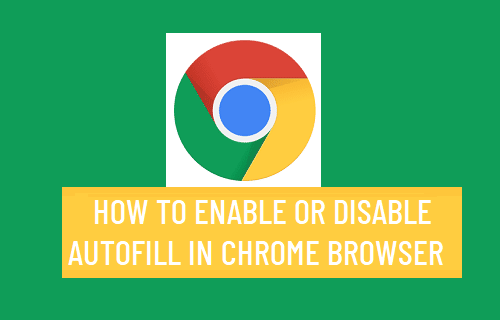
Allow or Disable Chrome Autofill on Android Telephone or Pill
The benefit of Enabling Autofill in Chrome browser is that it lets you robotically login to your Favourite web sites and fill on-line kinds utilizing saved Passwords, Fee Strategies and Delivery Deal with.
When Chrome AutoFill is enabled, the browser will robotically immediate you to Save Password to Chrome browser, everytime you enter a password on any web site.
In case you settle for to Save Password, Google Chrome browser will have the ability to robotically sign-in to the web site utilizing the saved password, everytime you revisit the identical web site.
Equally, you possibly can select to save lots of Fee Strategies, E-mail Addresses, Telephone Numbers and Delivery Deal with to Chrome browser.
Save Passwords to Google Chrome on Android Telephone
Enabling Save Passwords choice permits Google Chrome to save lots of Passwords and login to web sites utilizing your saved credentials.
1. Open Chrome App > faucet on 3-dots menu icon > choose Settings in drop-down menu.
2. On the Settings display screen, faucet on Passwords.
3. On the subsequent display screen, allow Save Passwords choice and examine Auto Signal-in.
This may make Google Chrome browser to immediate you to save lots of Passwords and use your Saved Credentials to robotically login to your favourite web sites.
Save Fee Strategies to Google Chrome on Android Telephone
1. Open Chrome App > faucet on 3-dots menu icon > choose Settings in drop-down menu.
2. On the Settings display screen, faucet on Fee Strategies.
3. On the subsequent display screen, allow Save and fill Fee strategies choice and faucet on +Add Card.
4. On the subsequent display screen, enter your Credit score Card Particulars.
Save Addresses to Google Chrome on Android Telephone
This selection permits Google Chrome browser to save lots of your Phone Quantity, Delivery Deal with and use this data to robotically fill kinds.
1. Open Chrome App > faucet on 3-dots menu icon > choose Settings in drop-down menu.
2. On the Settings display screen, faucet on Fee Strategies.
3. On the subsequent display screen, allow Save and fill Fee addresses choice and faucet on +Add handle choice.
4. On the subsequent display screen, you possibly can enter your Telephone Quantity, E-mail Deal with and Delivery Deal with.
Disable Chrome AutoFill on Android Telephone
At any time, you possibly can simply disable Chrome Autofill characteristic and take away your Knowledge from browser Cache.
1. Open Chrome App > faucet on 3-dots menu icon > choose Settings in drop-down menu.
2. On the Settings display screen, faucet on Passwords.
3. On the subsequent scree, disable Save Passwords choice and uncheck Auto Signal-in choice.
4. Faucet on the Again Arrow > Faucet on Fee Strategies > Disable Save and fill fee strategies.
5. Faucet again once more > Disable Save and fill Addresses choice.
Clear Saved Passwords and Autofill Type Knowledge in Chrome browser
In case you had beforehand Enabled AutoFill, you possibly can simply erase Saved Passwords and different AutoFill Type knowledge Chrome browser.
1. Open Chrome App > faucet on 3-dots menu icon > choose Settings in drop-down menu.
2. From the Settings display screen, go to Privateness and faucet on Clear shopping knowledge choice.
3. On the subsequent display screen, click on on Superior tab, choose All Time because the Time Vary, examine Saved Passwords, AutoFill Type Knowledge bins and click on on the Clear knowledge button.
This could clear all of your Saved Password and AutoFill Knowledge from Chrome browser.
Word: It is suggested that you just revisit Password, Fee strategies and Addresses sections of Chrome Settings to verify that your AutoFill knowledge has been eliminated.
- Tips on how to Clear Chrome Browser Cache on Android Telephone
- Tips on how to Solid Chrome Browser to TV From Android Telephone
Me llamo Javier Chirinos y soy un apasionado de la tecnología. Desde que tengo uso de razón me aficioné a los ordenadores y los videojuegos y esa afición terminó en un trabajo.
Llevo más de 15 años publicando sobre tecnología y gadgets en Internet, especialmente en mundobytes.com
También soy experto en comunicación y marketing online y tengo conocimientos en desarrollo en WordPress.