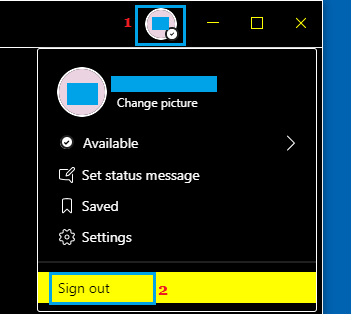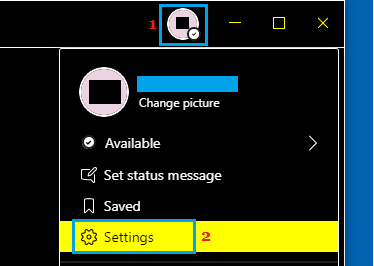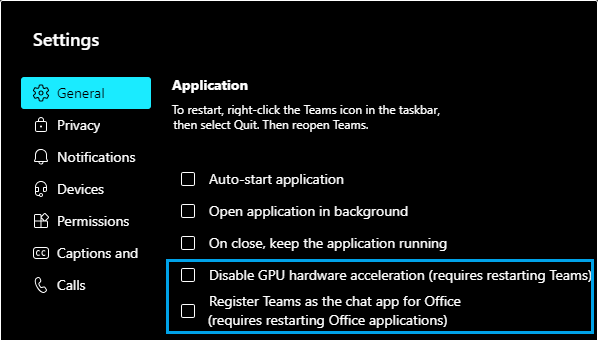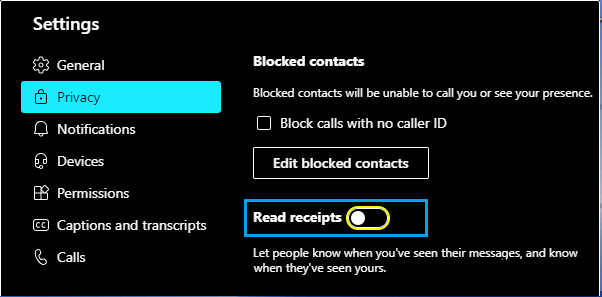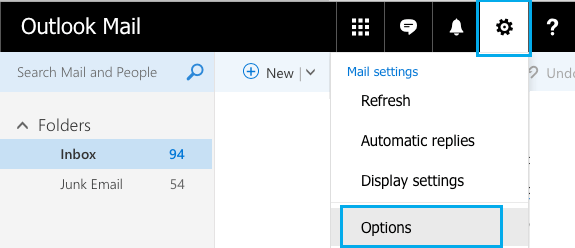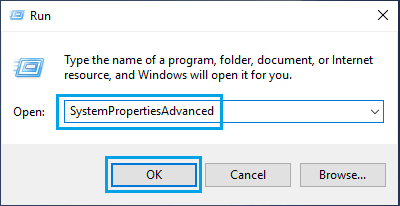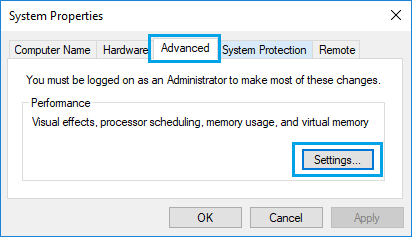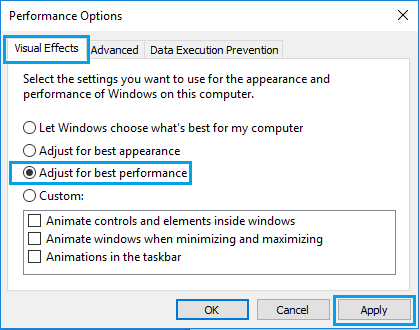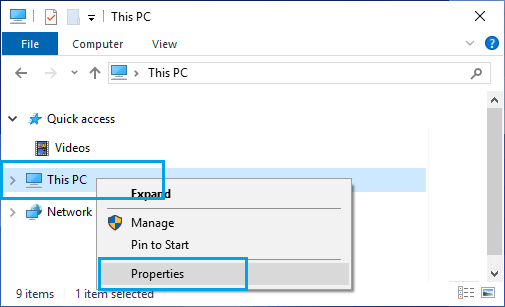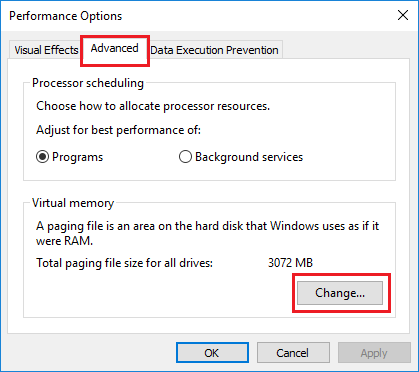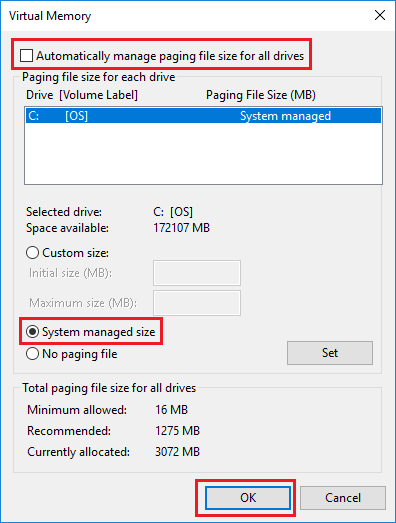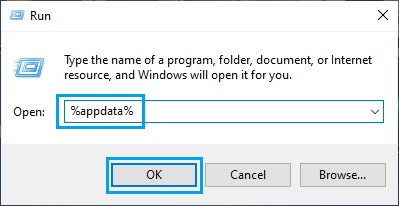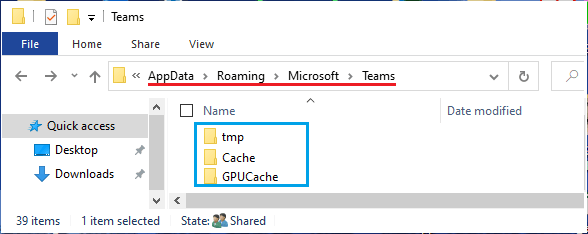Customers have reported the difficulty of Microsoft Groups consuming Excessive Reminiscence and CPU on their computer systems. You will see under to repair the issue of Excessive CPU and Reminiscence Utilization by Microsoft Groups in Home windows 10.
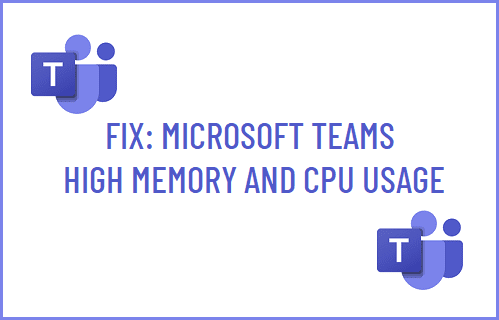
Excessive Reminiscence and CPU Utilization by Microsoft Groups
By default, Microsoft Groups tends to begin up mechanically with the pc and stays lively in background, prepared and ready for use.
Whereas it’s being actively used, Microsoft Groups tries to make the most of all of the accessible assets on the pc, in an effort to deliver you the absolute best video streams.
Nonetheless, this habits can generally result in Excessive Reminiscence, CPU and Battery utilization in Home windows 10, particularly on funds computer systems with low RAM and CPU capability.
1. Signal Out from Microsoft Groups
In case you are not utilizing Microsoft Groups, you cam merely Signal Out of this system and it’ll cease utilizing Sources in your pc.
Open Microsoft Groups (if it’s not already open) > click on in your Profile Icon and choose the Signal Out possibility in drop-down menu.
Word: You can too exit Groups by right-clicking on the Groups Icon in Taskbar and clicking on the Signal-out possibility.
2. Disable GPU {Hardware} Acceleration
Open Microsoft Groups, click on in your Profile Icon and choose Settings within the Drop-down menu.
On the Settings display, choose the Common Tab and uncheck Disable GPU {Hardware} Acceleration and Register Groups because the Chat App for Workplace choices.
Exit Microsoft Groups and relaunch it again in your pc.
3. Flip OFF Learn Receipts
Open Microsoft Groups, click on in your Profile Icon and choose Settings within the Drop-down menu.
On the Settings display, choose the Privateness tab and transfer the toggle subsequent to Learn Receipts to OFF place.
Exit Groups and relaunch it again in your pc.
4. Disable Microsoft Outlook Add-in
Open Microsoft Outlook in your pc > click on on the Gear Icon and choose Choices within the drop-down menu.
On the Choices display, choose the Add-ins tab in left-pane. Within the right-pane, uncheck Microsoft Groups Assembly Add-in for Microsoft Workplace and TeamViewer Assembly Add-in.
5. Regulate Visible Results for Greatest Efficiency
Setting Visible Results for finest efficiency (as a substitute of finest look) might help in decreasing the GPU load in your pc.
Proper-click on the Begin button and click on on Run > sort SystemPropertiesAdvanced in Run Command window and click on on OK.
On the following display, choose the Superior tab and click on on Settings button below “Efficiency” part.
On the following display, click on on Visible Results tab and choose Regulate for finest efficiency possibility.
Click on on Apply > OK to save lots of these settings in your pc.
6. Enhance Digital Reminiscence
Rising Digital Reminiscence permits your pc to utilize Digital reminiscence (paging file), every time there’s a scarcity of RAM in your pc.
Open File Explorer > right-click on This PC and click on on Properties.
On the System display, click on on Superior system settings hyperlink situated below “Associated Settings” part. On the following display, change to t Superior tab and click on on Settings button below Efficiency part.
On the following display, change to Superior tab and click on on the Change button situated below Digital Reminiscence part.
On Digital Reminiscence display, uncheck Routinely handle possibility, choose your Exhausting Drive and choose System Managed dimension and click on on OK.
Restart the pc for above modifications to be carried out.
7. Clear Groups Cache
Proper-click on the Begin button and click on on Run > sort %appdata% in Run Command window and click on on OK.
Navigate to AppDataRoamingMicrosoftTeams > Open Groups Folder and delete all information in tmp, Cache and GPUCache Folders.
After these modifications, it is best to discover Microsoft Groups operating sooner and consuming much less Reminiscence and CPU in your pc.
- Find out how to See Everybody in Microsoft Groups Assembly
- Cease Microsoft Groups from Operating in Background
Me llamo Javier Chirinos y soy un apasionado de la tecnología. Desde que tengo uso de razón me aficioné a los ordenadores y los videojuegos y esa afición terminó en un trabajo.
Llevo más de 15 años publicando sobre tecnología y gadgets en Internet, especialmente en mundobytes.com
También soy experto en comunicación y marketing online y tengo conocimientos en desarrollo en WordPress.