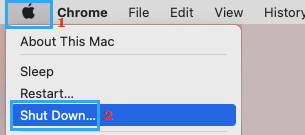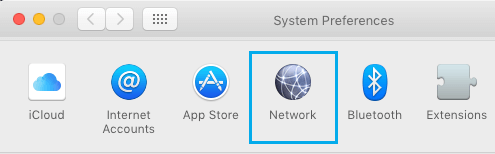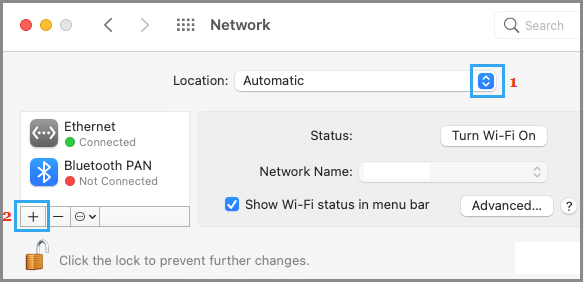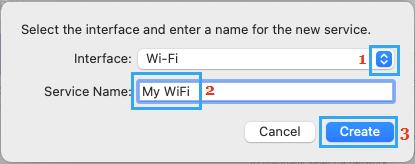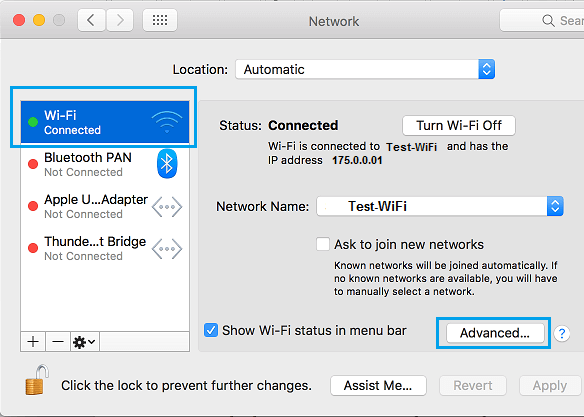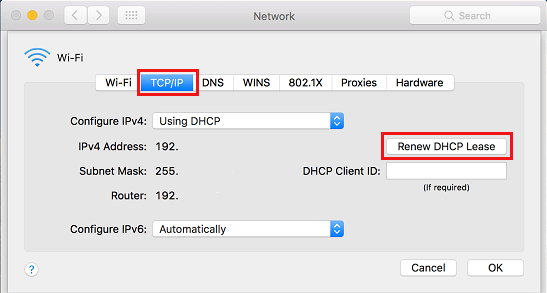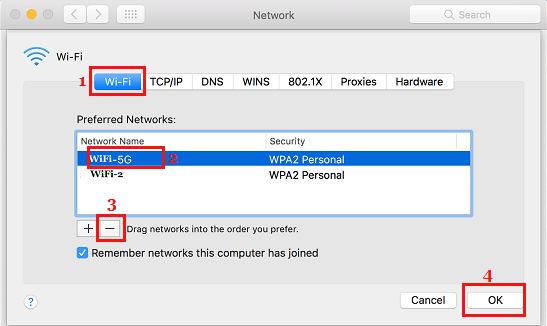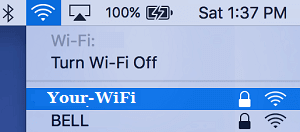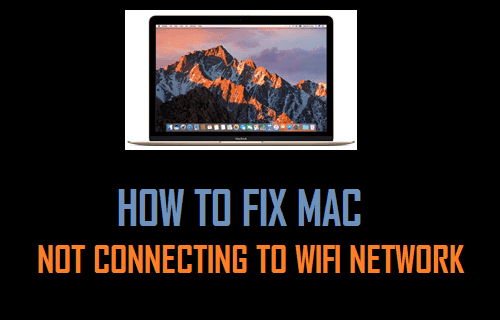
Si tu Mac no se conecta a la comunidad WiFi o se desconecta constantemente del WiFi, deberías poder resolver el problema siguiendo los pasos de solución de problemas que se sugieren a continuación.
El WiFi no está conectado al Mac
El problema de que tu Mac no se conecte a la comunidad WiFi puede deberse a una amplia gama de causas, desde pequeños problemas de software program y de conectividad con la comunidad hasta que el servidor DNS de tu proveedor de servicios net se sobrecargue.
En common, este problema puede resolverse siguiendo los pasos de solución de problemas que se sugieren a continuación.
1. Reinicia tu Mac
Haz clic en Icono de la manzana en la barra de menú superior y elige Cease en el menú desplegable.
Espera a que tu Mac se apague completamente > después de 30 segundos, pulsa Botón de encendido a Reiniciar y probablemente te sorprenderá descubrir que el WiFi funciona en tu sistema.
2. Ciclo de alimentación del módem/router
Antes de pasar a otros pasos, no te olvides de realizar esta sencilla resolución de problemas.
Apaga el Módem/Router de tu fuente de alimentación. Puedes retirar el cable de la toma de corriente o utilizar el interruptor de encendido/apagado (si está disponible).
Observa durante 60 segundos y únete Módem/Router de nuevo a tu proveedor de energía.
Es posible que no se haya creado una comunidad WiFi en vivo o que no esté disponible para su selección en tu Mac.
Haz clic en Marca Apple en la barra de menú superior y elige Preferencias del sistema del menú desplegable y haz clic en el botón Comunidad icono.
En la siguiente pantalla, comprueba si la Comunidad WiFi aparece en la barra lateral. Si no aparece en la lista, elige Automatizado Ubicación y haz clic en el botón + icono.
En la ventana emergente, elige Wi-Fi porque la Interfaz, como Título para la Comunidad WiFi y haz clic en Crea.
Si se te pide que lo hagas, introduce el Contraseña en tu comunidad WiFi.
4. Renovar el contrato de arrendamiento DHCP
Haz clic en Marca Apple en la barra de menú superior > Preferencias del sistema > Comunidad > elige el tuyo Comunidad WiFi en el panel izquierdo. En el panel derecho, desliza el dedo hacia abajo y haz clic en Inicia botón.
En la siguiente pantalla, ve a TCP/IP y haz clic en el botón Renovar el contrato de arrendamiento DHCP botón.
Haz clic en OK para no perder la configuración revisada del DHCP en tu ordenador y cerrar la pantalla de configuración de la comunidad.
5. Desactiva el Bluetooth
En common, el Bluetooth puede intervenir con la Comunidad WiFi y los clientes han informado que han resuelto el problema apagando rápidamente el Bluetooth en su PC.
Haz clic en Bluetooth Icono situado en la esquina superior derecha de tu pantalla y transfiere el botón del mando a distancia Bluetooth cambiar a OFF lugar.
Reinicia tu Mac y comprueba si ahora puedes conectarte al WiFi.
6. Borra la comunidad WiFi y vuelve a conectarte
Haz clic en el botón Manzana Marcador en la barra de menú superior > Preferencias del sistema > Comunidad > elige la tuya Comunidad WiFi en el panel izquierdo. En el panel derecho, desliza hacia abajo y haz clic en el botón Inicia botón.
En la siguiente pantalla, elige la opción Comunidad WiFi que sólo quieres ignorar y hacer clic en menos (-) signo. Haz clic en OK para evitar que se pierda este ajuste y para cerrar la pantalla de visualización de la comunidad.
Después, haz clic en Icono de WiFi situado en la esquina superior derecha de tu pantalla y elige tu Comunidad WiFi en el menú desplegable.
Cuando te inviten, únete a tu comunidad WiFi Contraseña para publicar esta comunidad WiFi.
7. Cambiar los servidores DNS
Si sigues teniendo problemas con la conectividad WiFi en tu Mac, el problema es probablemente que el servidor DNS de tu proveedor de servicios net (ISP) está congestionado.
En este caso, cambiar a Google DNS o a los servidores DNS ofrecidos por Amazon u Open-DNS puede ayudarte a resolver el problema.
Los servidores DNS gratuitos que ofrecen Google, Amazon y Open-DNS son fiables y probablemente mucho más rápidos que los servidores DNS que utiliza tu proveedor de servicios net.
- Formas sencillas de mejorar la duración de la batería del MacBook
- Formas sencillas de acelerar gradualmente el navegador Safari en el Mac
Me llamo Javier Chirinos y soy un apasionado de la tecnología. Desde que tengo uso de razón me aficioné a los ordenadores y los videojuegos y esa afición terminó en un trabajo.
Llevo más de 15 años publicando sobre tecnología y gadgets en Internet, especialmente en mundobytes.com
También soy experto en comunicación y marketing online y tengo conocimientos en desarrollo en WordPress.