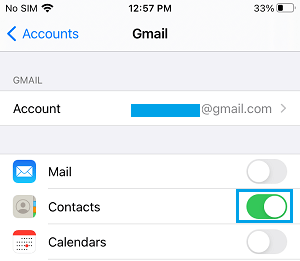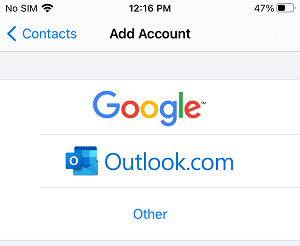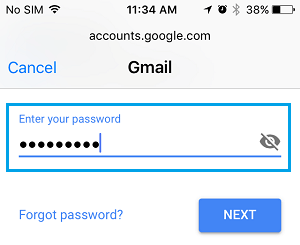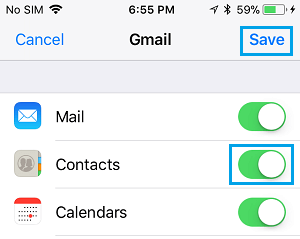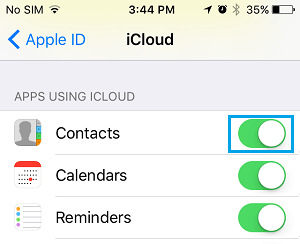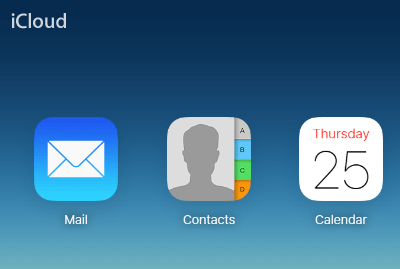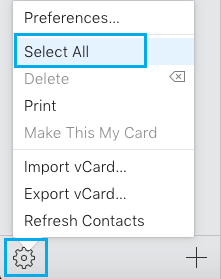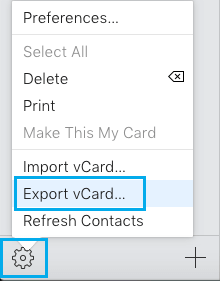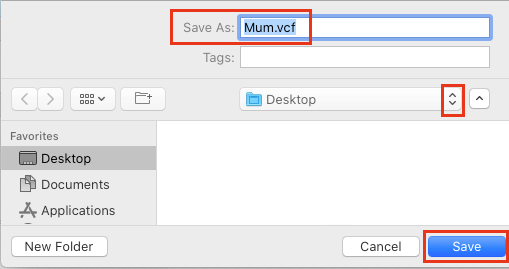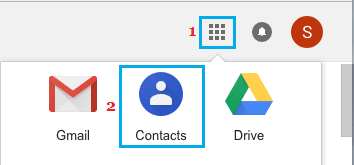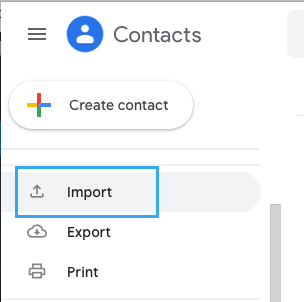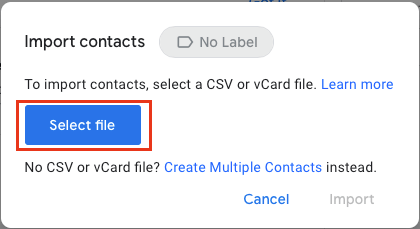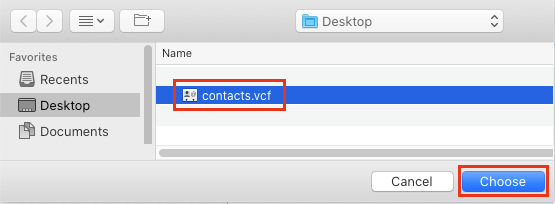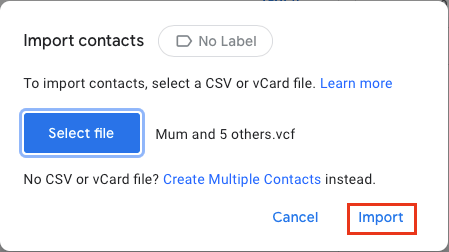As an addition backup, you may switch iPhone Contacts to Gmail utilizing 3 completely different strategies as supplied under.
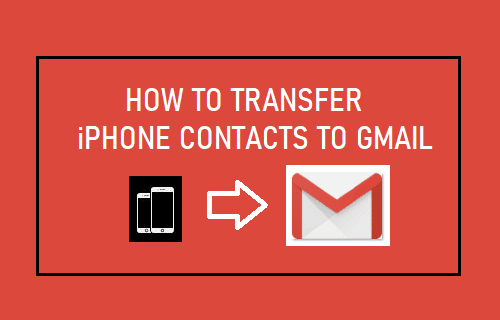
Switch iPhone Contacts to Google
As talked about above, a great cause for transferring iPhone Contacts to Gmail is to ensure that a backup of your Contacts is accessible on a reliable service like Gmail, which is backed by Google.
The primary two strategies as supplied under, require you so as to add Gmail Account on iPhone, whereas the the third methodology lets you switch iPhone Contacts with out including your Gmail Account to iPhone.
1. Sync iPhone Contacts to Gmail
If you have already got a Gmail Account on iPhone, all that’s required to Tranfer iPhone Contacts to Gmail is to easily allow the choice to Sync Contacts to Gmail.
In your iPhone, go to Settings > Contacts > Accounts > Gmail > on the subsequent display, transfer the toggle subsequent to Contacts to ON place.
After this it is possible for you to to seek out all of the iPhone Contacts in your Gmail Account.
2. Switch iPhone Contacts to Gmail Utilizing Settings
For those who shouldn’t have a Gmail Account on iPhone, you may comply with the steps under to Add your Gmail Account to iPhone, after which you’ll Sync Contacts to Gmail.
Go to Settings > Contacts > Accounts > Add Account > On the subsequent display, choose Google.
Enter your Gmail Deal with > Enter Gmail Account Password and faucet on Subsequent.
On the subsequent display, transfer the slider subsequent to Contacts to ON place and faucet on the Save possibility.
3. Switch iPhone Contacts to Gmail Utilizing iCloud
If you don’t want so as to add your Gmail Account to iPhone, you may obtain Contacts from iCloud to laptop as .VCF file and import this File into your Gmail Account.
Step 1. Sync iPhone Contacts to iCloud
By default, iPhone Contacts are set to sync to iCloud (until you’ve got disabled this selection). Observe the steps under to ensure that iPhone Contacts are syncing to iCloud.
Open Settings in your iPhone > faucet in your Apple ID > iCloud > transfer the slider subsequent to Contacts to ON Place.
This ensures that each one your iPhone Contacts can be found on iCloud.
Step 2. Obtain iPhone Contacts from iCloud to Pc
In your Mac/PC go to iCloud.com and login to your iCloud Account > As soon as you’re in iCloud, click on on the Contacts Icon.
On the subsequent display, click on on the Gear Icon after which click on on Choose All possibility within the menu that seems.
With All iCloud Contacts chosen, click on on the Gear Icon once more and choose Export vCard possibility.
On the subsequent display, choose Desktop because the Obtain Location for .vcf file and click on on the Save button.
All of your iCloud Contacts shall be downloaded to your laptop as a .VCF file.
Step 3. Add iPhone Contacts from Pc to Gmail
Utilizing Mac/PC, login to your Gmail Account > click on on the Google Apps icon and choose Contacts App within the drop-down menu.
On Google Contacts display, scroll down and click on on the Import possibility within the aspect menu.
On the pop-up, click on on Choose File button and choose the Contacts File (.vcf file) from laptop that you just need to add to Gmail.
On the subsequent display, choose the Contacts File (.vcf file) that you just need to Import and click on on Select.
As soon as the File is chosen, click on on the Import possibility.
It will switch all of your iPhone Contacts from laptop to your Gmail Account.
- How one can Set Ringtones For Contacts on iPhone
- How one can Allow Do Not Disturb For Particular Contacts on iPhone
Me llamo Javier Chirinos y soy un apasionado de la tecnología. Desde que tengo uso de razón me aficioné a los ordenadores y los videojuegos y esa afición terminó en un trabajo.
Llevo más de 15 años publicando sobre tecnología y gadgets en Internet, especialmente en mundobytes.com
También soy experto en comunicación y marketing online y tengo conocimientos en desarrollo en WordPress.