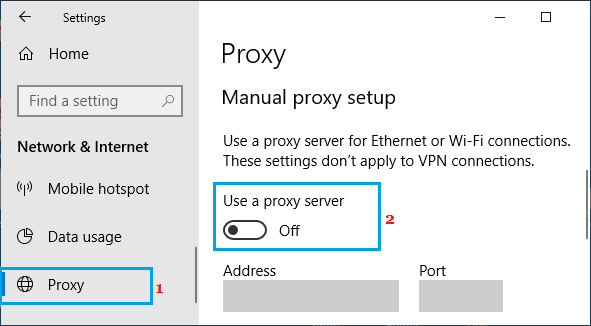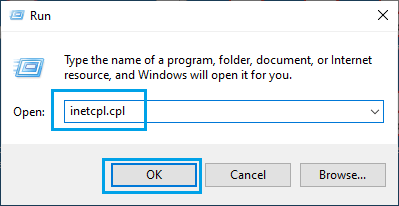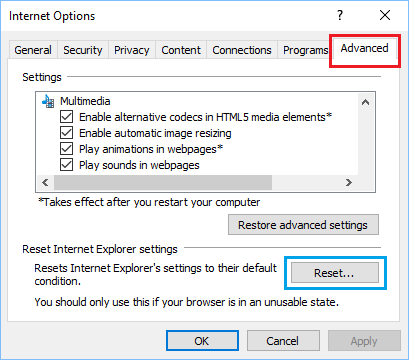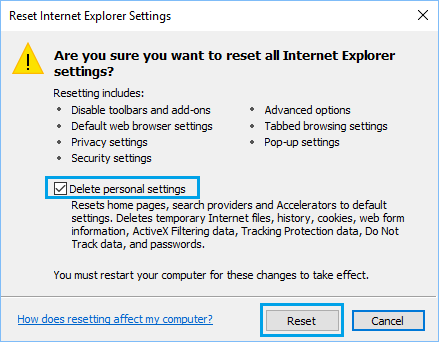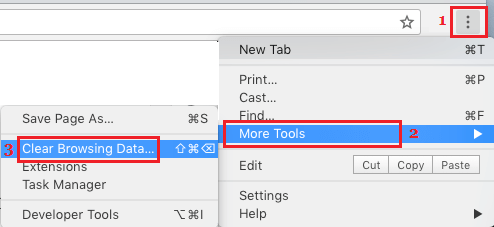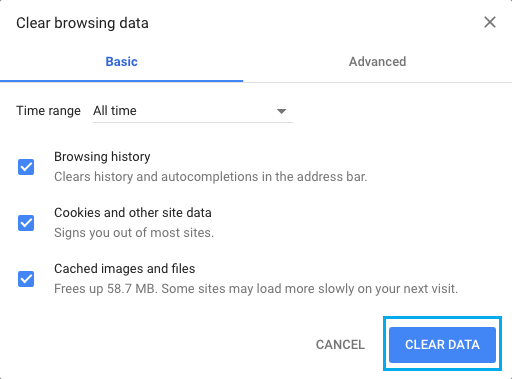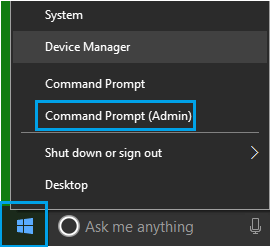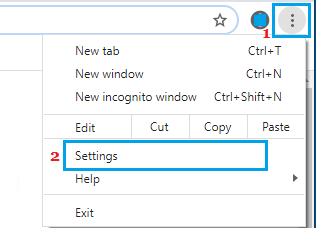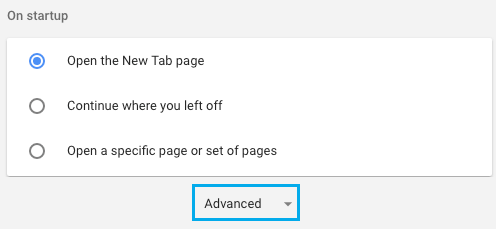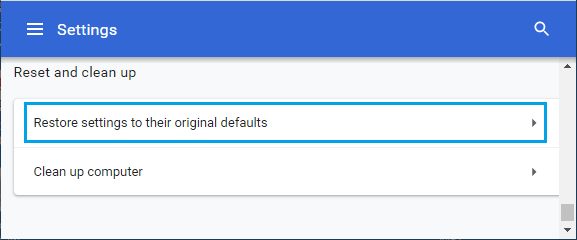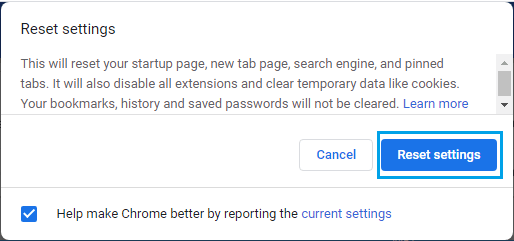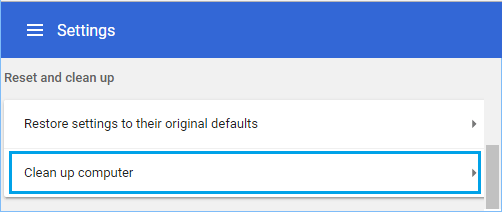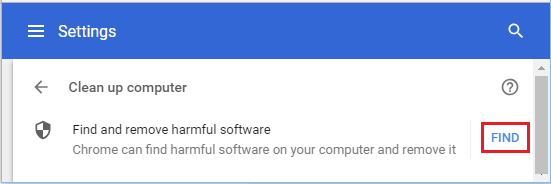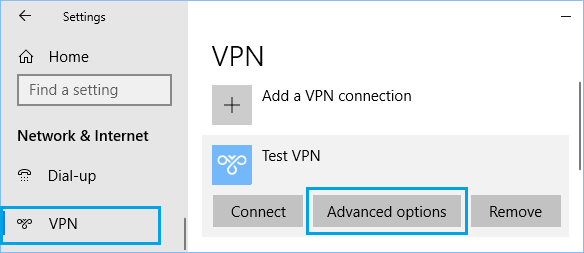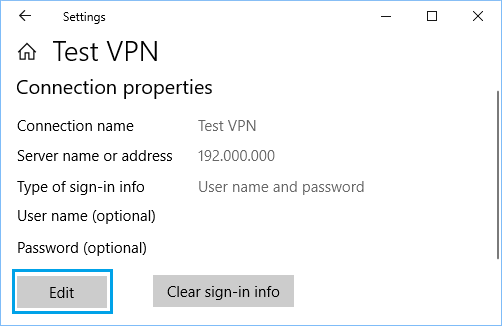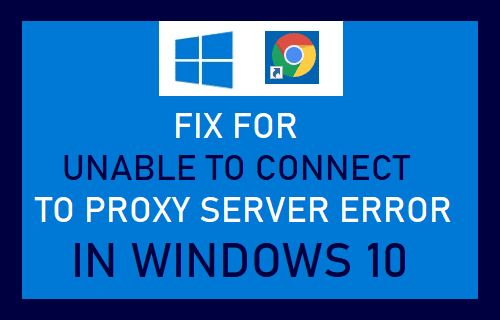
Si te aparece el mensaje «No se puede conectar al servidor proxy» en tu ordenador, a continuación te indicamos los pasos para solucionar este error en Dwelling home windows 10.
No se puede conectar al servidor proxy en Dwelling home windows 10
Si ves el error «No se puede conectar al servidor proxy» en Dwelling home windows 10, el motivo suele ser una mala configuración de los ajustes del proxy en tu ordenador.
Si utilizas un servidor proxy o VPN, este error puede resolverse haciendo las correcciones necesarias en la configuración de la VPN de tu ordenador.
Si no utilizas un servidor Proxy (VPN), puedes solucionar este error desactivando la opción de utilizar la configuración del Proxy en tu PC y analizando tu PC en busca de malware.
Además de una configuración defectuosa del Proxy, este error también puede ser causado por problemas de la comunidad y del navegador.
1. Desactivar la configuración del proxy
Si no utilizas un servidor proxy o una VPN, es mejor que tengas la posibilidad de solucionar el error desactivando la configuración del proxy en tu PC.
1. Abrir Ajustes y haz clic en Comunidad y Net ficha.
2. En la siguiente pantalla, desplázate hacia abajo y haz clic en Proxy en el panel izquierdo. En el panel derecho, desplázate hacia abajo y desmarca la casilla Utiliza un servidor proxy posibilidad.
Asegúrate de que los campos «Manejar con» y «Puerto» de la sección «Guía de configuración del proxy» están vacíos.
Después de desactivar el servidor proxy, abre el navegador on-line de tu ordenador y comprueba si puedes conectarte a Web.
2. Reinicia tus opciones net
La imposibilidad de conectarse al servidor proxy en Home windows 10 doméstico también puede deberse a un cambio en la configuración net.
1. Pulsa correctamente el botón Inicia y haz clic en el botón Ejecuta.
2. En la ventana Ejecutar comando, escribe inetcpl.cpl y haz clic en OK.
3. En la pantalla de Propiedades de la Net, elige Prime y haz clic en el botón Reinicia botón.
4. En la siguiente pantalla, comprueba Borrar la configuración privada posibilidad y clic Reinicia.
Reinicia tu PC y comprueba si sigue apareciendo el error «No se puede unir al servidor proxy» en tu PC.
3. Borrar la caché del navegador
Borra la caché del navegador en tu ordenador para eliminar la posibilidad de que el navegador on-line sirva páginas net previamente almacenadas en caché.
1. Abrir Cromo navegador > haz clic en 3 puntos icono del menú > Instrumentos adicionales > Comprensión clara de las compras.
2. En la siguiente pantalla, establece Todo el tiempo porque «Time Fluctuate» > comprueba Historial de compras, Cookies y otra información en el sitio net, Fotografías y datos de archivo ocultos y haz clic en Conocimiento claro botón.
Después de borrar la caché de tus compras, comprueba si puedes conectarte a Web.
4. Borrar DNS y restablecer IP
1. Haz clic correctamente en Botón de inicio y haz clic en Pedir ahora (Admin).
2. En la pantalla de Comando Inmediato, escribe las siguientes instrucciones una a una y pulsa la tecla Intro después de cada comando.
- ipconfig /flushdns
- netsh int ip reset
- netsh winsock reset
Después de ejecutar las instrucciones anteriores, Reinicia tu ordenador.
5. Reinicia el navegador Chrome
1. Abrir Cromo en tu ordenador.
2. Haz clic en menú de 3 puntos y elige Parámetros en el menú desplegable.
3. En la pantalla de Configuración, desplázate hacia atrás y haz clic en Inicia.
4. En la siguiente pantalla, desplázate hacia abajo y haz clic en Restaura los ajustes a sus valores auténticos por defecto posibilidad, que se encuentra en la sección «Reiniciar y borrar».
5. En la ventana emergente de la afirmación, haz clic en Restablecer la configuración para justificar.
6. Escanea el PC en busca de paquetes peligrosos
El navegador Chrome de Google tiene un software program integrado que puede ayudarte a descubrir y eliminar paquetes peligrosos en tu ordenador.
1. Abre Chrome > haz clic en menú de 3 puntos icono > Ajustes > Superior.
2. Desplázate hacia abajo en la página y haz clic en Borrar computer posibilidad que se encuentra en la parte de «Restablecer y aclarar».
3. A continuación, haz clic en Descubre para que el navegador Chrome empiece a buscar paquetes peligrosos en tu ordenador.
Si Chrome encuentra paquetes peligrosos o sospechosos, haz clic en Elimina y sigue las instrucciones para eliminar este sistema.
También puedes utilizar el programa antivirus instalado en tu ordenador o utilizar Dwelling home windows Defender sin conexión para comprobar si tu ordenador tiene malware y paquetes peligrosos.
7. Comprueba la configuración del servidor proxy
Si utilizas un servidor proxy o VPN para conectarte a la net, comprueba la configuración de la VPN en tu ordenador y haz las correcciones necesarias.
1. Abrir Ajustes y haz clic en Comunidad y Net.
2. En la siguiente pantalla, haz clic en VPN en el panel izquierdo. En el panel derecho, haz clic en Título de la VPN > Las mejores elecciones.
3. En la siguiente pantalla, comprueba que el título de tu VPN, el contrato y el resto de la información requerida son correctos. Si no es así, haz clic en el Edita botón.
4. En la siguiente pantalla, introduce el título apropiado de la VPN y procésalo.
Después de corregir la configuración del proxy, deberías poder conectarte a Web utilizando la configuración de la VPN en tu ordenador.
- ¿Cómo solucionar el error «No se puede acceder a este sitio net» en Chrome?
- ¿Cómo solucionar el error «Google Chrome ha dejado de funcionar»?
Me llamo Javier Chirinos y soy un apasionado de la tecnología. Desde que tengo uso de razón me aficioné a los ordenadores y los videojuegos y esa afición terminó en un trabajo.
Llevo más de 15 años publicando sobre tecnología y gadgets en Internet, especialmente en mundobytes.com
También soy experto en comunicación y marketing online y tengo conocimientos en desarrollo en WordPress.